

By Adela D. Louie, Last updated: August 27, 2019
Nella tecnologia di oggi, se acquisti un disco rigido USB, puoi semplicemente utilizzarlo direttamente utilizzando il tuo Mac. Tuttavia, ci sono casi in cui, a meno che l'unità flash non sia costruita per essere utilizzata per il tuo Mac, non potrai formattarla.
Perché è così? La risposta a questo è perché la maggior parte dei computer in realtà funzionano su Windows e in realtà usano un formato di file diverso che è noto come Fat32.
Quelle unità formattate in Fat32 possono essere utilizzate sul tuo Mac per leggere e scrivere, ma potrebbe esserci un'istanza in cui potresti riscontrare dei problemi una volta che usi il tuo formato nativo macOS.
Quindi, nel caso in cui si disponga di un'unità flash formattata Fat32 o qualsiasi tipo di formato anziché avere un Mac OS Extended or AFPS, allora ti mostreremo in questo articolo come potresti formatta la tua unità flash usando il tuo Mac.
Parte 1: come formattare Flash Drive su Mac Parte 2: scelta del formato giusto Parte 3: come formattare Flash Drive su Fat32 sul tuo Mac Parte 4: far funzionare velocemente il tuo sistema MacParte 5: Conclusione
Ecco i passaggi che devi seguire. Fai questi passaggi e sarai quindi in grado di formattare la tua unità flash sul tuo Mac.
Passaggio 1: vai avanti e collega l'unità flash nella porta USB del tuo Mac.
Passaggio 2: Successivamente, vai avanti e avvia il Finder e fai clic sull'unità flash rilevata dal tuo Mac.
Passaggio 3: accertarsi che non vi siano file salvati sull'unità flash che non siano più necessari. Questo perché la formattazione dell'unità flash rimuoverà tutti i dati in essa memorizzati. Se ci sono alcuni file che vuoi rimanere, copia semplicemente questi file sul tuo Mac.
Passaggio 4: dopo aver ottenuto tutti i file necessari dall'unità flash, andare avanti e fare clic su "Applicazioni", quindi fare clic su "Utilità" e quindi selezionare "Utilità disco".
Passo 5: E poi, vai avanti e fai clic sulla tua unità flash dalla barra laterale.
Passo 6: una volta che hai scelto la tua unità flash, vai avanti e fai clic sul pulsante "Cancella" situato nella barra degli strumenti nella parte superiore della finestra.
Passaggio 7: nella finestra successiva che apparirà sullo schermo, vai avanti e digita un nome per l'unità flash che stai formattando dalla casella accanto all'opzione "Nome".
Passaggio 8: quindi selezionare un formato desiderato dal menu a discesa.
Passaggio 9: No, se in precedenza sono stati memorizzati dati sull'unità flash altamente sensibili, andare avanti e fare clic sulla scheda Sicurezza.
Passaggio 10: dalla scheda Sicurezza, vai avanti e scegli il livello di sicurezza che desideri. Più ti sposti a destra, più "passa" lo strumento eliminato ma eliminerà in modo sicuro i tuoi file. Tuttavia, per fare ciò occorrerà più tempo per formattare l'unità flash.
Passaggio 11: Successivamente, vai avanti e fai clic sul pulsante "OK", quindi fai clic sul pulsante "Cancella". 
Ci sono formati che devi scegliere a seconda del Mac che stai utilizzando. Se stai usando macOS Sierra o una versione successiva, devi scegliere tra le opzioni. Uno è l'AFPS e l'altro è il Mac OS esteso. La domanda ora qui è quella che dovresti scegliere.
Devi tenere presente che una volta formattata l'unità flash in AFPS, i Mac in esecuzione su macOS più vecchi di High Sierra non saranno in grado di riconoscerlo.
Quindi, se desideri utilizzare la tua unità flash su Mac in esecuzione su High Sierra, devi scegliere il formato Mac OS esteso.
Tuttavia, devi anche sapere che AFPS è effettivamente ottimizzato per SSD o "unità a stato solido" e include unità flash.
Ecco perché se stai per riformattare un'unità flash sul tuo Mac, allora dovresti sicuramente scegliere il formato AFPS in quanto è noto per essere il più affidabile e veloce rispetto al Mac OS Extended. Ma ancora una volta, questo è se non hai intenzione di usarlo su un corso pre-High Sierra.
Infine, se si desidera utilizzare l'unità flash come una delle opzioni di backup in Time Machine, è necessario formattarla in Mac OS Extended.
Questo perché Time Machine non ha ancora la possibilità di eseguire il backup di unità flash formattate in AFPS. Quindi, se stai utilizzando un'unità flash formattata AFPS su Time Machine, ti chiederà solo di formattare l'unità flash in Mac OS Extended. 
Una volta che si dispone di un'unità flash, è necessario formattarla in Fat32. Perché? Questo perché una volta che hai formattato la tua unità flash in Fat32, sarai in grado di usarla su entrambi i PC Windows e Mac quando vuoi salvare o trasferire file con uno dei due.
Il formato Fat32 può essere utilizzato - leggi o scrivi - sia con Mac che con PC Windows e per questo rende il dispositivo più versatile.
Tuttavia, ci sono alcune limitazioni che dovresti conoscere come un singolo file dovrebbe avere solo una dimensione massima di 4GB. Ma non preoccuparti perché c'è ancora qualcosa che puoi fare al riguardo e cioè formattandolo in exFAT.
Il formato exFAT non fornirà alcuna limitazione alle dimensioni del file che si intende archiviare sull'unità flash e è comunque possibile utilizzarlo su Windows e Mac in esecuzione su Mac OS X Snow Leopard o versione successiva. Per poter formattare l'unità flash in Fat32, ecco cosa devi fare.
Passaggio 1: vai avanti e collega la tua unità flash al tuo Mac.
Passaggio 2: quindi vai su Applicazione e quindi fai clic su Utilità.
Passaggio 3: successivamente, vai avanti e avvia Utility Disco.
Passo 4: E poi, vai avanti e fai clic sull'unità flash situata nella barra laterale in Utility Disco.
Passo 5: Successivamente, fai clic su "Cancella" nella finestra Utility Disco.
Passaggio 6: successivamente, vai avanti e inserisci il nome per l'unità flash che hai formattato.
Passaggio 7: quindi, selezionare il menu Formato, quindi selezionare MS-DOS (FAT32) o ExFAT.
Passaggio 8: Successivamente, vai avanti e fai clic sul pulsante "Cancella". 
Una volta che hai finito con i passaggi forniti per te, la tua unità flash cancellerà completamente tutti i dati memorizzati e verrà riformattata in ExFAT o FAT32 a seconda di ciò che hai scelto nei passaggi precedenti.
Ora che hai capito come formattare la tua unità flash sul tuo Mac, ora è il momento di ripulire il tuo Mac.
Pulire regolarmente il Mac dopo aver eseguito le attività può aiutare il Mac a mantenere la sua velocità e ti darà anche più spazio per l'archiviazione.
C'è una grande opzione per te per ripulire il tuo Mac in pochissimo tempo e questo è usando il software chiamato FoneDog Mac Cleaner.
Persone anche leggereCome riparare il mio Mac funziona lentamente?Il miglior recupero dati iPhone download gratuito su Mac
FoneDog Mac Cleaner ti aiuterà ad accelerare il tuo Mac con pochi semplici clic. Questo software può anche aiutarti a scansionare il tuo Mac più velocemente e trovare tutti i tuoi file spazzatura sul tuo Mac.
Ha anche la capacità di controllare lo stato del sistema del tuo Mac che include lo stato della CPU, l'utilizzo della memoria e altro. In questo modo, avrai un'idea di quali siano i dati che stanno effettivamente consumando molto spazio di archiviazione sul tuo Mac e che stanno causando un funzionamento più lento del solito.
FoneDog Mac Cleaner non ti aiuterà solo a rimuovere tutti i file spazzatura che hai sul tuo Mac. Può anche aiutarti a disinstallare completamente le applicazioni che non usi più insieme a tutti i file associati a quell'app. Può anche fungere da analizzatore di immagini simili, un gestore di estensioni, un duplicatore e altro ancora.
Per iniziare a ripulire il tuo Mac, tutto ciò che devi fare è seguire tutti i passaggi che ti forniremo. Non ti preoccupare, questo è davvero semplice e facile da seguire e non richiederà molto tempo. Inoltre, le schermate seguenti sono mostrate in modalità oscura su Mac.
Passo 1: download e installazione
Fai scaricare FoneDog Mac Cleaner dal nostro sito Web ufficiale all'indirizzo /mac-cleaner/. Una volta scaricato completamente il programma, vai avanti e installa il programma sul tuo Mac.
Passo 2: avvia il programma
Al termine del processo di installazione, vai avanti ed esegui il programma sul tuo Mac. Una volta che il programma è attivo e in esecuzione, sarai in grado di vedere sullo schermo lo stato del sistema del tuo Mac. Con queste informazioni, avrai un'idea di quali file occupano molto spazio sul tuo Mac.
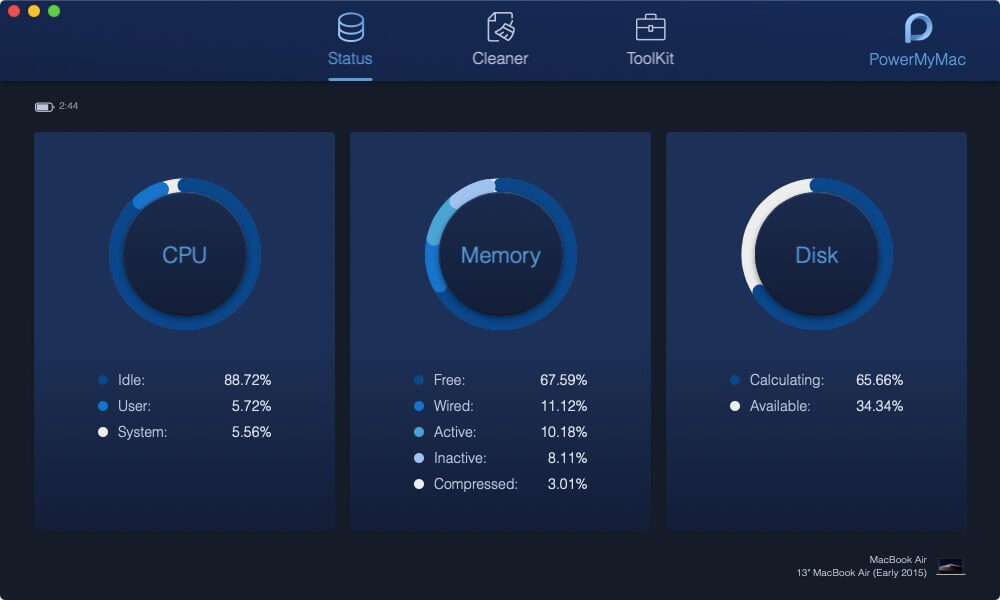
Passo 3: selezionare Cleaner
Cleaner ti offre la funzione di pulizia per sistema, foto, e-mail, file, app e altri campi sul tuo Mac.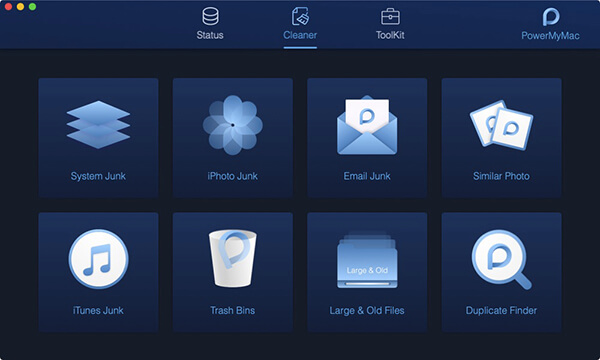
Passaggio 4: scegli iTunes Junk
Qui, prendi iTunes Junk come esempio per mostrarti come pulire le giunche sul tuo Mac per far funzionare il tuo Mac più velocemente.
Nota bene:: Per quanto riguarda gli altri strumenti come "Sistema spazzatura" e "Invia email indesiderata", i passaggi per ripulirli sono gli stessi di quelli di"iTunes spazzatura"strumento.
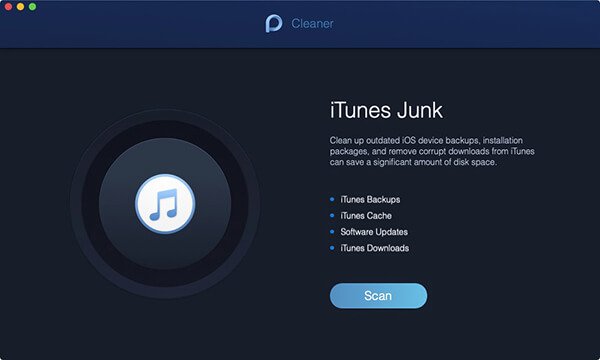
Passaggio 5. Scansiona i file di iTunes
Dopo aver fatto clic sulla pagina di iTunes Junk, premi il pulsante Scansione per avviare la scansione di tutti i backup, cache, aggiornamenti e download di iTunes sul tuo Mac.
Passaggio 6: rivedere e selezionare elementi
Al termine del processo di scansione, sarai in grado di vedere sul lato sinistro della schermata della finestra un elenco di cartelle di categorie di tutti i file spazzatura di iTunes che hai sul tuo Mac. Se fai clic su ciascuna cartella, vedrai sul lato destro dello schermo tutti gli elementi che contiene ogni cartella.
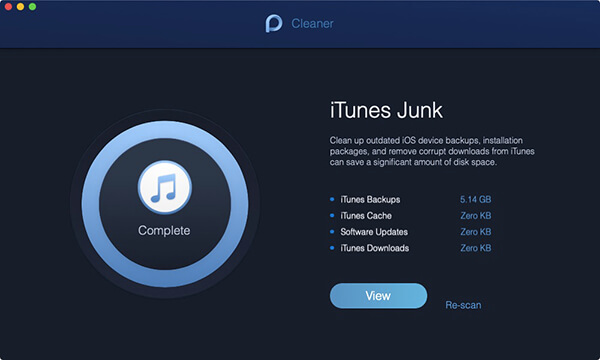
Controlla ogni elemento su ogni cartella per assicurarti che tutti i file spazzatura visualizzati sullo schermo non siano più necessari.
Una volta che sei soddisfatto del risultato, puoi andare avanti e fare semplicemente clic sul pulsante "Pulisci" per ripulire tutti i tuoi file spazzatura.
Passaggio 7: confermare la scelta
Ci sarebbe una finestra pop-up chiamata Conferma che si accende. Premere il pulsante "Conferma" se si è sicuri di eliminare i file selezionati; in caso contrario, premere il pulsante Annulla e tornare alla pagina precedente.
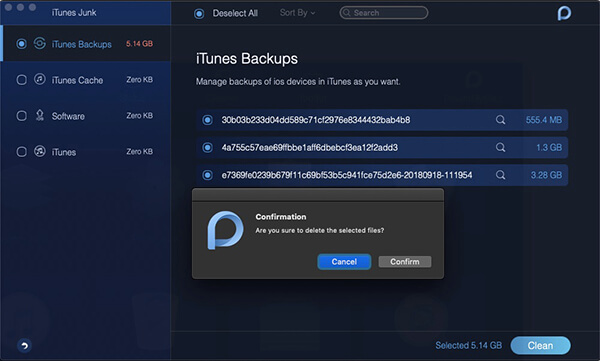
Passaggio 8: pulizia eseguita
Una volta terminato il processo di pulizia, tutti i file non necessari che hai lì verranno tutti eliminati dal tuo Mac.
Ora, come puoi vedere, formattare la tua unità flash sul tuo Mac è una cosa molto semplice da fare. Tutto quello che devi avere è la conoscenza di come puoi fare.
E tieni presente che se hai intenzione di formattare l'unità flash, assicurati di scegliere il formato giusto in modo da poterlo utilizzare su qualsiasi PC.
La formattazione è semplice, proprio come ripulire il tuo Mac. Mettere in ordine il tuo Mac è una delle cose migliori che dovresti fare per poter mantenere la velocità del tuo Mac e, naturalmente, per avere più spazio sul tuo spazio di archiviazione. E il modo migliore per ripulire il tuo Mac è usando FoneDog Mac Cleaner.
Scrivi un Commento
Commento
Mac Cleaner
Un software Mac integrato che permette di ripulire il sistema operativo Mac e velocizzare il Mac.
Scarica GratisArticoli Popolari
/
INTERESSANTENOIOSO
/
SEMPLICEDIFFICILE
Grazie! Ecco le tue scelte:
Excellent
Rating: 4.5 / 5 (Basato su 83 rating)