By Adela D. Louie, Last updated: December 29, 2023
Sei pronto a catturare lo schermo del tuo Windows 11 in tutto il suo splendore? Eventuali differenze da schermata di registrazione su Win 10? Che tu voglia creare tutorial pratici, condividere emozionanti momenti di gioco o semplicemente documentare le tue avventure digitali, questa guida è il tuo passaporto per registrare con successo lo schermo!
In questo articolo, sveleremo i passaggi che devi fare per saperlo come registrare lo schermo su Windows 11 schermo senza sforzo. Ti guideremo attraverso il processo, dalla selezione del software giusto alla comprensione di tutte le interessanti funzionalità a tua disposizione.
Parte n. 1: comprendere la registrazione dello schermo su Windows 11Parte n. 2: il modo migliore per registrare lo schermo su Windows 11 - Registratore dello schermo FoneDogParte n. 3: metodi su come eseguire la registrazione dello schermo su Windows 11Parte n. 4: risoluzione dei problemi e suggerimentiConclusione
Parte n. 1: comprendere la registrazione dello schermo su Windows 11
Come registrare lo schermo su Windows 11? Innanzitutto dobbiamo sapere perché. Registrazione dello schermo attiva Windows 11 è uno strumento potente e versatile con un'ampia gamma di casi d'uso. Consente agli utenti di catturare ciò che accade sullo schermo del proprio computer in tempo reale, creando registrazioni video che possono servire a vari scopi.
Ecco una spiegazione dell'importanza e di alcuni casi d'uso comuni della registrazione dello schermo su Windows 11:
-
Creazione di tutorial e guide pratiche: La registrazione dello schermo è uno strumento prezioso per produrre tutorial passo passo, demo di software e guide didattiche. Che tu stia insegnando a qualcuno come utilizzare una particolare applicazione o spiegando un processo complesso, la registrazione dello schermo aiuta a trasmettere le informazioni in modo efficace.
-
Gioco e streaming: i giocatori spesso utilizzano la registrazione dello schermo per catturare le sessioni di gioco, mostrare le proprie abilità o condividere momenti divertenti. Gli streamer possono anche utilizzare la registrazione dello schermo per acquisire l'intera sessione di streaming per modificarla o condividerla successivamente su piattaforme diverse.
-
Segnalazione di bug ed errori: La registrazione dello schermo è un modo pratico per documentare anomalie, errori o comportamenti imprevisti del software. Registrando il problema, puoi fornire prove chiare agli sviluppatori e ai team di supporto, facilitando la diagnosi e la risoluzione del problema.
-
Creazione di contenuti: i creatori di contenuti, come gli YouTuber, utilizzano la registrazione dello schermo per produrre un'ampia varietà di contenuti, tra cui recensioni di prodotti, video di commento e vlog. Consente loro di acquisire contenuti Web, registrare presentazioni e altro ancora.
-
Preservare i contenuti web: a volte, contenuti online di valore possono scomparire o cambiare nel tempo. La registrazione dello schermo è un modo per archiviare webinar, live streaming o pagine Web per riferimento futuro o visualizzazione offline.
-
Uso personale: Oltre alle applicazioni professionali, la registrazione dello schermo può essere utilizzata per motivi personali, come catturare videochiamate con i propri cari, registrare i propri risultati di gioco o preservare momenti digitali memorabili.
Parte n. 2: il modo migliore per registrare lo schermo su Windows 11 - Registratore dello schermo FoneDog
Registratore dello schermo FoneDog è un software di registrazione dello schermo completo e facile da usare, realizzato su misura per l'ambiente Windows 11. Con FoneDog Screen Recorder, puoi acquisire facilmente tutorial video, momenti salienti dei giochi, presentazioni e altro ancora, il tutto godendo di una vasta gamma di opzioni di personalizzazione e di una qualità di registrazione eccezionale.
 Scarica gratisPer Windows
Scarica gratisPer Windows Scarica gratisPer Mac normali
Scarica gratisPer Mac normali Scarica gratisPer M1, M2, M3
Scarica gratisPer M1, M2, M3
Ecco come registrare lo schermo su Windows 11 con questo il miglior registratore di schermo gratuito:
- Inizia scaricando e installando FoneDog Screen Recorder dal sito Web ufficiale. Segui le istruzioni visualizzate sullo schermo per un processo di installazione senza interruzioni.
- Una volta completata l'installazione, avvia il software sul tuo PC Windows 11.
- Prima di premere il pulsante di registrazione, personalizza le impostazioni di registrazione per soddisfare i tuoi requisiti specifici. È possibile impostare l'area di registrazione, la frequenza dei fotogrammi, le sorgenti audio e altro.
- Con le impostazioni a posto, fai clic su "Disco" pulsante per avviare la registrazione dello schermo. Puoi catturare liberamente l'intero schermo o una regione personalizzata in base alle tue esigenze. FoneDog Screen Recorder ti consente di aggiungere annotazioni, testo e forme in tempo reale durante la registrazione. Questa funzionalità è perfetta per creare tutorial o commenti informativi.
- Una volta completata la registrazione, fai semplicemente clic su "Fermare" pulsante. FoneDog Screen Recorder salverà automaticamente il tuo video nella destinazione prescelta.
- Se desideri ottimizzare la tua registrazione, FoneDog Screen Recorder offre strumenti di editing video di base per tagliare, tagliare e migliorare il tuo video. Dopo la modifica, puoi condividere facilmente la tua registrazione su varie piattaforme.

Parte n. 3: metodi su come eseguire la registrazione dello schermo su Windows 11
La registrazione dello schermo su Windows 11 può essere eseguita utilizzando vari metodi, ciascuno con la propria serie di passaggi. Ecco i metodi comuni su come registrare lo schermo su Windows 11 e come eseguirli:
Metodo n. 1: registratore dello schermo integrato (barra di gioco)
- Inizia avviando l'applicazione o il contenuto specifico che desideri acquisire nella registrazione dello schermo.
- Accedi alla barra di gioco premendo contemporaneamente il tasto Tasto Windows (Win) e tasto G sulla tastiera del tuo computer. Questa combinazione di tasti apre la barra di gioco, che è una funzionalità integrata per la registrazione dello schermo su Windows 11.
- All'interno della sovrapposizione della barra di gioco, vedrai diverse opzioni. Cerca il "Disco" pulsante e fare clic su di esso per avviare il processo di registrazione dello schermo. Questa azione segnala al sistema di iniziare ad acquisire il contenuto dello schermo.
- Quando sei pronto per concludere la registrazione, premi il pulsante "Fermare" pulsante all'interno della sovrapposizione della barra di gioco o utilizzare la scorciatoia da tastiera Vinci+Alt+R. Ciò interromperà il processo di registrazione, assicurando che la cattura dello schermo sia completa.
- La registrazione dello schermo viene automaticamente archiviata in una posizione designata. Nello specifico lo si può trovare nel "Catture" cartella all'interno della libreria video, garantendo un facile accesso ai contenuti registrati per un utilizzo o una condivisione futuri.

Seguendo queste istruzioni dettagliate, puoi utilizzare in modo efficace la funzionalità della barra di gioco di Windows 11 per registrare lo schermo, salvare le registrazioni in modo organizzato e condividere o rivedere senza problemi i contenuti acquisiti.
Metodo n. 2: registrazione con PowerPoint
- Inizia lanciando Microsoft PowerPoint sul tuo computer Windows 11.
- A questo punto hai due opzioni: creare una nuova presentazione da zero o aprirne una esistente che desideri utilizzare per la registrazione dello schermo.
- Una volta che la presentazione è pronta, vai alla diapositiva specifica da cui desideri avviare la registrazione dello schermo.
- Vai "Presentazione" scheda situata nella barra degli strumenti di PowerPoint nella parte superiore dello schermo. All'interno di questa scheda troverai un'opzione denominata "Registra presentazione".
- Dopo aver selezionato "Registra presentazione", una barra degli strumenti di registrazione dedicata apparirà sullo schermo. Qui dovresti cliccare su "Inizia a registrare" pulsante per avviare il processo di registrazione dello schermo.
- Mentre avanzi nella presentazione utilizzando i pulsanti di navigazione, PowerPoint registrerà automaticamente non solo il contenuto sullo schermo ma anche la tua narrazione vocale, se ne fornisci una.
- Una volta completata la presentazione o la registrazione dello schermo, è sufficiente fare clic su "Interrompi registrazione" pulsante nella barra degli strumenti.
- Dopo la conclusione della sessione di registrazione, puoi scegliere di salvare la presentazione registrata nel formato file PowerPoint originale o esportarla come video in un formato adatto alle tue esigenze.
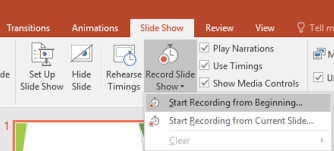
Metodo n. 3: utilizzo dello strumento Cattura e annota
Sebbene lo scopo principale dello strumento Cattura e annota sia facilitare l'acquisizione di screenshot, può essere utilizzato anche per registrare l'attività dello schermo, soprattutto quando intendi ottenere una rappresentazione statica dello schermo. Ecco una guida passo passo su come registrare lo schermo su Windows 11 utilizzando questo strumento:
- Avviare il processo premendo la combinazione di tasti Win + Shift + S, che aprirà immediatamente lo strumento Cattura e annota.
- All'interno dello strumento, ti verrà presentata la possibilità di selezionare il tipo di "ritaglio" che desideri, inclusi i ritagli rettangolari, a forma libera, a finestra o a schermo intero.
- Successivamente, procedi facendo clic e trascinando il cursore per delineare l'area specifica dello schermo che desideri catturare.
- Dopo aver delineato e selezionato l'area desiderata, lo strumento Cattura e annota copierà immediatamente questa porzione negli appunti del tuo computer. Puoi quindi incollare comodamente questa selezione in un'applicazione di modifica delle immagini, come Paint o Paint 3D, e salvarla come file immagine per soddisfare le tue esigenze specifiche.
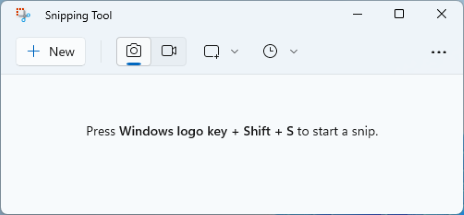
Metodo n. 4: utilizzo dell'app Xbox
Se sei l'orgoglioso proprietario di un computer Windows 11 con l'app Xbox installata, hai l'opportunità di sfruttare le sue funzionalità di registrazione dello schermo integrate. Ecco una guida passo passo su come sfruttare al meglio questa funzionalità:
- Per dare il via alle cose, dovrai avviare l'app Xbox. Nel caso in cui non sia già presente nel tuo sistema, puoi rimediare rapidamente ottenendolo dal Microsoft Store.
- Una volta che hai l'app Xbox a tua disposizione, il prossimo ordine del giorno è accedere utilizzando il tuo account Microsoft.
- All'interno dell'app Xbox, indirizza la tua attenzione sulla barra laterale sinistra, dove vedrai un'icona a forma di ruota dentata. Questa icona funge da gateway per le tue impostazioni.
- Tra le opzioni di impostazione, ne troverai una etichettata "DVR del gioco". Questo è il tuo gateway per mettere a punto le tue preferenze di registrazione, permettendoti di personalizzare parametri come la qualità video e le fonti per l'audio.
- Quando sei pronto per avviare la registrazione dello schermo, premi la combinazione di tasti Win + G. Questa azione richiamerà la barra di gioco e all'interno della sua interfaccia scoprirai un cospicuo "Disco" pulsante. Vai avanti e fai clic per iniziare la sessione di registrazione.
- In qualsiasi momento in cui desideri interrompere il processo di registrazione, hai due scelte. È possibile fare clic su "Fermare" pulsante situato nell'interfaccia della barra di gioco oppure puoi optare per la scorciatoia da tastiera Vinci+Alt+R per ottenere lo stesso effetto.
- Tutte le registrazioni completate verranno comodamente archiviate in una cartella dedicata denominata "Catture", accuratamente annidato nella tua libreria video.
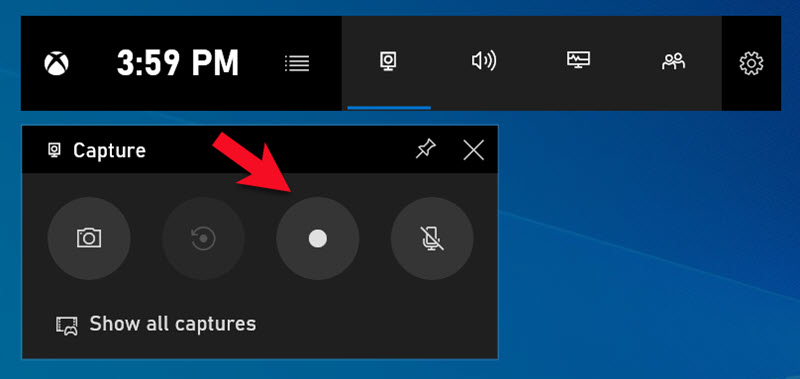
Tenendo presente questi passaggi, potrai sfruttare appieno le funzionalità di registrazione dello schermo offerte dall'app Xbox sul tuo PC Windows 11.
Parte n. 4: risoluzione dei problemi e suggerimenti
Sopra hai imparato come registrare lo schermo su Windows 11. Ecco un'analisi dettagliata della risoluzione dei problemi comuni e suggerimenti per ottimizzare l'esperienza di registrazione dello schermo su Windows 11:
Problemi comuni e come risolverli:
-
Ritardi nella registrazione o cadute di fotogrammi: se la registrazione dello schermo presenta ritardi o cali di fotogrammi, riduci la risoluzione di registrazione, abbassa la frequenza dei fotogrammi o chiudi le applicazioni in background per liberare risorse di sistema.
-
Nessun audio nelle registrazioni: controlla le impostazioni audio e assicurati che sia selezionata la sorgente audio corretta per la registrazione. A volte, i driver audio potrebbero richiedere un aggiornamento o un riavvio.
-
File di grandi dimensioni: se le registrazioni producono file eccessivamente grandi, prendere in considerazione l'utilizzo di un software di compressione video o scegliere un'impostazione di qualità inferiore durante la registrazione per ridurre le dimensioni del file.
-
La registrazione non si avvia: Se il software di registrazione non si avvia o rileva errori, provare a riavviare l'applicazione, aggiornarla o reinstallare il software.
-
Audio distorto o non sincronizzato: Ciò può verificarsi se le prestazioni del computer sono in difficoltà. Per risolvere questo problema, abbassa le impostazioni della qualità di registrazione, chiudi le applicazioni non necessarie o valuta la possibilità di aggiornare l'hardware.
-
Registrazioni sfocate o pixelate: regola le impostazioni di registrazione per assicurarti di acquisire con la risoluzione e la frequenza fotogrammi desiderate. Impostazioni più elevate generalmente producono una qualità migliore.
Suggerimenti per ottimizzare l'esperienza di registrazione dello schermo:
-
Pianifica la tua registrazione: Prima di iniziare, avere un piano chiaro di ciò che si desidera catturare. Questo ti aiuta a mantenere le tue registrazioni concise e mirate.
-
Utilizza un desktop pulito: elimina dal desktop le icone non necessarie e il disordine per rendere la registrazione più professionale.
-
Impostazioni Audio: prova le tue impostazioni audio e assicurati di registrare dalla sorgente corretta (ad esempio, microfono, audio di sistema).
-
Utilizza un microfono dedicato: per voci fuori campo o commenti, considera l'utilizzo di un microfono dedicato per una migliore qualità audio.
-
Frequenza fotogrammi e risoluzione: scegli frame rate e risoluzioni appropriati in base alle tue esigenze. Impostazioni più elevate offrono una qualità migliore ma potrebbero richiedere una maggiore potenza di elaborazione.
-
Pratica e pazienza: la registrazione dello schermo può richiedere pratica. Non lasciarti scoraggiare dalle difficoltà iniziali; con il tempo, le tue registrazioni miglioreranno.
Risolvendo i problemi comuni e seguendo questi suggerimenti, sarai sulla buona strada per padroneggiare la registrazione dello schermo su Windows 11 e creare registrazioni di alta qualità che soddisfino le tue esigenze.
Persone anche leggereCatturare conversazioni: guida completa alla registrazione di Google MeetMostra competenze Mac: guida su come registrare lo schermo del Mac
Conclusione
In sintesi, sapere come registrare lo schermo su Windows 11 è una competenza preziosa con una moltitudine di applicazioni. Che tu stia creando tutorial, conservando ricordi o migliorando la produttività, la registrazione dello schermo è un punto di svolta.
Con FoneDog Screen Recorder, hai uno strumento affidabile e facile da usare a portata di mano. Offre personalizzazione, qualità e funzionalità di modifica, rendendolo la scelta perfetta per iniziare con sicurezza il tuo viaggio nella registrazione dello schermo. Cattura le tue esperienze digitali e condividi le tue storie senza sforzo oggi stesso!


Scarica gratisPer Windows
Scarica gratisPer Mac normali
Scarica gratisPer M1, M2, M3


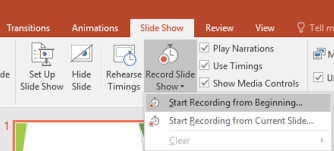
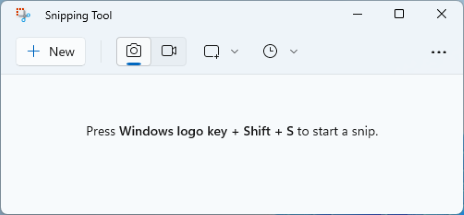
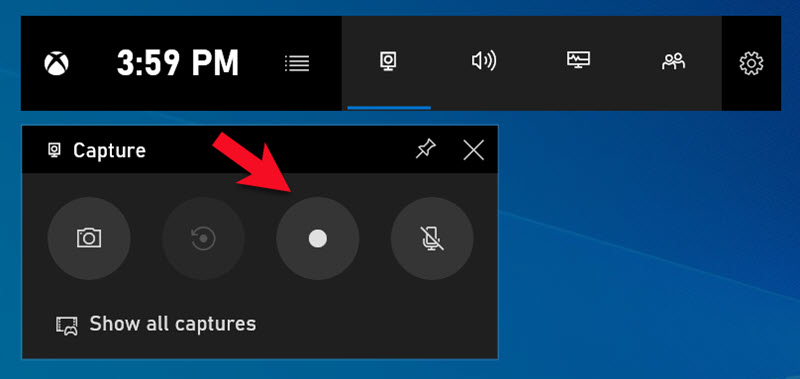
/
/