

By Adela D. Louie, Last updated: September 6, 2024
Le riunioni virtuali sono diventate sempre più popolari grazie alla loro praticità. In termini di rilevanza, Zoom fornisce anche una piattaforma esclusiva per l'interazione online come riunioni e lezioni. Tuttavia, ci sono stati alcuni casi inaspettati in cui potresti avere problemi dalla tua parte (ad esempio, una connessione Internet, un'applicazione lenta, ecc.) che hanno inibito la funzionalità di registrazione predefinita di Zoom. Zoom offre registrazione delle riunioni agli utenti abbonati, mentre chi può registrare è solo l'ospite (che chiede il permesso al pubblico).
In linea con ciò, questo articolo si concentra e discute come registrare le riunioni Zoom su Mac, indipendentemente dal tuo ruolo nella riunione, perché ci preoccupiamo del tuo coinvolgimento nella riunione. Impariamo come catturare ogni scorcio di una riunione con facilità.
Parte 1. Chi può registrare una riunione Zoom tramite Zoom?Parte 2. Come registrare una riunione Zoom su Mac in 3 modiConclusione
Per fortuna, Zoom, come piattaforma di riunioni online, ha questa funzione di registrazione che consente all'host della riunione di registrare o catturare una riunione, un webinar o qualsiasi altra cosa. Se sei l'host della riunione Zoom, puoi sfruttare questa opportunità per registrare la riunione semplicemente cliccando sul pulsante "Registra" sulla barra di controllo, con il dovuto rispetto per i partecipanti che informano loro dell'autorizzazione alla registrazione.
Questa registrazione potrebbe andare nell'archivio locale del tuo Mac se sei un utente gratuito, che è soggetto a perdita di file. Tuttavia, gli utenti a pagamento hanno il privilegio di salvare le loro registrazioni su Zoom Cloud, salvando i loro file registrati e l'archivio locale sul loro Mac.
A causa di alcuni eventi, l'host di Zoom ha anche il potere di concedere a qualsiasi membro della riunione di registrare. Chiedi semplicemente all'host di Zoom di consentirti di registrare la riunione. Tuttavia, se vuoi registrare senza interrompere l'host di Zoom, ci sono modi semplici per registrare Zoom Meeting su Mac. Segui semplicemente le istruzioni di seguito.
Indipendentemente dal tuo ruolo nella riunione (host o partecipante di Zoom), puoi registrare facilmente la riunione Zoom utilizzando i metodi indicati di seguito.
Per una registrazione comoda e veloce, senza alcuna autorizzazione per registrare Zoom Meeting su Mac, Registratore dello schermo FoneDog è il migliore di tutti quelli presentati. Non è limitato solo alle riunioni su Zoom, ma anche se hai conferenze su altre piattaforme, tra cui Google Meet, Skype, Microsoft Teams, che richiedono un'ampia autorizzazione di registrazione o non dispongono affatto di un pulsante di registrazione.
Offre inoltre diverse opzioni di registrazione dello schermo (a schermo intero, una determinata finestra o una parte dello schermo). Inoltre, consente di annotare in tempo reale e modificare la registrazione prima di condividerla in un output di alta qualità senza ritardi e filigrane. È possibile utilizzarlo per registrare Zoom anche come partecipante.
Scarica gratis
Per Windows
Scarica gratis
Per Mac normali
Scarica gratis
Per M1, M2, M3
Per procedere, ecco come registrare Zoom Meeting su Mac utilizzando FoneDog Screen Recorder.

Come detto in precedenza, la registrazione della riunione è concessa solo se sei l'host o uno dei partecipanti a cui l'host consente di registrare la registrazione. Inoltre, la registrazione sembra insipida poiché limita solo l'avvio e l'arresto della registrazione e non fornisce strumenti funzionali per modificare la registrazione.
Per aiutarti a utilizzare il registratore Zoom integrato, ecco la procedura dettagliata per registrare una riunione Zoom su Mac.
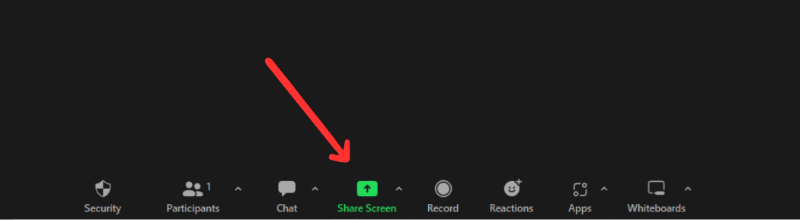
OBS Studio, in quanto software libero, offre anche funzionalità di registrazione, più avanzate e complesse, su Mac. Realizzato principalmente per registrare i momenti salienti delle partite e per lo streaming, è dotato di un'interfaccia più complicata che potrebbe richiedere del tempo per essere appresa.
Ecco come registrare una riunione Zoom su Mac utilizzando OBS Studio.
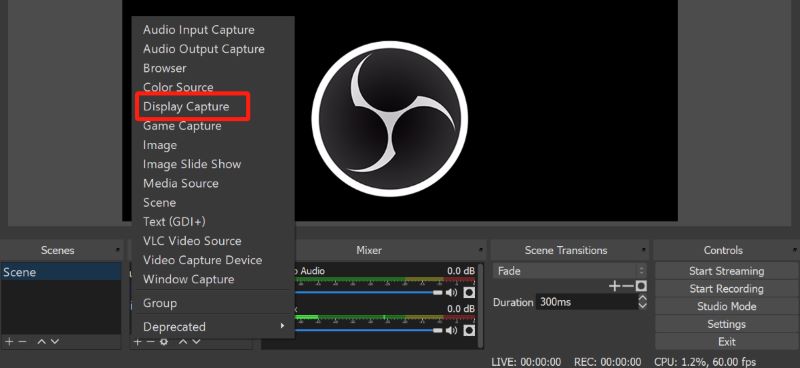
Persone anche leggereGuida dettagliata: come registrare una riunione Zoom su iPhone3 semplici modi: come registrarsi su Zoom
Con tutti i pro e i contro presentati su come registrare Zoom Meeting su Mac, FoneDog Screen Recorders esegue senza dubbio tutte le funzioni delle seguenti opzioni di registrazione (Zoom Recording e OBS Studio integrati) in un modo più intuitivo e conveniente. È inoltre dotato di diverse funzionalità (annotazione e modifica in tempo reale), che gli utenti abituali potrebbero utilizzare.
Se desideri una registrazione di alta qualità con funzionalità avanzate e facile da usare, dai un'occhiata a FoneDog Screen Recorder!
Scrivi un Commento
Commento
Registratore dello schermo
Potente software di registrazione dello schermo per catturare il tuo schermo con webcam e audio.
Articoli Popolari
/
INTERESSANTENOIOSO
/
SEMPLICEDIFFICILE
Grazie! Ecco le tue scelte:
Excellent
Rating: 4.7 / 5 (Basato su 70 rating)