

By Adela D. Louie, Last updated: September 9, 2024
Uno dei migliori prodotti rilasciati da Microsoft è Surface Pro. Molti utenti lo adorano perché è in realtà un dispositivo 2 in 1. Può essere considerato un gadget "ibrido" poiché può essere utilizzato come tablet e laptop. Usarne uno potrebbe sicuramente averti fatto pensare a diverse cose di cui potresti godere, come la possibilità di catturare schermate o schermata di registrazione.
Che tu stia cercando di creare materiali per presentazioni o contenuti da condividere, o di spiegare e dettagliare un reclamo, l'apprendimento come fare screenshot su Surface Pro sarebbe fondamentale. Quindi, abbiamo curato questo post per evidenziare i metodi semplici su come puoi superare la procedura.
Inizia a leggere passando alla prima parte. Speriamo che alla fine di questo post sarai in grado di decidere quale opzione è più adatta a te.
Parte 1. Acquisizione di schermate su Surface Pro tramite pulsanti hardwareParte 2. Acquisizione di schermate su Surface Pro tramite tastieraParte 3. Acquisizione di schermate su Surface Pro utilizzando la penna per SurfaceParte 4. Acquisizione di schermate su Surface Pro utilizzando lo strumento di catturaParte 5. Il modo migliore per catturare screenshot su Surface ProParte 6. Conclusione
Uno dei modi più basilari per fare screenshot su Surface Pro è utilizzare i pulsanti hardware del dispositivo. Tali pulsanti potrebbero variare a seconda del modello che stai utilizzando.
Oltre a spiegare in dettaglio come fare screenshot su Surface Pro tramite i pulsanti hardware del dispositivo, vale la pena soffermarsi a sottolineare anche come è possibile farlo utilizzando la tastiera.
Per catturare l'intera schermata, è sufficiente premere il tasto "Stamp".
Premendo contemporaneamente i pulsanti "Stamp" e "Windows", è possibile catturare l'intera schermata.
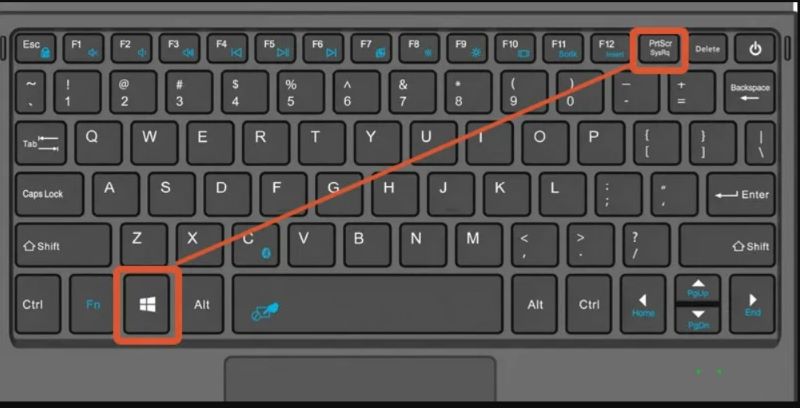
Se stai pensando a come fare uno screenshot su Surface Pro puntando a una finestra attiva, non ti resta che fare quanto segue.
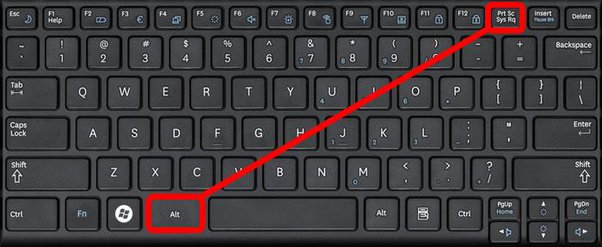
Se hai una penna Surface, catturare un frammento dello schermo è facilmente possibile anche sul tuo Surface Pro. Ecco le semplici guide su come fare screenshot su Surface Pro con l'aiuto della penna Surfacee.
Lo Snipping Tool è disponibile anche su Surface Pro! Ciò significa che puoi utilizzarlo anche tu. Poiché questo dispositivo ha il sistema operativo Windows, il programma è già preinstallato. Devi solo avviarlo e usarlo bene!
Se desideri utilizzare lo Strumento di cattura, segui la guida qui sotto su come acquisire screenshot su Surface Pro.
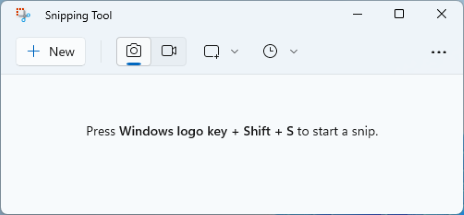
In effetti, i metodi precedentemente condivisi su come fare screenshot su Surface Pro sono abbastanza buoni, poiché sono facilmente accessibili e non ti costeranno alcun costo. Tuttavia, potrebbero essere carenti quando si tratta di funzionalità avanzate. Pertanto, consigliamo vivamente l'uso di app software professionali come Registratore dello schermo FoneDog.
Non dovrebbero esserci problemi di compatibilità, in quanto questo strumento supporta sia Mac che Windows OS. Inoltre, è ricco di funzioni fantastiche e fantastiche. Ha un'interfaccia utente semplice ed è facile da gestire e navigare. Per utilizzarlo per fare screenshot su qualsiasi PC come Samsung o Surface Pro, dai un'occhiata qui sotto.
Scarica gratis
Per Windows
Scarica gratis
Per Mac normali
Scarica gratis
Per M1, M2, M3
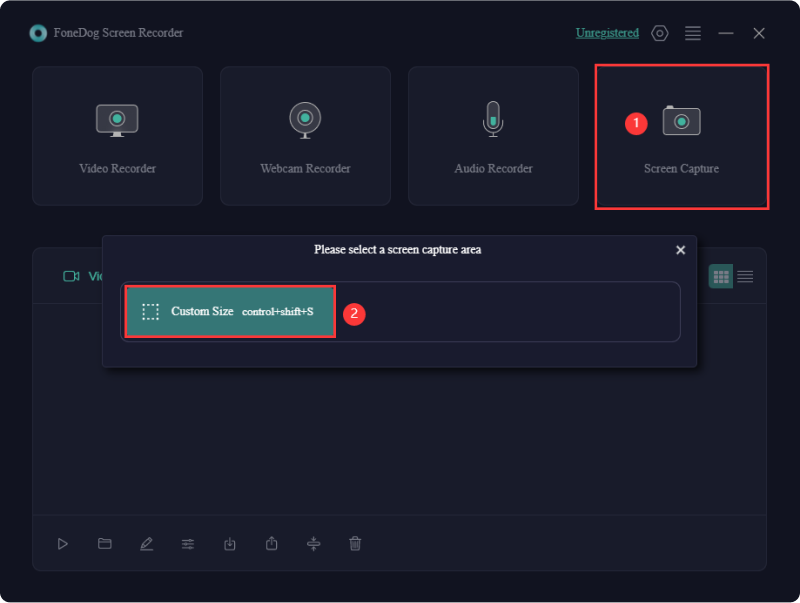
Persone anche leggereGuida rapida: come eseguire lo screenshot su un laptop o desktop DellGuida semplice su come eseguire screenshot sui dispositivi HP (2024)
Questo post ha condiviso cinque semplici metodi di come fare screenshot su Surface Pro. Sono tutti abbastanza buoni da usare anche le opzioni gratuite. Tuttavia, se stai cercando di avere la migliore esperienza quando fai screenshot e ottieni i migliori output, ricorrere all'uso di strumenti professionali come FoneDog Screen Recorder è la chiave.
Scrivi un Commento
Commento
Registratore dello schermo
Potente software di registrazione dello schermo per catturare il tuo schermo con webcam e audio.
Articoli Popolari
/
INTERESSANTENOIOSO
/
SEMPLICEDIFFICILE
Grazie! Ecco le tue scelte:
Excellent
Rating: 4.6 / 5 (Basato su 71 rating)