

By Adela D. Louie, Last updated: September 14, 2024
"Zoom notifica gli screenshot?? Quando partecipo alle chiamate, di solito ho bisogno di catturare screenshot perché non posso prendere subito tutte le note. Spero che questo non avvisi gli altri utenti, o sì?"
In quest'epoca in cui quasi tutto viene condotto virtualmente, la maggior parte delle organizzazioni e persino le scuole sono passate a fare affari online. Oggigiorno, solo poche tengono riunioni, conferenze e seminari faccia a faccia, perché possono semplicemente creare chiamate tramite piattaforme come Zoom. Questa app è sicuramente una delle migliori, perché aiuta le persone a gestire le cose in modo più comodo.
In questo post, il nostro obiettivo principale è scoprire se acquisire screenshot su Zoom o registrazione su Zoom notificherebbe gli altri partecipanti. Se non sei a conoscenza dei diversi metodi per catturare tali immagini, qui saranno evidenziati anche alcuni tutorial. Cominciamo rispondendo alla domanda "Zoom notifica gli screenshot?" mentre ci spostiamo nella prima sezione di questo articolo.
Parte 1. Zoom invia una notifica quando si acquisiscono screenshot?Parte 2. Il modo migliore per fare screenshot su ZoomParte 3. Altri metodi per acquisire screenshot su Zoom su PC WindowsParte 4. Altri metodi per acquisire schermate su Zoom su computer MacDomande Frequenti
"No" – Questa è la risposta breve alla domanda "Zoom notifica gli screenshot?". L'app non ha effettivamente una funzionalità che avvisi gli altri Zoom utenti quando vengono acquisiti screenshot. Ciò significa solo che chiunque nella chiamata può catturare liberamente lo schermo del relatore ogni volta che lo desidera. Inoltre, se sei interessato, è consentita anche la condivisione dello schermo su Zoom, a condizione che l'host conceda l'autorizzazione.
Vale anche la pena di menzionare che catturare screenshot durante una chiamata Zoom non è contro i termini di servizio dell'app. La maggior parte degli utenti lo sta già facendo. Devi solo essere abbastanza cauto quando prendi informazioni o le condividi tramite chiamate Zoom.
Dopo aver risposto alla domanda "Zoom invia notifiche per gli screenshot?", passeremo ora a spiegare qual è il metodo migliore per acquisire screenshot mentre sei su Zoom.
Ci sono molte app software di terze parti che possono essere utilizzate per catturare istantanee non solo su Zoom ma anche su altre piattaforme. Ti consente anche di registra su Zoom come partecipanteSceglierne uno potrebbe risultare noioso per te, quindi abbiamo creato questa sezione per renderlo un po' più semplice.
Puoi controllare e provare il Registratore dello schermo FoneDog. Capace di assistere con lag-free e HD screen, webcam, e registrazione audio così come screenshot-making, non puoi sbagliarti con questa app. Puoi essere certo che avrai file di output di alta qualità senza filigrane. Puoi anche personalizzare le impostazioni di registrazione in base alle tue preferenze. Sono disponibili anche funzionalità avanzate come menu di modifica e strumenti di annotazione.
Scarica gratis
Per Windows
Scarica gratis
Per Mac normali
Scarica gratis
Per M1, M2, M3
Questa app ha anche un'interfaccia molto intuitiva, quindi gli utenti, compresi i principianti, non troveranno difficoltà nell'utilizzarla. Per quanto riguarda l'installazione, non dovrebbero esserci problemi, dato che supporta sia Mac che Windows OS.
Ecco cosa devi fare per catturare uno screenshot mentre sei su Zoom tramite FoneDog Screen Recorder.
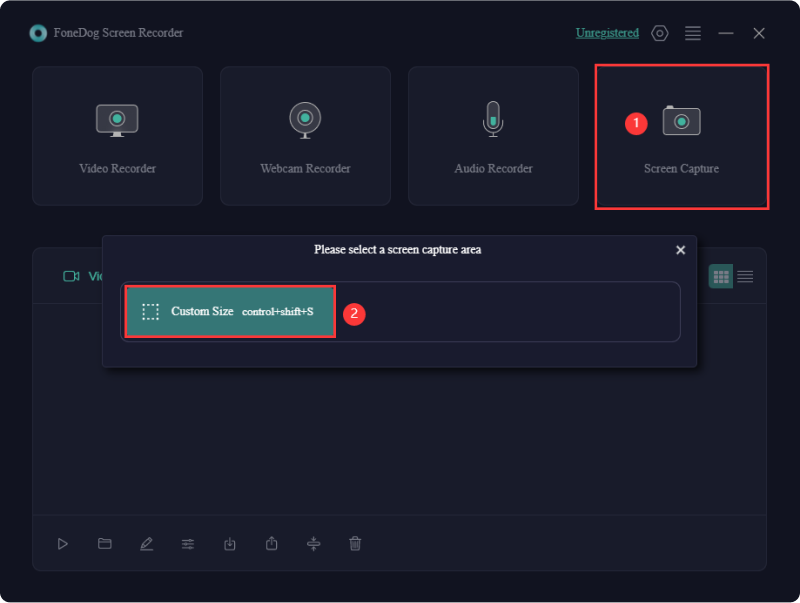
Rispondere alla domanda "Zoom notifica gli screenshot?" non sarà sicuramente sufficiente per te. Oltre a condividere quanto sia valido FoneDog Screen Recorder, abbiamo consolidato un elenco degli altri metodi che puoi provare per fare screenshot se sei un utente di PC Windows.
Se preferisci un modo efficiente e comodo per catturare screenshot su Zoom, potresti provare lo strumento integrato.
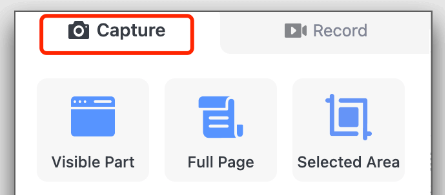
Se ritieni che utilizzare combinazioni di tasti di scelta rapida sia più comodo per te, puoi anche selezionare questa opzione per catturare istantanee durante una chiamata Zoom.
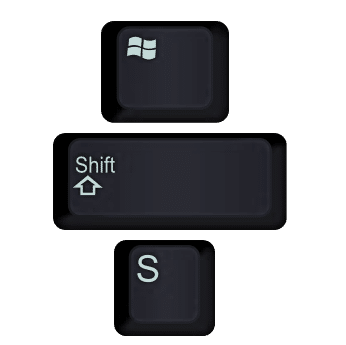
Uno dei tuoi Windows Gli strumenti integrati del PC, Snipping Tool, possono essere utilizzati anche per catturare screenshot su Zoom. Il vantaggio di utilizzarlo è che non saranno necessarie ulteriori installazioni di app, ed è gratuito e facilmente accessibile. È solo che non ha funzionalità più avanzate.
Di sicuro, non sei interessato solo a rispondere alla domanda "Zoom notifica gli screenshot?" ma anche a conoscere le app che puoi utilizzare per catturare screenshot mentre sei su Zoom. In questa sezione, abbiamo alcuni metodi che puoi prendere in considerazione se vuoi catturare screenshot sul tuo Mac.
Persone anche leggere3 semplici modi: come registrarsi su ZoomLe 6 migliori app di registrazione zoom per tutti i dispositivi [aggiornato al 2024]
Ecco alcune FAQ relative all'argomento principale di questo articolo: "Zoom invia notifiche sugli screenshot?".
Sul tuo PC Windows, le immagini scattate verranno salvate nella cartella "Immagini" per impostazione predefinita. Cerca "Zoom" e vedrai tutti gli screenshot salvati qui.
Se sei un utente Mac e hai scattato un'istantanea durante una chiamata Zoom, dovresti vedere le immagini sul desktop per impostazione predefinita.
Scrivi un Commento
Commento
Registratore dello schermo
Potente software di registrazione dello schermo per catturare il tuo schermo con webcam e audio.
Articoli Popolari
/
INTERESSANTENOIOSO
/
SEMPLICEDIFFICILE
Grazie! Ecco le tue scelte:
Excellent
Rating: 4.7 / 5 (Basato su 99 rating)