

By Adela D. Louie, Last updated: September 19, 2024
I professionisti che lavorano o forse alcuni studenti sicuramente preferiscono l'uso di due monitor. Questo è un ottimo modo per aumentare l'efficienza e la produttività, specialmente quando si devono gestire più richieste o attività contemporaneamente. Il primo monitor potrebbe essere utilizzato per la creazione di e-mail, mentre l'altro potrebbe essere per il contro-controllo di altri file.
Sebbene siano utili in molti modi, alcuni utenti potrebbero comunque trovare confusione in alcune funzioni. Un esempio potrebbe essere quando si catturano screenshot da un solo monitor. Anche tu sei stato curioso della stessa cosa? Bene, imparerai come fare uno screenshot di un monitor mentre leggi il contenuto di questo post.
Ci sono casi in cui avremmo bisogno di prendere uno screenshot di ciò che sta accadendo con uno dei suoi monitor, ma potrebbe trovare confuso farlo. Fortunatamente, ci sono metodi che possono essere utilizzati per superare il processo. Questi saranno immediatamente esposti quando si passa alla prima parte.
Parte 1. Come fare uno screenshot di un monitor su PC Windows 10Parte 2. Come fare uno screenshot di un monitor su PC MacParte 3. È possibile acquisire uno screenshot di un monitor utilizzando il tasto Stamp?Parte 4. Il modo migliore per fare uno screenshot di un monitorParte 5. Conclusione
Esistono due metodi per fare uno screenshot di un monitor su Windows 10 PC che saranno condivisi in questa parte. Ognuno sarà discusso in dettaglio per il vostro riferimento.
I computer Windows supportano app come Snip & Sketch che possono essere utilizzate per catturare screenshot di un solo monitor. Se non ce l'hai ancora, puoi installarla e scaricarla da Microsoft Store. Devi solo essere consapevole che non ha funzionalità avanzate quando si tratta di editing. Se vuoi migliorare gli screenshot che farai, ti consigliamo di usare un'altra app per farlo.
Ecco anche una guida su come catturare uno screenshot di un monitor tramite Cattura e annota, se preferisci provare a usarlo.
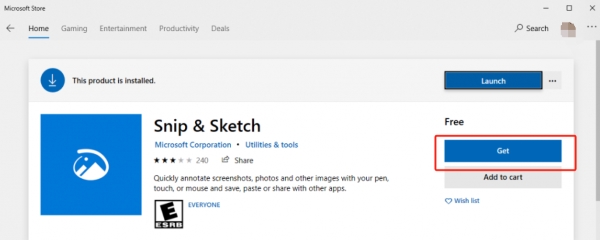
Tieni presente che non è consigliabile utilizzare l'opzione "Clip a schermo intero" poiché non acquisisce schermate da un solo monitor quando ne sono in uso 2.
Sebbene ci siano state molte app che non possono aiutare con il processo di come catturare uno screenshot di un monitor, puoi trattare ShareX in modo diverso. Ha un'opzione che consente agli utenti di selezionare quale monitor catturare quando fare screenshot su laptop come i laptop Samsung. È uno strumento open source che può essere utilizzato semplicemente premendo qualche clic sulla tastiera. Inoltre, è gratuito.
Se desideri provare ShareX, ecco una semplice guida tutorial di riferimento.
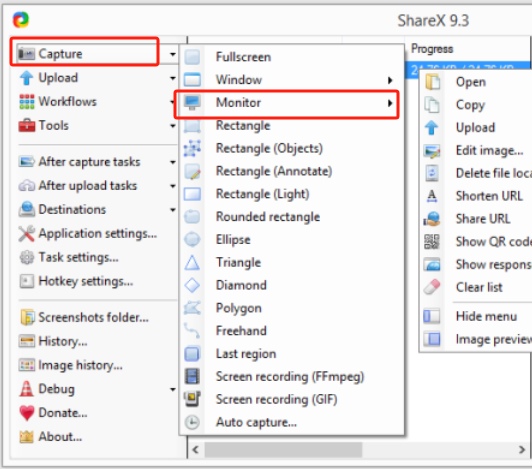
Se sei un utente Mac, abbiamo anche questo modo semplice per fare screenshot di un monitor che stiamo per condividere con te. Puoi provare ad applicare alcune scorciatoie per screenshot.
Sul tuo Mac, devi solo premere il tasto “Comando + Maiusc + 4” combinazione di tasti per scegliere quale dei monitor vuoi catturare. Noterai quindi che il cursore si trasformerà in un'icona di macchina fotografica con una sovrapposizione azzurra. Tutto ciò che devi fare è cliccare sullo schermo selezionato per catturare lo screenshot di cui hai bisogno!
Forse trovi il "Print screen" sulla tastiera è abbastanza utile da farti chiedere se può essere utilizzato nel processo di come fare uno screenshot di un monitor. Sfortunatamente, non funzionerà. È piuttosto difficile da usare dato che è originariamente dedicato alla cattura dello schermo del monitor in uso. Ciò significa che quando si usano due schermi con una tastiera, saranno entrambi selezionati quando si preme il pulsante. Non c'è modo di scegliere solo uno schermo da catturare.
Sebbene ti abbiamo già fornito metodi gratuiti e semplici per fare screenshot di un monitor, potresti comunque trovare delle limitazioni, come quei menu avanzati quando si tratta di editing. Fortunatamente, ci sono opzioni alternative e professionali che puoi usare. Una delle più consigliate è la Registratore dello schermo FoneDog.
Creato principalmente per assistere con la registrazione di schermo, webcam e audio, lo strumento sopra menzionato ha altre enormi funzionalità offerte, tra cui la possibilità di fare screenshot. Ovviamente, può funzionare anche se si utilizzano due monitor contemporaneamente. Inoltre, ciò che è positivo dell'app è che è piena di funzionalità avanzate di cui ogni utente può trarre vantaggio. È facile da usare e installare e supporta sia Windows che Mac OS.
Scarica gratis
Per Windows
Scarica gratis
Per Mac normali
Scarica gratis
Per M1, M2, M3
Ecco una guida rapida su come utilizzare FoneDog Screen Recorder per acquisire screenshot.
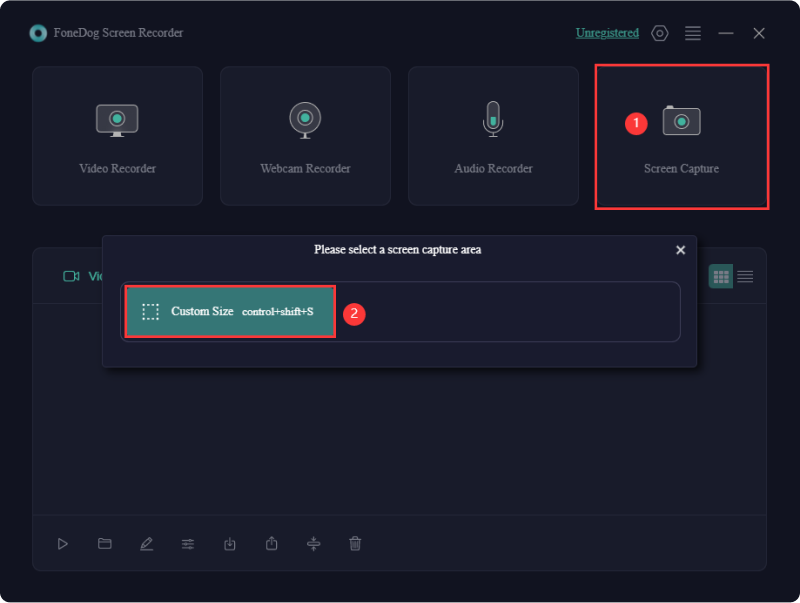
Persone anche leggereCome eseguire uno screenshot sul laptop Acer (modi semplici)I 14 migliori software di acquisizione video [Guida 2024]
Quando si utilizzano due monitor, potresti essere confuso su come fare screenshot su un monitor. Fortunatamente, è facile da risolvere. Speriamo che tutte le informazioni presentate in questo post siano abbastanza utili. Tieni presente che quando registri lo schermo o fai screenshot, è sempre consigliabile affidarsi ad app professionali come FoneDog Screen Recorder.
Scrivi un Commento
Commento
Registratore dello schermo
Potente software di registrazione dello schermo per catturare il tuo schermo con webcam e audio.
Articoli Popolari
/
INTERESSANTENOIOSO
/
SEMPLICEDIFFICILE
Grazie! Ecco le tue scelte:
Excellent
Rating: 4.8 / 5 (Basato su 72 rating)