

By Adela D. Louie, Last updated: September 11, 2024
Perché utilizzi Google Slides? Beh, indipendentemente dal fatto che il motivo sia lavorativo o scolastico, alla fine della giornata, avere una presentazione fantastica sarebbe l'obiettivo. Una cosa fondamentale e vitale che la maggior parte dei creatori tende a dimenticare è scoprire come aggiungere l'audio alle proprie presentazioni di Google Slides. In questo modo, il file può effettivamente essere più accattivante e consentire agli spettatori di comprendere facilmente l'argomento che viene trasmesso.
Così, come aggiungere audio a Google Slides allora? In realtà è semplice. Quando passi alla prima parte, ti troverai subito esposto a un tutorial dettagliato a riguardo. Tuttavia, c'è anche una fase cruciale di cui devi essere ben consapevole: come puoi facilmente registra l'audio che utilizzerai nelle tue presentazioni. Ovviamente, abbiamo coperto anche questo qui!
Parte 1. Aggiungere audio alle presentazioni di Google SlidesParte 2. È possibile registrare l'audio su Google Slides?Parte 3. Come registrare l'audio per le tue presentazioni di Google SlidesParte 4. Conclusione
Come promesso, verrai subito esposto al tutorial dettagliato su come aggiungere audio a Google Slides. Dai un'occhiata alla guida qui sotto.
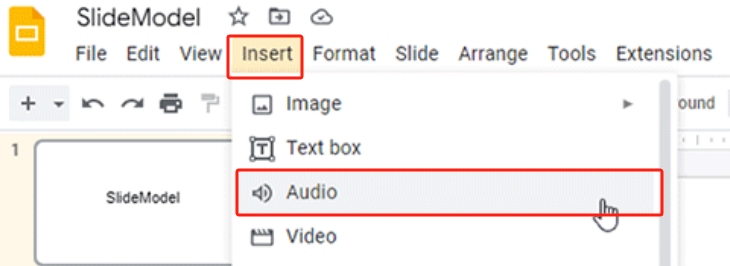
Seguendo semplicemente i passaggi indicati sopra, potrai aggiungere con successo l'audio che preferisci da utilizzare nella tua presentazione di Google Slide.
Il processo di aggiunta dell'audio a Google Slides è semplicissimo, ma sicuramente sarai curioso quando si tratta di registrazione di Google Slide e aggiungi anche l'audio alle tue presentazioni. Nella maggior parte dei casi, la narrazione e le spiegazioni sono le solite clip audio che vengono utilizzate. Esiste un modo semplice per crearle? Scopriamolo mentre passiamo alle parti successive
Forse, l'idea di registrare l'audio tramite Slides Google ti è già venuto in mente, quindi potresti essere curioso di sapere se puoi effettivamente catturare l'audio direttamente tramite Google Slides. Sfortunatamente, non è possibile. Questo semplicemente perché questo strumento non ha un registratore incorporato. Ma non preoccuparti. Mentre passi alla sezione successiva, imparerai un sacco di metodi per creare registrazioni audio per le tue presentazioni di Google Slides.
Imparare come aggiungere audio a Google Slides non sarà sufficiente se non sei pienamente consapevole di come catturare registrazioni audio, sapendo che la maggior parte delle clip utilizzate sono narrazioni e voice-over. Sappiamo che aggiungere questa sezione ti sarà davvero utile, quindi continua a leggere.
Quando si cattura l'audio, l'uso di strumenti freeware o online è una buona idea. Tuttavia, per funzionalità più avanzate e la migliore esperienza, è altamente consigliato affidarsi ad applicazioni software professionali. Un buon esempio è Registratore dello schermo FoneDog.
È un'app creata per catturare le attività sullo schermo ed è anche in grado di registrare l'audio, assicurando al contempo la produzione di file di output di alta qualità. È persino dotata di un sacco di fantastiche funzionalità, tra cui menu di modifica e strumenti di annotazione. È anche possibile fare screenshot.
Scarica gratis
Per Windows
Scarica gratis
Per Mac normali
Scarica gratis
Per M1, M2, M3
Poiché stiamo esaminando la registrazione audio, puoi fare riferimento alla guida sottostante su come eseguire al meglio il processo con l'aiuto di FoneDog Screen Recorder.
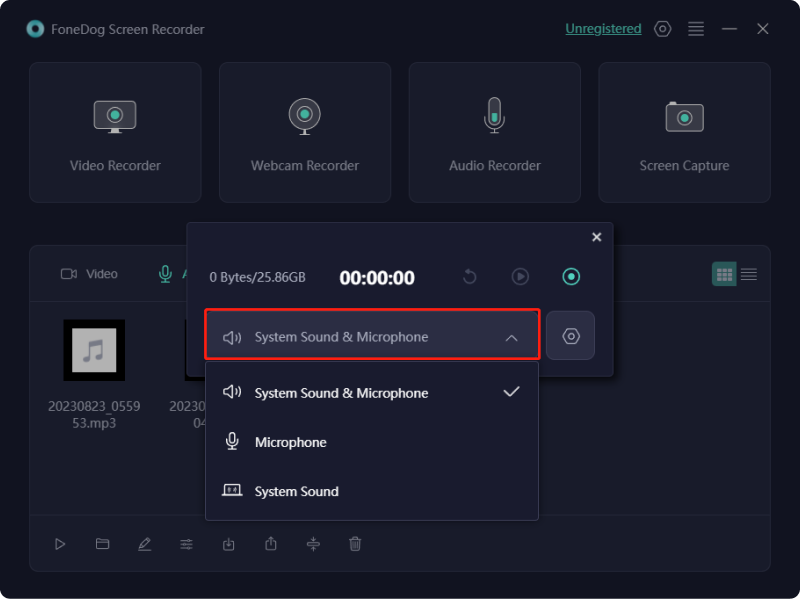
Successivamente, le registrazioni di alta qualità verranno salvate sul tuo PC.
Dopo aver spiegato come aggiungere l'audio a Google Slides e come catturare l'audio tramite un'app professionale, potrebbe essere utile saperne di più su un'opzione che ti consentirà di fare lo stesso online.
Uno strumento online chiamato "Online Voice Recorder" è semplice ed efficiente e puoi accedervi semplicemente dal tuo browser. Puoi registrare il suono del tuo microfono e salvare il file come MP3. La cosa positiva di questa opzione è che è totalmente gratuita e non richiederà alcun pagamento, nemmeno per le funzionalità extra che puoi utilizzare. Puoi anche modificare le impostazioni di registrazione, se lo desideri.
Devi solo assicurarti che il tuo dispositivo sia connesso a una rete stabile quando lo utilizzi, per evitare che si verifichino problemi durante il funzionamento.
Persone anche leggereQuanto tempo impiega l'elaborazione di una registrazione di Google Meet?Registrazione non disponibile Google Meet: 12 soluzioni da risolvere!
In questo articolo, si spera, hai finalmente imparato come aggiungere audio a Google Slides facilmente. Anche i metodi per catturare e registrare l'audio per la narrazione sono condivisi qui. Tieni presente che quando registri, è sempre consigliabile utilizzare app professionali come FoneDog Screen Recorder per garantire la migliore esperienza e i migliori risultati.
Scrivi un Commento
Commento
Registratore dello schermo
Potente software di registrazione dello schermo per catturare il tuo schermo con webcam e audio.
Articoli Popolari
/
INTERESSANTENOIOSO
/
SEMPLICEDIFFICILE
Grazie! Ecco le tue scelte:
Excellent
Rating: 4.6 / 5 (Basato su 83 rating)