

By Adela D. Louie, Last updated: December 1, 2023
In un'era in cui i contenuti video regnano sovrani, la capacità di registrare video di alta qualità sul tuo Mac è un'abilità diventata sempre più preziosa. Che tu sia un creatore di contenuti, un insegnante, un professionista o semplicemente desideri catturare momenti preziosi, questa guida completa è qui per potenziarti.
Il nostro scopo è fornire istruzioni dettagliate e approfondimenti di esperti su come sfruttare tutto il potenziale del tuo Mac per la registrazione video. Dalla configurazione del tuo Mac per l'attività alla scelta del software giusto, alla configurazione delle impostazioni e alla condivisione delle tue creazioni, questo articolo è la tua risorsa onnicomprensiva per sbloccare il mondo di come registrare video su Mac. Immergiamoci e scateniamo la tua creatività.
Parte n. 1: Introduzione: importanza della registrazione video su MacParte n.2: metodi su come registrare video su MacParte n. 3: migliore registrazione video su Mac: FoneDog Screen RecorderConclusione
L'importanza di sapere come registrare video su Mac al giorno d'oggi non può essere sopravvalutata. Si prevede che la necessità di contenuti video continuerà ad aumentare man mano che la popolarità della narrazione visiva continua a crescere. I video sono emersi come un nuovo potente mezzo di comunicazione ed espressione; ora possono essere utilizzati per qualsiasi cosa, dai blog personali alle presentazioni professionali allo scambio di informazioni.
Quando hai un Mac a tua disposizione, hai accesso a un'ampia varietà di potenti strumenti e programmi, che ti danno la possibilità di registrare, modificare e distribuire film con relativa semplicità. In questo articolo discuteremo dell'importanza di utilizzare le funzionalità di registrazione video del tuo Mac, che è un'abilità cruciale sia per gli sforzi artistici che professionali. Esamineremo alcuni dei vantaggi di farlo.
Esistono diversi approcci che puoi adottare per sapere come registrare video su Mac e questi approcci variano a seconda degli strumenti a tua disposizione. Di seguito sono riportati alcuni approcci frequenti, insieme a spiegazioni dettagliate su come eseguirli:
QuickTime Player è un'applicazione preinstallata e subito disponibile, sapientemente integrata nel sistema operativo del tuo Mac, che ti consente di acquisire facilmente contenuti video. Questo software versatile funge da prezioso strumento per la registrazione video, rendendo incredibilmente conveniente per gli utenti Mac dare vita alle proprie visioni creative o professionali. Ecco come utilizzarlo per registrare video sul tuo Mac.
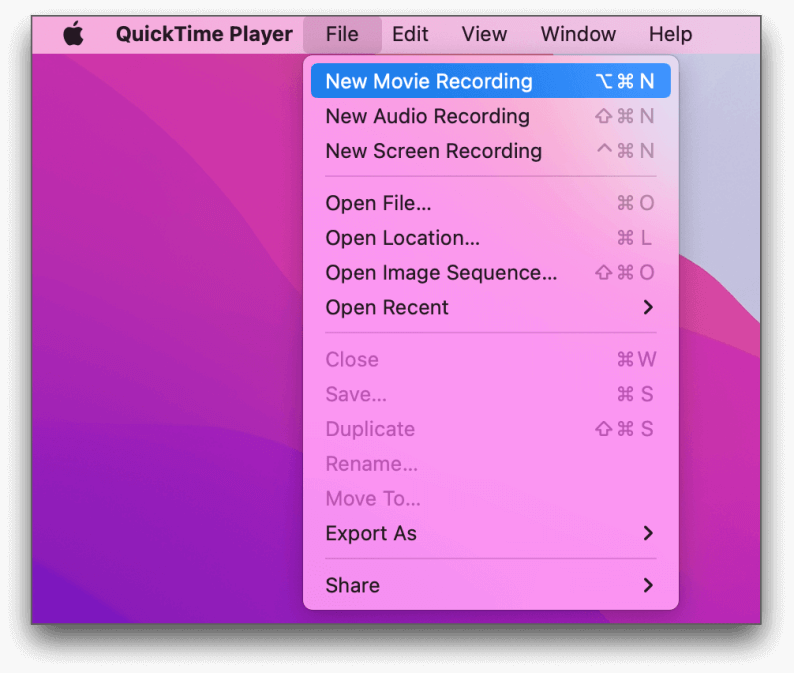
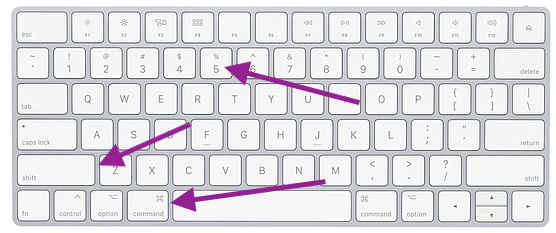
Non dimenticare di guardare il video che hai prodotto, utilizzare il software di editing video per modificarlo se necessario, quindi caricarlo successivamente sulle piattaforme di tua scelta. Avrai la possibilità di registrare un'ampia varietà di materiale utilizzando queste tecniche, inclusi filmati di giochi, tutorial video, blog video e presentazioni video.
Puoi registrare video e audio dallo schermo del tuo Mac utilizzando il software noto come Registratore dello schermo FoneDog, che è un programma di registrazione dello schermo multifunzionale semplice da usare.
Scarica gratis
Per Windows
Scarica gratis
Per Mac normali
Scarica gratis
Per M1, M2, M3
Puoi registrare tutorial, giochi, videoconferenze o qualsiasi altra attività che si svolge sullo schermo con l'aiuto di FoneDog Screen Recorder, che offre una soluzione semplice ed efficiente.
Fornisce registrazioni di alta qualità e la flessibilità di adattarsi alle vostre esigenze grazie alle numerose impostazioni e funzionalità diverse che possono essere personalizzate. I metodi necessari per registrare lo schermo del tuo Mac utilizzando FoneDog Screen Recorder sono descritti di seguito per comodità.
Passi come registrare video su Mac con FoneDog Screen Recorder:

Quando si tratta di raccogliere contenuti dallo schermo del tuo Mac, FoneDog Screen Recorder offre un'esperienza semplice da usare e ricca di funzionalità. È uno strumento utile per produrre video didattici, dimostrare software o semplicemente documentare momenti significativi per l'utente.
Anzi, sapere come registrare video su Mac offre una vasta gamma di possibilità, soddisfacendo sia le esigenze creative che quelle professionali. Il processo può essere straordinariamente semplice, con strumenti integrati come QuickTime Player o più versatile con software di terze parti come FoneDog Screen Recorder, è un potente strumento a tua disposizione.
Incoraggiamo i lettori a sfruttare la facilità e la versatilità della registrazione video su Mac, poiché non è mai stato così facile liberare la propria creatività e condividere le proprie storie con il mondo. Inizia ora ed esplora il regno della creazione di contenuti video con FoneDog Screen Recorder.
Scrivi un Commento
Commento
Registratore dello schermo
Potente software di registrazione dello schermo per catturare il tuo schermo con webcam e audio.
Articoli Popolari
/
INTERESSANTENOIOSO
/
SEMPLICEDIFFICILE
Grazie! Ecco le tue scelte:
Excellent
Rating: 4.8 / 5 (Basato su 96 rating)