

By Adela D. Louie, Last updated: February 24, 2025
Chromebook è usato principalmente in questo giorno per iniziare una Zoom riunione e la maggior parte di loro ha riscontrato problemi come il pulsante di registrazione non disponibile, l'impossibilità di attivare il pulsante di registrazione nelle impostazioni o i recenti aggiornamenti di Zoom.
Con ciò, discutiamo i modi completi come registrare una riunione Zoom su Chromebook con solo pochi clic. Tutto ciò di cui hai bisogno è la pazienza di leggere questo articolo e sei pronto per partire.
Parte 1. Come registrare una riunione Zoom su ChromebookParte 2. Come registrare una riunione Zoom su Chromebook senza autorizzazioneConclusione
Come registrare una riunione Zoom su Chromebook? Hai difficoltà a registrare una determinata riunione Zoom sul tuo Chromebook? Noi ti aiutiamo, segui la guida passo passo qui sotto.
Prima di iniziare, assicurati di avere un account su Zoom e di aver già scaricato il software sul tuo Chromebook. Se non hai ancora scaricato l'applicazione, è disponibile sul sito Web ufficiale di Zoom o puoi installarla con qualsiasi software downloader tu abbia.
Vai al sito web di Zoom > accedi al tuo account e procedi su "Profilo". Quindi, seleziona "Impostazioni" > "Registrazione". Cliccandoci, puoi abilitare l'opzione "Registrazione automatica" e regolare la notifica di registrazione.
Per riferimento ecco la descrizione delle azioni:
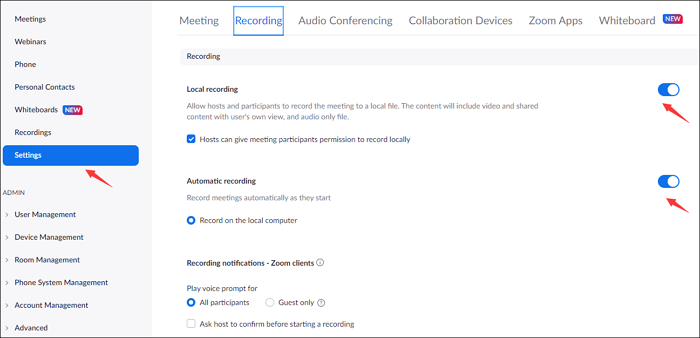
Torna alla Dashboard nel tuo Zoom, quindi avvia una riunione Zoom. Ha importanza diversa se sei un partecipante alla riunione Zoom o sei l'Host. Per il partecipante, non puoi registrare direttamente la riunione non consentendo all'Host di concederti l'autorizzazione di registrarla. D'altra parte, hai il potere di registrare. Basta premere "HOST" > quindi fare clic su "Con video spento/acceso"
A questo punto, ti verrà chiesto se desideri aprire Zoom Meeting sulla pagina web > clicca su "Apri Zoom Meetings" se lo desideri.
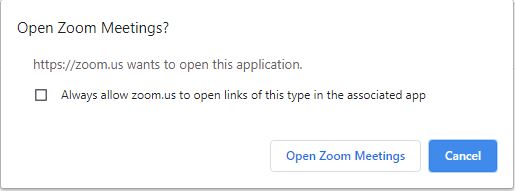
Partecipando alla riunione, puoi vedere nella barra degli strumenti in basso "Registra" > e avviare la registrazione Zoom. Per i tasti rapidi, premi semplicemente "Alt" + "R".
Tuttavia, se hai abilitato la registrazione automatica (come visibile nelle impostazioni), la registrazione procederà immediatamente. Quindi, ti chiederà di includere l'audio, clicca semplicemente su "Join Audio"
Esistono 2 metodi per visualizzare le riunioni Zoom:
Sul tuo PC, vai su "Documenti" e poi clicca su "Zoom". Trova la registrazione che hai registrato dalla cartella.
Nel sito web di Zoom, apri di nuovo e procedi a "Registrazioni" > procedi a "Registrazioni locali". Dopodiché, fai clic su "Apri" e ti verrà mostrato il video registrato da Zoom. Qui puoi anche gestire i video registrati in precedenza eliminandoli o facendoli rimanere nelle registrazioni.
Con i passaggi indicati, ora puoi sapere come registrare le riunioni Zoom su Chromebook. Tuttavia, non è la stessa cosa che se non fossi l'host, concesso senza autorizzazione. Quindi, ti abbiamo coperto nelle informazioni successive!
Se ti stai chiedendo come registrare una riunione Zoom su Chromebook senza l'autorizzazione dell'host, ti aiutiamo noi utilizzando un software di terze parti che ti consente di registrare una riunione Zoom su Chromebook senza ulteriori autorizzazioni.
Registratore dello schermo FoneDog consente di registrare senza problemi le tue riunioni online con un approccio user-friendly senza dover chiedere il permesso. Inoltre, è considerato un software di registrazione all-in-one che potrebbe registrare non solo lo schermo ma anche la webcam, prendere screenshot e registrare registrazione audioOltre a ciò, FoneDog Screen Recorder ti consente di modificare e annotare in tempo reale lo schermo durante la registrazione.
Scarica gratis
Per Windows
Scarica gratis
Per Mac normali
Scarica gratis
Per M1, M2, M3
Per procedere, ecco una guida su come registrare una riunione Zoom senza autorizzazione su Chromebook utilizzando FoneDog Screen Recorder:
Supponendo che tu abbia già scaricato e installato FoneDog Screen Recorder (disponibile sul sito Web ufficiale), nell'interfaccia principale, fai clic su "Video Recorder" per procedere. Allo stesso tempo, unisciti o apri la riunione Zoom a cui vuoi partecipare.

Regola le impostazioni scegliendo quale area registrare e l'ingresso audio. Nella scelta dell'area di registrazione, seleziona "Solo schermo" se vuoi registrare solo lo schermo, "Schermo e telecamera" per registrare lo schermo e allo stesso tempo la telecamera.
Dopodiché seleziona la dimensione che desideri registrare: a schermo intero, Windows o con dimensioni personalizzate.
Per regolare le impostazioni audio, basta cliccare su "Suono di sistema" o "Microfono" se si desidera registrare individualmente il suono di sistema o il microfono, su "Suono di sistema e microfono" per entrambi e su "Nessuno" per non registrare nulla.
Fai clic su "Avvia registrazione" per iniziare il processo di registrazione e tornare alla riunione Zoom che vuoi registrare. In questo caso, ti consigliamo di scegliere "Windows" in quanto vuoi registrare la finestra Zoom.

Termina la registrazione cliccando sul pulsante stop disponibile nella barra degli strumenti mobile. Dopodiché, hai la libertà di modificare la registrazione o di fare un'annotazione in tempo reale durante il processo di registrazione.
Riassumendo, discutiamo di come registrare una riunione Zoom su Chromebook usando le impostazioni Zoom (ammesso che tu abbia l'autorizzazione) o usando FoneDog Screen Recorder (se non hai l'autorizzazione per registrare). E usando quest'ultimo, puoi anche registrare audio, webcam e fare screenshot dello schermo, alcune funzionalità estese disponibili. Buona registrazione!
Scarica gratis
Per Windows
Scarica gratis
Per Mac normali
Scarica gratis
Per M1, M2, M3
Scrivi un Commento
Commento
Registratore dello schermo
Potente software di registrazione dello schermo per catturare il tuo schermo con webcam e audio.
Articoli Popolari
/
INTERESSANTENOIOSO
/
SEMPLICEDIFFICILE
Grazie! Ecco le tue scelte:
Excellent
Rating: 4.8 / 5 (Basato su 108 rating)