

By Nathan E. Malpass, Last updated: November 13, 2023
Che si tratti di un'istantanea di una riunione di famiglia, di un paesaggio mozzafiato o di uno scatto sincero con gli amici, le foto occupano un posto speciale nei nostri cuori. Tuttavia, il mondo digitale non è privo di insidie e non è raro che le foto vengano cancellate accidentalmente. Quando ciò accade, può sembrare che tu abbia perso un pezzo della tua storia personale.
Ma ecco la domanda che assilla molti: Puoi recuperare le foto cancellate definitivamente? Fortunatamente, la risposta non è sempre un “no” definitivo. In questo articolo esploreremo le possibilità e le tecniche per recuperare quei preziosi ricordi che pensavi fossero persi per sempre. Ti guideremo attraverso vari metodi e strumenti che potrebbero aiutarti a ritrovare le tue foto cancellate.
Quindi, se ti sei mai chiesto se sia possibile tornare indietro nel tempo nel regno digitale e recuperare le tue istantanee perdute, continua a leggere per scoprirlo.
Parte n. 1: come recuperare foto cancellate definitivamente su Android?Parte n.2: come recuperare foto cancellate definitivamente su iOS?Parte n. 3: il miglior strumento su come recuperare foto cancellate definitivamente su iOS: FoneDog iOS Data Recovery
Perdere foto sul tuo dispositivo Android può essere un'esperienza straziante, soprattutto se hanno un valore sentimentale. Tuttavia, se sei stato diligente nell'utilizzare Google Drive per eseguire il backup delle tue foto, potresti avere un'ancora di salvezza per recuperare quelle amate immagini. In questa sezione ti guideremo attraverso il processo di utilizzo di Google Drive per recuperare potenzialmente le tue foto cancellate definitivamente.
Passaggio 1: apri Google Drive
Avviare il App di Google Drive sul tuo dispositivo Android. Se non lo hai installato, puoi scaricarlo dal Google Play Store.
Passaggio n. 2: accedi al tuo account Google
Accedi con l'account Google che hai utilizzato per eseguire il backup delle tue foto. Dovrebbe essere lo stesso account associato al dispositivo su cui sono state originariamente archiviate le foto.
Passaggio 3: accedi al "Cestino"
Nell'app Google Drive, tocca tre linee orizzontali (icona del menu) nell'angolo in alto a sinistra per aprire la barra laterale. Quindi, seleziona "Spazzatura" dalla lista di opzioni.
Passaggio 4: individuare e ripristinare le foto cancellate
Scorri gli elementi nella cartella Cestino per trovare le foto che desideri recuperare. Le foto cancellate vengono solitamente conservate qui per un periodo specifico (solitamente 60 giorni) prima di essere cancellate definitivamente. Se trovi le foto cancellate, selezionale toccando le caselle di controllo accanto a ciascuna foto.
Passaggio 5: ripristina le foto
Dopo aver selezionato le foto che desideri recuperare, tocca "Ristabilire" opzione. Ciò riporterà le foto selezionate nella loro posizione originale in Google Foto, rendendole nuovamente accessibili nella tua galleria.
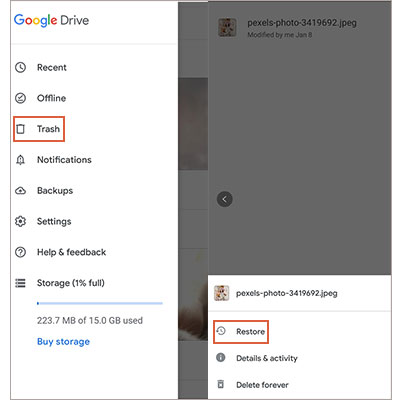
Passaggio 6: controlla Google Foto
Apri l'app Google Foto per verificare se le foto recuperate sono ora disponibili nella tua galleria. Se lo sono, congratulazioni! Hai utilizzato con successo Google Drive per recuperare le tue foto cancellate definitivamente.
Tieni presente che Google Drive conserva gli elementi eliminati per un periodo di tempo limitato, quindi è fondamentale agire rapidamente quando ti accorgi di aver eliminato foto importanti. Inoltre, questo metodo funziona se hai precedentemente abilitato il backup di Google Foto sul tuo dispositivo Android. Se non hai impostato i backup automatici, è il momento giusto per abilitare questa funzione per salvaguardare le tue foto da futuri incidenti.
Se possiedi un dispositivo Android di produttori come Samsung, LG o Huawei, potresti avere accesso a un servizio cloud specifico del produttore. Questi servizi spesso forniscono opzioni di backup e sincronizzazione che possono aiutarti a recuperare le foto cancellate in modo permanente.
In questa sezione, ci concentreremo su come recuperare foto cancellate in modo permanente utilizzando Samsung Cloud come esempio, ma il processo generale è simile per altri servizi cloud specifici del produttore.
Passaggio 1: accedi a Samsung Cloud
Aprire il Impostazioni app sul tuo dispositivo Android.
Passaggio 2: accedere a Cloud e account
Scorri verso il basso e seleziona "Cloud e conti" o un'opzione simile, a seconda del dispositivo.
Passaggio 3: apri Samsung Cloud
toccare "Nuvola Samsung" o il servizio cloud del rispettivo produttore se utilizzi una marca diversa.
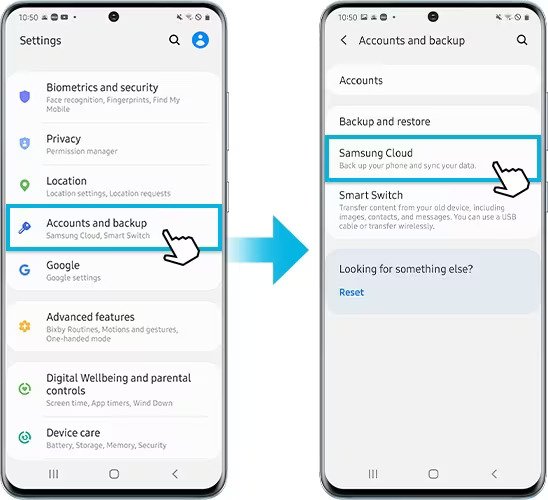
Passaggio 4: accedi
Accedi con le credenziali del tuo account Samsung. Se non hai creato un account Samsung, dovrai farlo per accedere al servizio cloud.
Passaggio 5: accedi alle impostazioni di backup
Nelle impostazioni Samsung Cloud, individua il file "Backup e ripristino" opzione o qualcosa di simile.
Passaggio 6: ripristina le foto cancellate
Cerca un'opzione relativa a "Ripristina dati" o "Ripristina foto". Seleziona questa opzione per avviare il processo di ripristino.
Passaggio 7: scegli le foto da ripristinare
Dovresti vedere un elenco di backup disponibili. Scegli il backup che contiene le foto che desideri recuperare. Questi backup in genere includono un timestamp, quindi seleziona quello più vicino alla data in cui hai eliminato accidentalmente le foto.
Passaggio 8: conferma e ripristina
Dopo aver selezionato il backup, potresti avere la possibilità di scegliere tipi specifici di dati da ripristinare. Assicurati di selezionare "Foto" o una categoria simile. Quindi, conferma la selezione e avvia il processo di ripristino.
Passaggio 9: controlla la tua galleria
Una volta completato il processo di ripristino, apri l'app Galleria del tuo dispositivo per vedere se le foto eliminate definitivamente sono state recuperate con successo. Ora dovrebbero essere disponibili nella tua galleria.
Tieni presente che la disponibilità e le funzionalità dei servizi cloud specifici del produttore possono variare a seconda della marca e del modello del tuo dispositivo. Assicurati di esplorare le impostazioni e le opzioni del servizio cloud sul tuo dispositivo per accedere alle istruzioni più pertinenti per il tuo caso specifico. Inoltre, è essenziale eseguire regolarmente il backup dei dati su questi servizi cloud per prevenire perdite di dati in futuro.
Se sei stato diligente nel creare backup con iCloud, ci sono buone probabilità che tu possa recuperare le tue foto cancellate definitivamente. In questa sezione ti guideremo attraverso il processo di ripristino delle tue foto da un backup iCloud.
Passaggio 1: controlla il backup di iCloud
Prima di procedere assicurati di avere un backup iCloud recente che contenga le foto che desideri recuperare. Puoi verificarlo andando su "Impostazioni" sul tuo dispositivo iOS, toccando il tuo nome in alto, quindi seleziona "iCloud" e infine "Gestisci spazio di archiviazione" > "Backup".
Passaggio 2: cancella il tuo dispositivo (facoltativo)
Se sei sicuro che il tuo backup iCloud contenga le foto cancellate e desideri ripristinare l'intero dispositivo allo stato del backup, puoi procedere con questo passaggio. Tieni presente che ciò rimuoverà tutti i dati sul tuo dispositivo, quindi assicurati di avere un backup recente. Per fare questo, vai a "Impostazioni" > "Generale" > "Ripristina" > "Cancella tutto il contenuto e le impostazioni". Conferma l'azione inserendo il tuo passcode.
Passaggio 3: configura il tuo dispositivo
Dopo aver cancellato il tuo dispositivo (o se scegli di non cancellarlo), procedi con la configurazione iniziale come se fosse un nuovo dispositivo. Quando raggiungi il "App e dati" schermo, selezionare "Ripristina da backup iCloud".
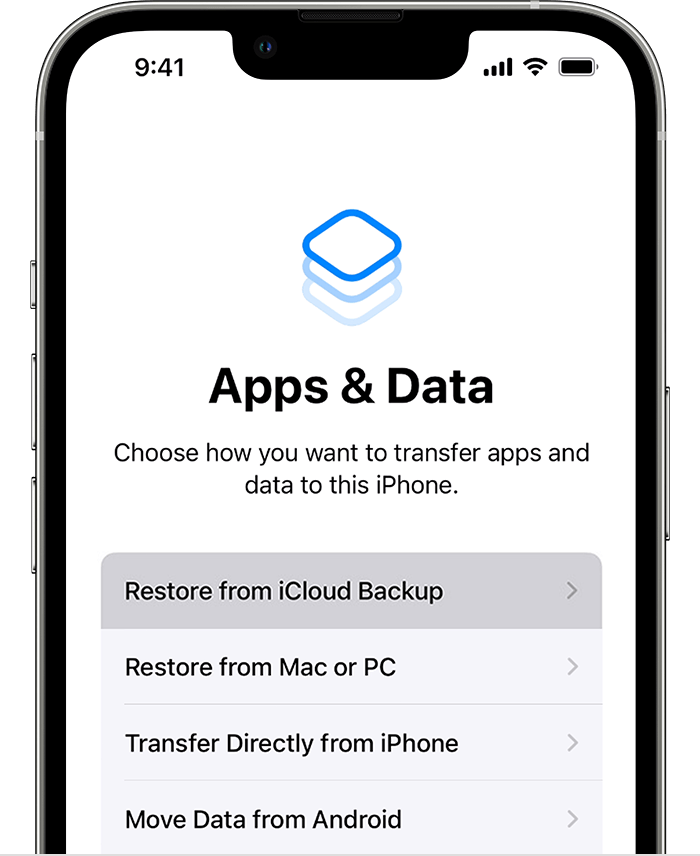
Passaggio 4: accedi a iCloud
Accedi al tuo account iCloud utilizzando l'ID Apple associato al backup iCloud contenente le foto cancellate.
Passaggio 5: scegli un backup
Vedrai un elenco dei backup iCloud disponibili. Seleziona il backup che sei sicuro contenga le foto che desideri ripristinare. Assicurati di controllare la data del backup per assicurarti che sia quella giusta.
Passaggio 6: ripristino
Il tuo dispositivo inizierà ora il ripristino dal backup iCloud selezionato. Questo processo potrebbe richiedere del tempo, a seconda delle dimensioni del backup e della connessione Internet. Assicurati che il tuo dispositivo sia connesso al Wi-Fi e collegato all'alimentazione per evitare interruzioni.
Passaggio 7: controlla le tue foto
Una volta completato il processo di ripristino, apri l'app Foto sul tuo dispositivo iOS. Controlla se le tue foto eliminate definitivamente sono state recuperate con successo e sono ora disponibili nella tua libreria fotografica.
Se hai eseguito il backup del tuo dispositivo iOS utilizzando iTunes sul tuo computer, puoi potenzialmente recuperare le foto cancellate in modo permanente ripristinando da un backup di iTunes. Questo metodo è utile quando il tuo Il backup iCloud non è disponibile. Ecco come puoi recuperare le foto cancellate definitivamente tramite il backup di iTunes:
Passaggio 1: collega il dispositivo al computer
Utilizza un cavo USB per collegare il tuo dispositivo iOS al computer che hai utilizzato in passato per i backup di iTunes.
Passaggio 2: apri iTunes
Avvia l'applicazione iTunes sul tuo computer se non si apre automaticamente quando il dispositivo è collegato.
Passaggio 3: fidati di questo computer
Se richiesto, sblocca il tuo dispositivo iOS e tocca "Fidati di questo computer". Ciò consente al tuo computer di accedere ai dati del tuo dispositivo.
Passaggio 4: seleziona il tuo dispositivo
In iTunes, fai clic sull'icona del dispositivo visualizzata nell'angolo in alto a sinistra della finestra. Questa icona rappresenta il tuo dispositivo iOS connesso.
Passaggio 5: scegli il backup da ripristinare
Nella pagina di riepilogo del dispositivo, sotto il "Backup" sezione, vedrai l'opzione per "Ripristinare il backup". Clicca su questa opzione
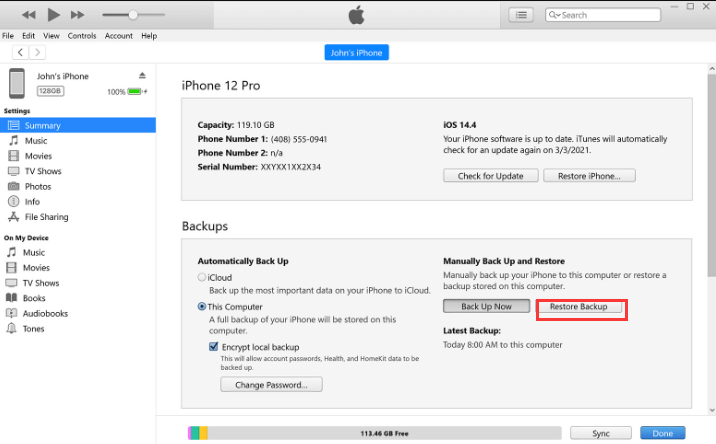
Passaggio 6: seleziona il backup pertinente
Ti verrà presentato un elenco dei tuoi backup di iTunes, insieme ai loro timestamp. Scegli il backup che ritieni contenga le foto cancellate che desideri recuperare. Assicurati che la data del backup sia allineata con quella in cui le foto erano sul tuo dispositivo.
Passaggio n. 7: confermare e iniziare il ripristino
Clicca su "Ristabilire" pulsante. iTunes avvierà il processo di ripristino, che potrebbe richiedere del tempo a seconda delle dimensioni del backup.
Passaggio 8: attendere il completamento
Il dispositivo verrà riavviato durante il processo. Attendi il completamento del restauro. Non scollegare il dispositivo fino al completamento del processo.
Passaggio 9: controlla le tue foto
Una volta terminato il ripristino, sblocca il tuo dispositivo iOS e apri l'app Foto. Controlla se le tue foto eliminate definitivamente sono state recuperate con successo e sono ora accessibili nella tua libreria fotografica.
Se hai utilizzato il tuo Mac per sincronizzare ed eseguire il backup del tuo dispositivo iOS, puoi potenzialmente recuperare le foto cancellate in modo permanente utilizzando Finder. Questo metodo è simile all'utilizzo di iTunes ma si applica a macOS Catalina (10.15) e versioni successive. Ecco come recuperare le foto cancellate utilizzando Finder sul tuo Mac:
Passaggio 1: collega il tuo dispositivo iOS
Collega il tuo dispositivo iOS al Mac utilizzando un cavo USB.
Passaggio 2: Apri Finder
Lancio Finder sul tuo Mac se non si apre automaticamente quando colleghi il dispositivo.
Passaggio 3: fidati di questo computer
Se richiesto sul tuo dispositivo iOS, sbloccalo e tocca "Fidati di questo computer" per stabilire una connessione.
Passaggio 4: seleziona il tuo dispositivo
Nel Finder, dovresti vedere il tuo dispositivo iOS elencato nella barra laterale sinistra sotto "Luoghi". Clicca sul tuo dispositivo per selezionarlo.
Passaggio 5: scegli "Ripristina backup..."
Nella pagina di riepilogo del dispositivo, sotto il "Generale" scheda, troverai l'opzione per "Ripristinare il backup". Clicca su questa opzione
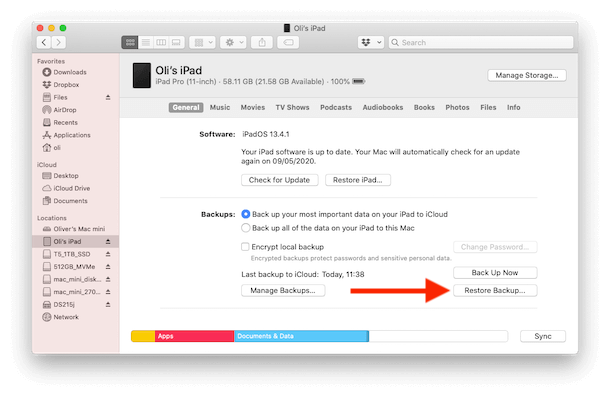
Passaggio 6: seleziona il backup pertinente
Apparirà una finestra che mostra i backup disponibili insieme ai loro timestamp. Scegli il backup che ritieni contenga le foto cancellate che desideri recuperare. Assicurati che la data del backup sia allineata con quella in cui le foto erano sul tuo dispositivo.
Passaggio n. 7: confermare e iniziare il ripristino
Clicca su "Ristabilire" pulsante. Finder avvierà il processo di ripristino, che potrebbe richiedere del tempo a seconda delle dimensioni del backup.
Passaggio 8: attendere il completamento
Il dispositivo verrà riavviato durante il processo. Consentire il completamento del restauro. Non scollegare il dispositivo fino al completamento del processo.
Il ripristino da un backup del Finder sostituirà i dati correnti sul tuo dispositivo iOS con i dati del backup selezionato. Assicurati di avere un backup recente effettuato con Finder che includa le foto cancellate che desideri recuperare. Se non disponi di un backup adeguato, valuta la possibilità di esplorare altre opzioni di ripristino o misure preventive per salvaguardare i tuoi dati in futuro.
Sebbene metodi come il ripristino da iCloud, iTunes o Finder siano affidabili per recuperare le foto cancellate sui dispositivi iOS, a volte potresti aver bisogno di uno strumento specializzato per gestire scenari di recupero dati più complessi. Uno degli strumenti molto apprezzati per il recupero dati iOS è FoneDog Recupero dati iOS. In questa sezione ti presenteremo FoneDog iOS Data Recovery e come utilizzarlo per recuperare foto cancellate definitivamente sul tuo dispositivo iOS.
iOS Data Recovery
Recupera foto, video, contatti, messaggi, registri delle chiamate, dati di WhatsApp e altro.
Recupera i dati da iPhone, iTunes e iCloud.
Compatibile con gli ultimi iPhone e iOS.
Scarica gratis
Scarica gratis

FoneDog iOS Data Recovery è un software potente e facile da usare supportato da iPhone 15 progettato specificamente per il recupero di dati persi o cancellati da dispositivi iOS. Può aiutarti a recuperare non solo foto ma anche vari altri tipi di dati, inclusi contatti, messaggi, video e altro. Sia che tu lo voglia salva le tue foto perse a causa dell'ultimo aggiornamento iOS problemi o altri motivi, FoneDog iOS Data Recovery può essere un vero toccasana.
Ecco come puoi recuperare le foto cancellate definitivamente utilizzando lo strumento:
Vai al sito Web ufficiale FoneDog e scarica lo strumento di recupero dati iOS per il tuo computer macOS o Windows. Installa il software e avvialo.
Utilizza un cavo USB per collegare il tuo dispositivo iOS (iPhone, iPad o iPod touch) al computer. Quando richiesto, fare clic su "Fiducia" sul tuo dispositivo iOS per stabilire una connessione.
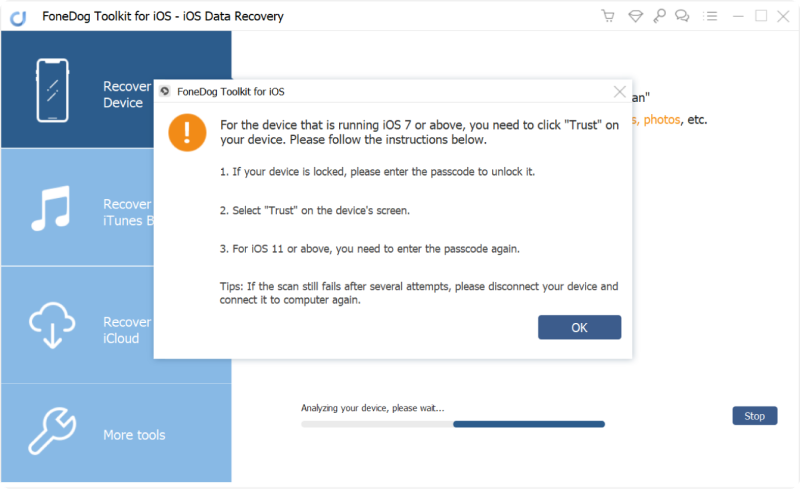
Nell'interfaccia di FoneDog iOS Data Recovery troverai diverse modalità di recupero. Per recuperare le foto cancellate definitivamente, scegli "Ripristina dal dispositivo iOS".
Clicca su "Inizia scansione" pulsante per avviare la scansione del tuo dispositivo iOS per foto cancellate e altri dati.
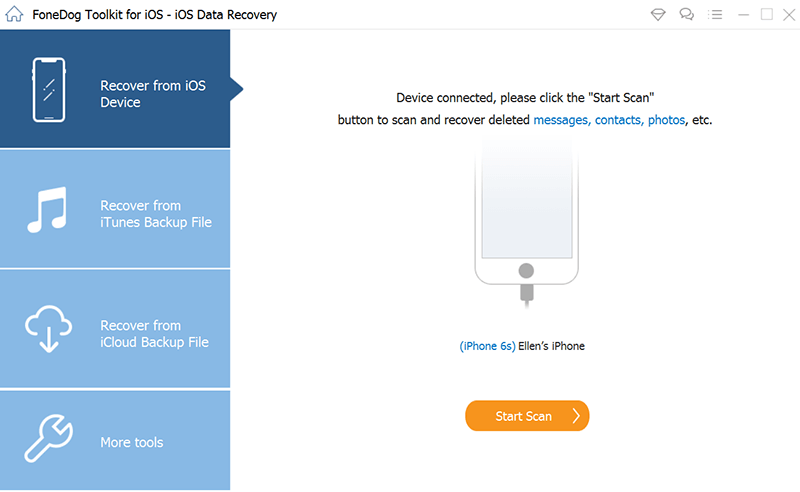
Una volta completato il processo di scansione, vedrai un elenco di elementi recuperabili, comprese le foto cancellate. Visualizza l'anteprima delle foto per assicurarti che siano quelle che desideri recuperare.
Seleziona le foto che desideri recuperare e fai clic su "Recuperare" pulsante. Scegli una destinazione sul tuo computer per salvare le foto recuperate.
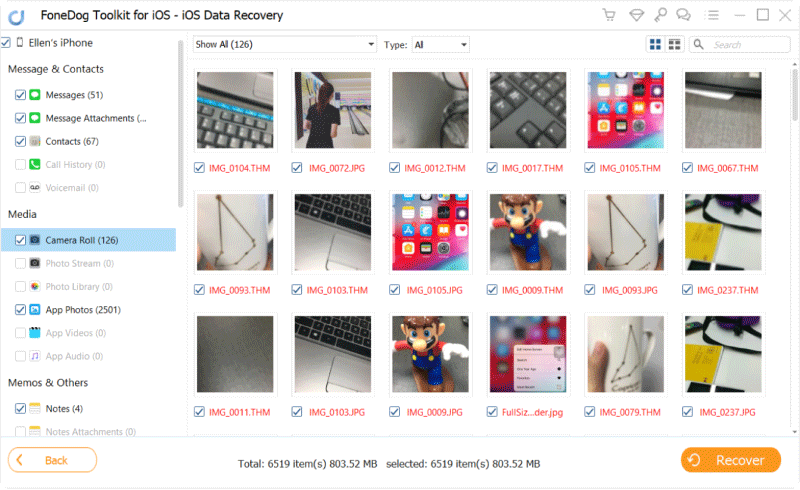
Una volta completato il processo di recupero, puoi aprire la cartella sul tuo computer in cui sono state salvate le foto recuperate. Ora puoi accedervi e trasferirli nuovamente sul tuo dispositivo iOS, se necessario.
FoneDog iOS Data Recovery è uno strumento supportato da iPhone 15 che semplifica il processo di recupero delle foto cancellate in modo permanente e offre maggiori possibilità di successo, anche quando i metodi tradizionali come i backup iCloud o iTunes non sono disponibili o aggiornati. È uno strumento prezioso da avere nel tuo kit di strumenti per il recupero dei dati iOS, soprattutto quando le tue foto hanno un valore sentimentale significativo.
Persone anche leggereGUIDA ULTIMATA: Come recuperare le foto cancellate da FacebookLa migliore app per il recupero di foto cancellate nel 2023 [AGGIORNATA]
Scrivi un Commento
Commento
iOS Data Recovery
Ci sono tre modi per recuperare i dati cancellati da un iPhone o iPad.
Scarica Gratis Scarica GratisArticoli Popolari
/
INTERESSANTENOIOSO
/
SEMPLICEDIFFICILE
Grazie! Ecco le tue scelte:
Excellent
Rating: 4.6 / 5 (Basato su 100 rating)