

By Adela D. Louie, Last updated: August 24, 2020
Il backup dei dati che hai sul tuo dispositivo iPhone è una delle cose più essenziali da fare. In questo modo sarai sicuro che i tuoi dati saranno conservati al sicuro.
E farlo regolarmente lo rende molto migliore. In questo modo, sarai in grado di eseguire il backup del tuo iPhone con i dati più recenti memorizzati al suo interno.
Ma cosa succede quando il tuo iPhone non risponde? Riesci ancora a eseguire il backup? Se hai la stessa domanda, allora sei nel posto giusto.
In questo articolo, ti mostreremo un modo su come puoi ancora recuperare i tuoi dati ed eseguirne il backup dal tuo dispositivo iPhone anche se ha uno schermo che non risponde.
Quindi continua a leggere questo articolo per sapere come eseguire il backup di iPhone con schermo che non risponde.
Parte 1: Come eseguire il backup di iPhone con schermo che non risponde: sarà possibile?Parte 2: come eseguire il backup di iPhone con schermo che non risponde utilizzando FoneDog iOS Data RecoveryParte 3: Conclusione
Esistono molti modi in cui il tuo dispositivo iPhone può avere uno schermo che non risponde. Potrebbe essere a causa del blocco del tuo iPhone. Oppure può anche essere danneggiato dall'acqua o perché hai fatto cadere accidentalmente il tuo dispositivo iPhone. Quindi qualunque sia la ragione, siamo abbastanza sicuri che tu abbia una cosa in mente.
Quindi, se ti stai chiedendo se puoi ancora eseguire il backup del tuo dispositivo iPhone anche se ha uno schermo che non risponde, la risposta è sì. È ancora possibile eseguire il backup del tuo iPhone con uno schermo che non risponde.
Tuttavia, eseguire questo processo è leggermente diverso dal solito modo di eseguire il backup del tuo dispositivo iPhone. E quella situazione è ciò che ti mostreremo.
Ora, per poter eseguire il backup del tuo dispositivo iPhone, ciò di cui avrai bisogno è ripristinare prima i tuoi dati. E con questo, ti mostreremo tre diversi modi su come recuperare i dati sul tuo dispositivo iPhone.
Per questa soluzione, utilizzeremo un solo software, ma possiamo farlo in tre modi diversi. E quel software è il file FoneDog Recupero dati iOS Software.
Parte 1: Come eseguire il backup di iPhone con schermo che non risponde: sarà possibile?Parte 2: come eseguire il backup di iPhone con schermo che non risponde utilizzando FoneDog iOS Data RecoveryParte 3: Conclusione
Il software FoneDog iOS Data Recovery è uno degli strumenti più efficienti che puoi utilizzare per recuperare tutti i dati dal tuo iPhone ed è disponibile in tre modi diversi.
Uno è il ripristino direttamente dal tuo dispositivo iPhone. Quindi puoi anche recuperare i tuoi dati dal tuo file iTunes backup e sull'utilizzo del tuo iCloud di backup.
Il software FoneDog iOS Data Recovery sarà in grado di recuperare messaggi, foto, video, contatti, cronologia chiamate, What's App, Viber e tanti altri dati dal tuo dispositivo iPhone.
Ora, per te fai il backup del tuo iPhone anche se il suo schermo non risponde ma funziona ancora, quello che puoi fare è recuperare quelle foto direttamente dal tuo iPhone.
E con ciò, il software FoneDog iOS Data Recovery ha la capacità di farlo. Quindi, ecco come.
Quindi quello che dovrai fare qui è avviare FoneDog Toolkit sul tuo computer e quindi collegare il tuo dispositivo iPhone ad esso utilizzando un cavo USB funzionante.
Quindi nella pagina principale del programma, puoi semplicemente scegliere su iOS Data Recovery e quindi selezionare l'opzione Recover from iOS Device.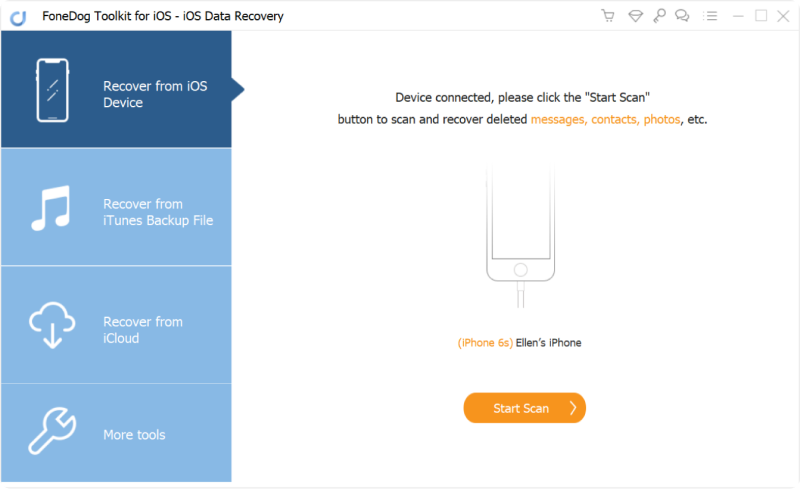
Dopo aver scelto l'opzione sopra, ora puoi andare avanti e fare clic sul processo Avvia scansione. FoneDog iOS Data Recovery inizierà quindi a scansionare il tuo dispositivo iPhone, quindi tutto ciò che devi fare da qui è aspettare che venga completato.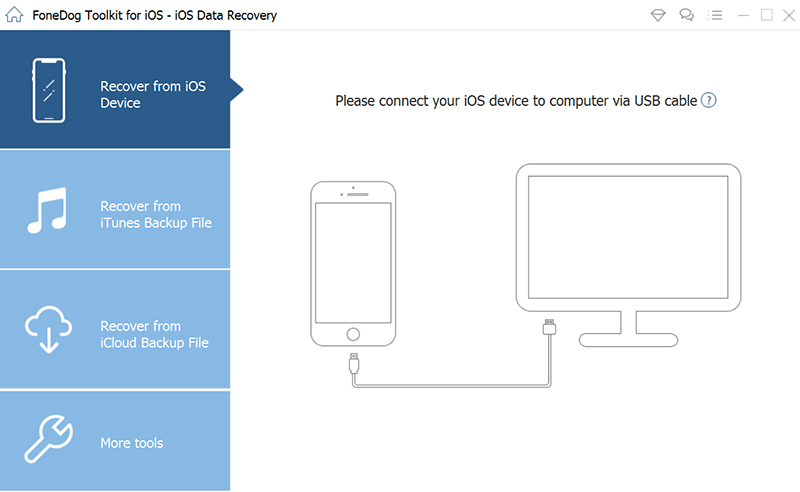
Dopo il processo di scansione, FoneDog iOS Data Recovery ti mostrerà quindi tutti i dati raccolti durante il processo di scansione. In questa pagina, puoi semplicemente visualizzare in anteprima ogni dato scegliendo la categoria del tipo di dati dal lato sinistro dello schermo. Puoi anche fare clic qui uno per uno sui dati che desideri recuperare dal tuo dispositivo iPhone.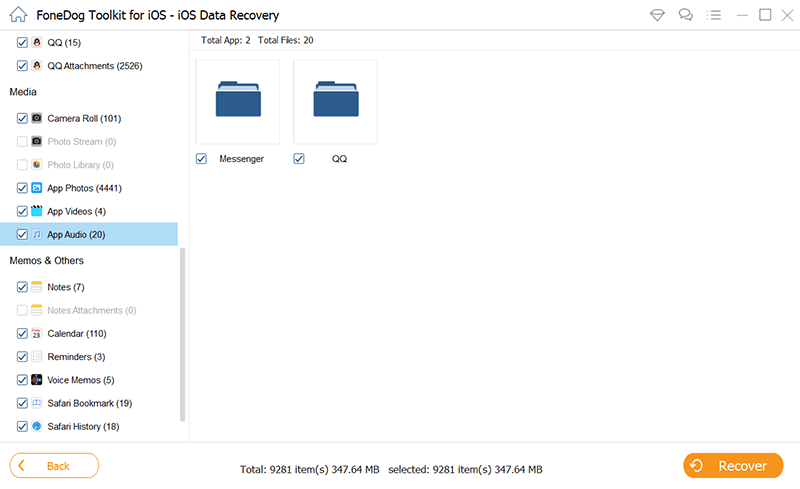
E una volta che hai finito di scegliere tutti i dati che desideri, ora puoi andare avanti e recuperarli. Basta semplicemente fare clic sul pulsante Ripristina in basso e il processo inizierà.
E una volta completato il processo di ripristino, tutti i tuoi dati verranno salvati sul tuo computer e ora puoi eseguirne il backup come desideri.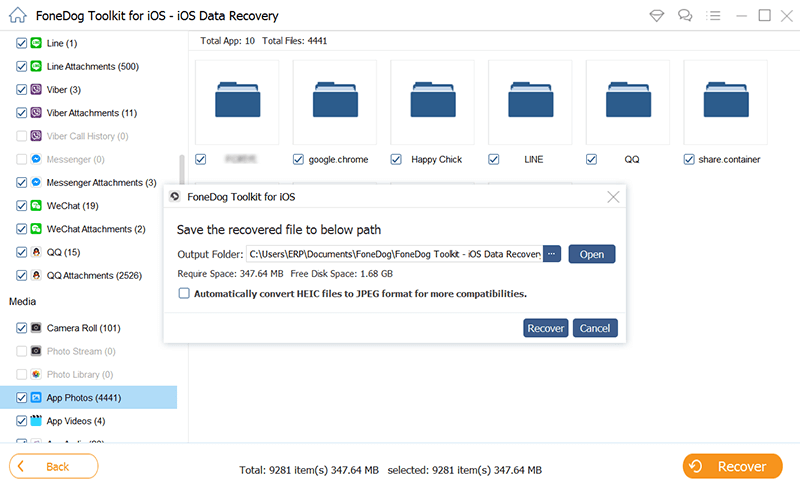
Se nel caso in cui il tuo iPhone non funzioni più completamente, non sarai in grado di ottenere i dati direttamente dal tuo iPhone. Ma quello che puoi fare è farlo ottenerli dai backup che hai fatto prima. Ci sono altri due modi per farlo.
Uno è utilizzare il backup di iTunes e l'altro è utilizzare il backup di iCloud. Entrambi questi metodi sono processi in cui FoneDog iOS Data Recovery può aiutarti. Tutto quello che devi assicurarti è di aver eseguito il backup del tuo iPhone prima di utilizzare iTunes o iCloud.
Ora, per poterlo fare, ecco i passaggi che dovrai seguire.
La prima cosa che dovrai fare è aprire il programma sul tuo computer. E una volta che sei sulla pagina principale del programma, ora puoi scegliere l'opzione Recupera da iTunes Back File che si trova sul lato sinistro dello schermo.
Dopodiché, sarai quindi in grado di vedere un elenco dei file di backup di iTunes sullo schermo. Da questa pagina, scegli semplicemente il file di backup da iTunes che desideri avviare. E una volta scelto il file, ora puoi andare avanti e fare clic sull'icona Avvia scansione nella parte inferiore dello schermo. FoneDog iOS Data Recover inizierà quindi a scansionare il file di backup di iTunes, quindi attendi il completamento di questo processo.
Dopo il processo di scansione, puoi ora andare avanti e visualizzare in anteprima tutti i dati che il programma è stato in grado di scansionare dal tuo file di backup di iTunes. Da questa pagina, puoi selezionare il tipo di dati dal lato sinistro dello schermo e tutti gli elementi che contiene possono essere visti sul lato destro dello schermo. E da lì, puoi anche scegliere quelli che desideri ripristinare dal tuo file di backup di iTunes.
Dopo aver scelto tutti i dati desiderati, ora puoi andare avanti e fare clic sul pulsante Ripristina proprio sotto lo schermo. Quindi inizierà il processo di recupero dei dati che hai selezionato. E una volta completato il processo, tutti i dati verranno salvati sul tuo computer e ora puoi eseguirne il backup come preferisci.
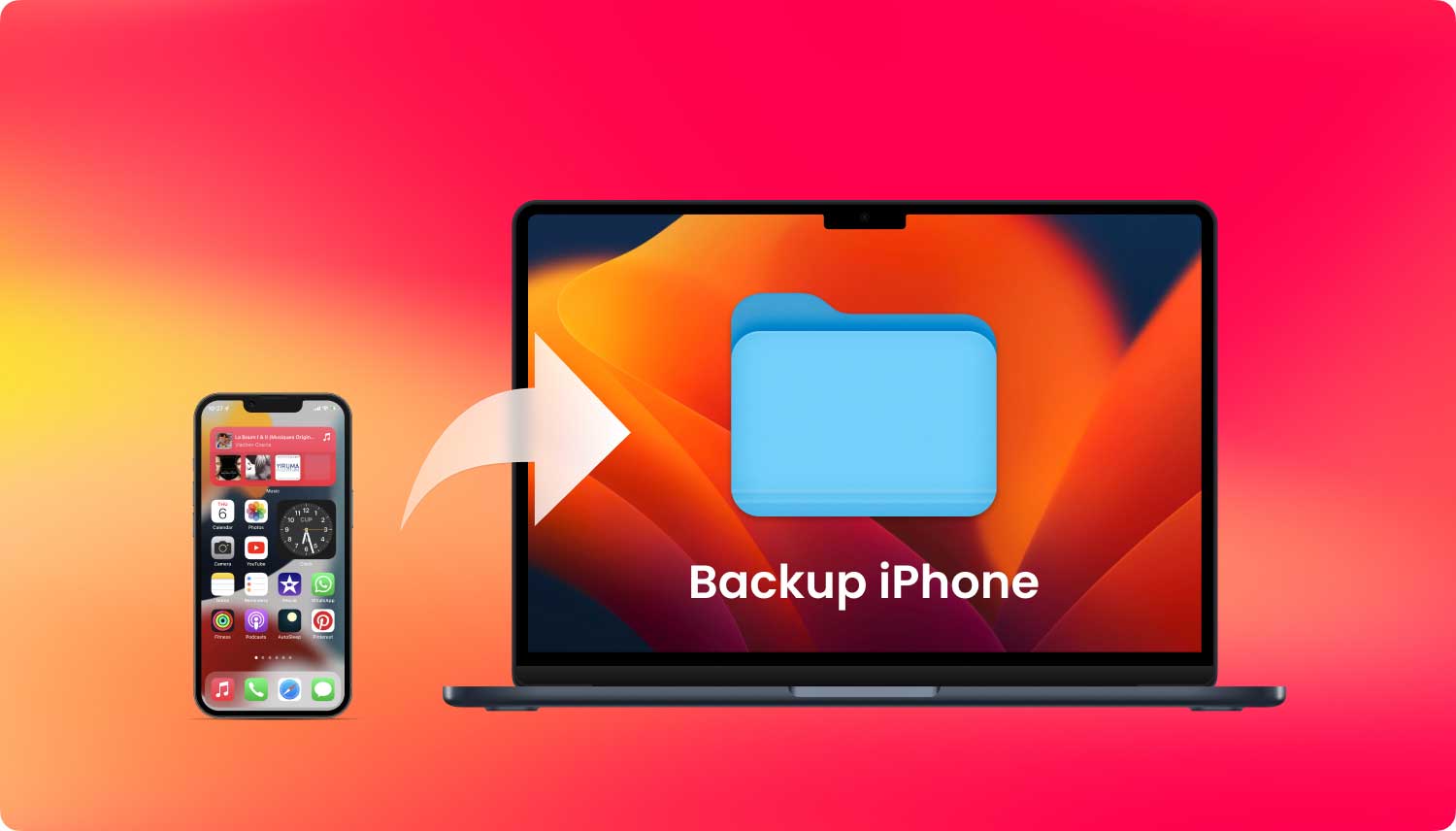
Stessa cosa con l'altro metodo sopra, basta semplicemente avviare il programma e quindi scegliere l'opzione Ripristina dal file di backup di iCloud dalla pagina principale dello strumento.
Dopo aver scelto l'opzione sopra, FoneDog iOS Data Recovery ti chiederà quindi di inserire il tuo ID Apple e la tua password. Qui, devi assicurarti di inserire lo stesso ID Apple e la stessa password che stai utilizzando sul tuo dispositivo iPhone. Dopodiché, ora sarai in grado di vedere tutti i file di backup di iCloud che hai creato in precedenza.
Quindi da qui, tutto ciò che devi fare è semplicemente scegliere il file di backup di iCloud su cui preferisci lavorare. Puoi basarlo sull'ora e sulla data in cui è stato creato il file di backup.
Dopodiché, puoi procedere con il processo di scansione facendo clic sul pulsante Avvia scansione appena sotto lo schermo. Quindi FoneDog iOS Data Recovery inizierà a scansionare il tuo file di backup iCloud, quindi tutto ciò che devi fare è aspettare che finisca.
Quindi, una volta completata la scansione, puoi ora andare avanti e visualizzare in anteprima il contenuto del file di backup di iCloud che hai scelto. Anche qui, puoi fare clic su un determinato tipo di dati dal lato sinistro dello schermo e gli elementi che contiene verranno visualizzati nella parte destra del programma. Quindi scegli quelli che vorresti recuperare. Puoi farlo cliccando sugli elementi uno per uno permettendoti di scegliere selettivamente i dati di cui hai solo bisogno.
Dopo aver scelto tutti i dati che desideri recuperare dal tuo file di backup iCloud, puoi ora andare avanti e fare clic sul pulsante Ripristina. In questo modo inizierà il processo di ripristino del programma. E una volta fatto, tutti i dati che il programma aveva recuperato verranno salvati sul tuo computer. Quindi tutto ciò che devi fare dopo è eseguire il backup dei dati recuperati nel modo in cui desideri che sia.
Un dispositivo iPhone danneggiato può davvero farci preoccupare, soprattutto se causa un effetto sulle sue proprietà fisiche come lo schermo. Perché una volta che lo schermo è danneggiato o non risponde, puoi anche avere problemi ad accedere al tuo dispositivo iPhone, soprattutto ai dati che hai al suo interno. E uno dei guai più grandi è su come eseguire il backup di iPhone con schermo che non risponde.
Ma a causa dell'elevata tecnologia che abbiamo al giorno d'oggi, abbiamo capito il modo migliore per eseguire il backup di iPhone con schermo che non risponde. Tuttavia, devi farlo in un modo diverso invece di farlo nel modo normale su come dovresti eseguire il backup del tuo iPhone. E per aiutarti in questo, l'unico strumento di cui avrai bisogno non è altro che FoneDog iOS Data Recovery.
Questo strumento ti sarà di grande aiuto per recuperare i tuoi dati dal tuo dispositivo iPhone danneggiato in tre modi diversi a seconda dello stato attuale del tuo iPhone. Se il tuo iPhone funziona ancora anche se lo schermo non risponde, puoi recuperare i dati direttamente da iPhone. Ma se il tuo dispositivo iPhone non funziona completamente, puoi fare affidamento su come ottenere quei dati dal tuo file di backup di iTunes o dal file di backup di iCloud usando solo questo strumento.
Quindi, prima che accada qualcosa del genere, assicurati che il backup del tuo iPhone sia uno dei modi abituali che fai per mantenere quei dati al sicuro.
Scrivi un Commento
Commento
iOS Data Recovery
Ci sono tre modi per recuperare i dati cancellati da un iPhone o iPad.
Scarica Gratis Scarica GratisArticoli Popolari
/
INTERESSANTENOIOSO
/
SEMPLICEDIFFICILE
Grazie! Ecco le tue scelte:
Excellent
Rating: 4.6 / 5 (Basato su 83 rating)