

By Adela D. Louie, Last updated: May 30, 2018
Ora, se sei abbastanza intelligente, allora c'è un modo possibile su come potresti gestirlo e cancella l'archivio iCloud. In questo articolo, ti mostreremo alcuni suggerimenti che puoi fare per ripulire il tuo archivio iCloud o gestirlo.
A tutti gli utenti Apple viene offerto uno spazio iCloud 5GB gratuito per consentire loro di eseguire il backup dei propri dati. Tuttavia, arriverà presto il tempo che si esaurirà presto lo spazio di archiviazione perché lo spazio di archiviazione 5GB non sarà sufficiente per i file di backup. Dichiarando molto dell'ovvio, l'5GB fornito automaticamente da Apple non è sufficiente, soprattutto se si dispone di più dispositivi con un account iCloud.

Parte 1. Come vedere cosa sta occupando spazio su iCloudParte 2. Cosa posso fare per cancellare l'archiviazione iCloudParte 3. Usa Fonedog Toolkit per cancellare l'archiviazione iCloudGuida video: scarica i dati da iCloud per cancellare l'archiviazione iCloudParte 4. Conclusione
La prima cosa che devi fare è controllare quali dati hanno occupato spazio sul tuo iCloud. Per farlo, ecco come.
Vai alle tue Impostazioni
Tocca il tuo ID Apple
Tocca iCloud
Seleziona Gestisci memoria
Ciò che occupa molto del tuo spazio di archiviazione iCloud
Backup iCloud
Foto
Video
WhatsApp Backup
Email con allegati
Ci sono diversi modi su come puoi cancella l'archivio iCloud sul tuo dispositivo iOS. Ecco alcune cose che puoi fare.
Le tue foto di solito consumano molto spazio di archiviazione su iCloud. Per ridurre lo spazio di archiviazione di iCloud, devi rimuovere le tue foto dal backup di iCloud e quindi puoi semplicemente andare avanti e scaricare tutti i video e le foto da iCloud e salvarli sul tuo computer.
Dopo aver scaricato foto e video da iCloud e averli salvati tutti sul tuo computer, ora puoi eliminare foto e video dalla memoria di iCloud. Di seguito sono riportati i passaggi su come gestire le tue foto.
Passaggio 1: escludere le foto dal backup iCloud
Vai su Impostazioni> ID Apple> iCloud> Gestisci spazio di archiviazione> Foto> Disabilita> quindi tocca Elimina. Ricorda che una volta che hai escluso le tue foto, non sarai in grado di eseguirne il backup anche su iCloud.
Step 2: esegui il backup di tutte le tue foto iCloud sul tuo PC
Passaggio 3: elimina tutte le tue foto da iCloud
Dopo aver eseguito il backup di tutte le foto sul computer, ora puoi eliminare tutte le foto di cui hai eseguito il backup da iCloud. E nel caso in cui non desideri caricare le tue nuove foto, puoi semplicemente disabilitare la tua libreria di foto di iCloud.
Passaggio 4: trasferire le foto dal computer al dispositivo.

Se desideri trasferire le foto di cui hai appena eseguito il backup sul tuo computer, puoi farlo. Ogni volta che eseguire il backup delle foto sul computer dal tuo dispositivo iPhone, puoi semplicemente trasferirli facilmente sul tuo dispositivo ogni volta che vuoi.
Qui puoi anche rimuovere tutti i file non necessari che hai archiviato nel tuo backup iCloud per liberare spazio di archiviazione. Per fare questo, basta fare i seguenti passi.
Vai alle tue impostazioni
Seleziona il tuo ID Apple
Vai a iCloud
Quindi vai a Gestione archiviazione
Quindi tocca iCloud Drive
Sul tuo iCloud Drive, sarai in grado di vedere lì tutti i file che sono memorizzati sul tuo iCloud. Puoi semplicemente scorrere verso sinistra e quindi toccare l'icona del cestino per eliminarli e liberare spazio di archiviazione sul backup.
Se stai utilizzando il tuo indirizzo iCloud sulla tua e-mail, verrà eseguito il backup di tutte le e-mail su iCloud. Per cancellare l'archiviazione di iCloud, puoi semplicemente andare avanti ed eliminare tutte le email indesiderate. Ecco come.
Vai avanti e avvia l'app di posta sul tuo dispositivo.
Scorri a sinistra sull'e-mail che desideri eliminare
Tocca l'icona del cestino o puoi semplicemente toccare il pulsante Modifica e quindi toccare Elimina tutto se desideri eliminare tutte le tue e-mail.

Puoi liberare lo spazio di archiviazione di iCloud anche eliminando un file di backup indesiderato su iCloud e altro.
Passaggio 1: eliminare i vecchi backup iCloud
Puoi eliminare il tuo vecchio backup da iCloud che non ti serve più. Tutto quello che devi fare è scegliere il file di backup, quindi toccare Elimina backup e quindi Disabilita ed Elimina. In questo modo puoi liberare molto spazio di archiviazione su iCloud.
Passaggio 2: escludere le app dal backup
Se hai abilitato il backup iCloud, verrà eseguito automaticamente il backup anche delle tue app. Per modificare questa impostazione, attenersi alla seguente procedura.
Vai su Impostazioni> quindi tocca ID Apple> tocca iCloud> Gestisci spazio di archiviazione> quindi tocca Backup
Una volta eseguito il backup, sarai in grado di accedere alle app incluse nel backup e allo spazio che occupano sul tuo spazio di archiviazione iCloud.
Non vedrai più lì tutte le app che escluderai dal backup.
Ora, se desideri davvero svuotare lo spazio di archiviazione di iCloud, allora c'è un altro modo per te. Puoi utilizzare un programma di terze parti per ripristinare il backup di iCloud e salvarlo sul tuo computer invece di lasciare semplicemente tutto appeso su iCloud e occupare molto spazio di archiviazione.
Fortunatamente per te, abbiamo il modo perfetto per farlo. Abbiamo il programma che ti aiuterà molto in svuotare l'archiviazione iCloud e questo programma si chiama FoneDog Toolkit - iOS Data Recovery.
Cos'è il Fonedog Toolkit? Guarda qui!![]()
La FoneDog Toolkit - Programma di recupero dati iOS è uno strumento in cui puoi effettivamente recuperare tutti i tuoi dati dal tuo backup iCloud. Può recuperare tutti i tipi di dati come Messaggi, Registro chiamate, Foto, Video, Contatti, WhatsApp, Voicemail, Note, Calendari, Promemoria e altro.
L'uso di questo programma ti aiuterà sicuramente molto perché tutti i dati che verranno recuperati dal tuo backup iCloud saranno tutti memorizzati nel tuo computer in modo da poter semplicemente eliminare tutti i dati recuperati dal tuo elenco di backup di iCloud.
FoneDog Toolkit - Programma di recupero dati iOS può anche aiutarti a recuperare non solo sul tuo iCloud ma anche dal tuo backup di iTunes, se ne hai, e direttamente dal tuo dispositivo iOS. FoneDog Toolkit - iOS Data Recovery non solo recupera i dati effettivi dal tuo iCloud ma può anche permetterti di recuperare anche i dati cancellati dal tuo dispositivo iOS, il che è molto importante perché sarai in grado di ottenere quei dati cancellati dal tuo dispositivo iOS se tu vuoi.
E una volta recuperati tutti i tuoi dati dal tuo dispositivo iCloud, puoi semplicemente eliminare tutto dal tuo archivio iCloud per ripulire l'archiviazione iCloud sul tuo dispositivo. FoneDog Toolkit - Il programma di recupero dati iOS è anche compatibile con qualsiasi dispositivo iOS insieme a quei modelli iOS appena usciti come iPhone X, iPhone 8 e iPhone 8 Plus.
Questo programma può funzionare anche su qualsiasi versione iOS del tuo dispositivo, quindi non dovrai aggiornare la tua versione iOS se non lo desideri. FoneDdog Toolkit - Programma di recupero dati iOS è un 100% garantito e sicuro da usare perché non sovrascriverà nessun altro dato dal backup iCloud o qualsiasi dato che hai sul tuo dispositivo iOS.
Per sapere come recuperare i tuoi dati usando FoneDog Toolkit - iOS Data Recovery, puoi Download gratuito questa versione per provare!
Come recuperare i dati dal tuo iCloud al PC per cancellare l'archiviazione iCloud? Segui la guida di seguito:
Puoi avere FoneDog Toolkit - iOS Data Recovery scaricato dal nostro sito Web ufficiale e averlo installato sul tuo computer Mac o Windows.
Dopo aver installato correttamente il programma sul tuo computer, vai avanti e avvialo e scegli tra le opzioni mostrate sullo schermo.
Dall'interfaccia principale di FoneDog Toolkit basta andare avanti e scegliere l'opzione "Ripristina dal file di backup iCloud".
Successivamente, sarai in grado di vedere un'interfaccia di accesso sullo schermo. Vai avanti accedi al tuo ID Apple e password sul tuo screen.z
Non devi preoccuparti delle tue credenziali a causa del FoneDog Toolkit - il programma di recupero dati iOS prenderà tutti i tuoi dati privatamente in modo che tutte le informazioni che stai per entrare saranno mantenute sicure e protette.
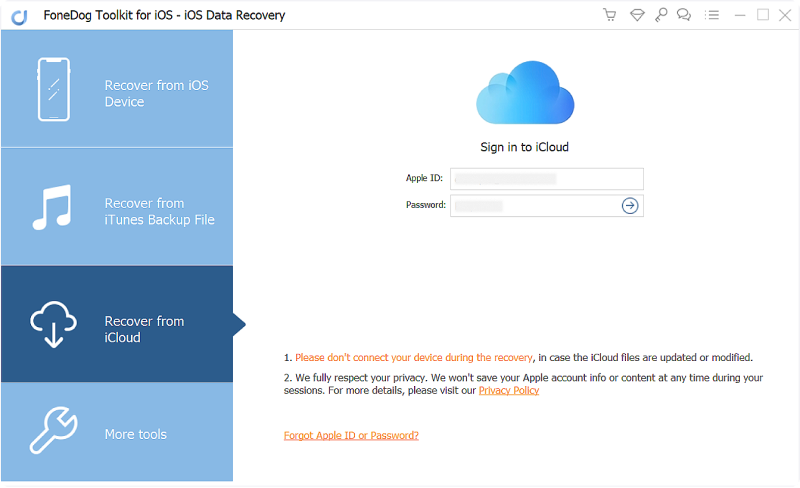
Dopo aver effettuato l'accesso a iCloud, il programma FoneDog Toolkit - iOS Data Recovery mostrerà quindi un elenco dei file di backup nel tuo account.
Vai avanti e scegli il file di backup che desideri ripristinare e premi il pulsante "ScaricarePulsante ".
Nel messaggio pop-up, sarai in grado di selezionare il file che desideri scaricare. In questo modo si ridurrà il tempo di download.
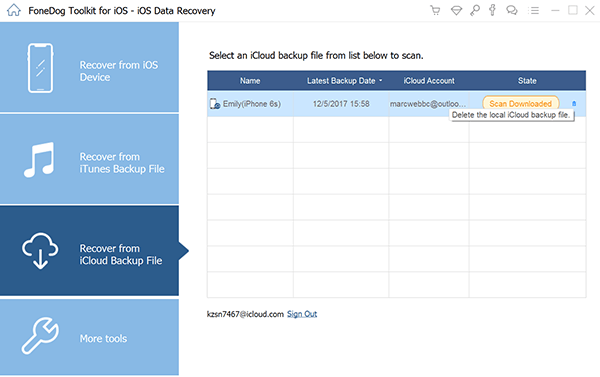
Dopo aver selezionato il file di backup desiderato e dopo averlo scaricato, FoneDog Toolkit - iOS Data Recovery inizierà quindi la scansione del file di backup per i tuoi dati.
Il processo di scansione potrebbe richiedere del tempo, quindi sii paziente e attendi FoneDog Toolkit - iOS Data Recovery completa il processo di scansione.
Dopo che il programma ha eseguito correttamente la scansione del file di backup, vai avanti e fai clic su "NextPulsante ".
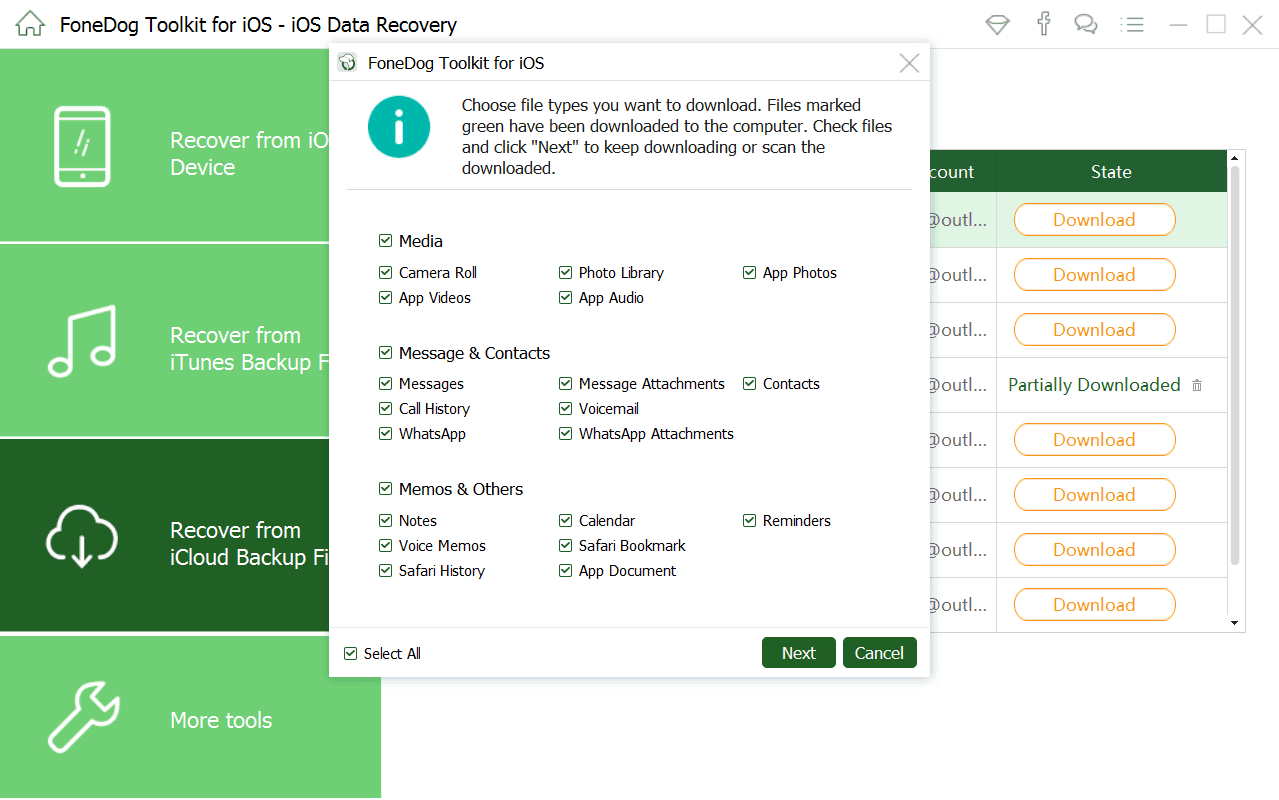
Una volta completato il processo di scansione, vai avanti e visualizza in anteprima tutti gli elementi che FoneDog Toolkit - iOS Data Recovery ha scansionato per te.
Hai la possibilità di scegliere in modo selettivo quali dati vuoi ripristinare sul tuo PC. Sarai anche in grado di vedere lì tutti i dati cancellati che sono stati recuperati dal programma.
Tutti i dati cancellati recuperati sono evidenziati in rosso e quelli esistenti sono tutti evidenziati in nero.
Scegli tutti i file o i dati che desideri ripristinare sul PC, quindi fai clic su "Recuperare"situato nell'angolo in basso a destra dello schermo.
Usando FoneDog Toolkit - Programma di recupero dati iOS tramite iCloud, non sarà necessario connettere il dispositivo al computer.
Tutto quello che devi fare è mantenere tutte le reti aperte affinché il programma scarichi i tuoi file di backup iCloud.
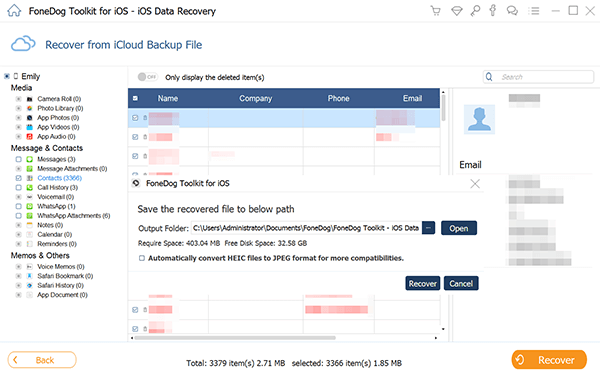
Le persone leggono anche:
Accedi e visualizza selettivamente il backup iCloud
Grande differenza tra iCloud e iCloud Drive?
Avere iCloud come mezzo per eseguire il backup dei dati dal tuo dispositivo iOS è davvero molto complicato soprattutto perché ti viene dato solo uno spazio di archiviazione gratuito 5GB per il tuo backup e questo chiaramente non è abbastanza, ora, se usi FoneDog Toolkit - iOS Data Recovery , non devi più preoccuparti dello spazio di archiviazione di iCloud perché tutti i dati o i file recuperati dal programma verranno conservati sul tuo computer.
Quindi, una volta recuperati tutti i tuoi dati da iCloud, puoi procedere e cancellarli cancella l'archivio iCloud in modo da avere più spazio di archiviazione su iCloud. FoneDog Toolkit - Programma di recupero dati iOS non solo ti consente di recuperare i dati dal tuo backup iCloud, ma sarai anche in grado di recuperare i file dal tuo backup di iTunes e dal tuo dispositivo iOS direttamente anche senza un backup.
FoneDog Toolkit - Programma di recupero dati iOS è molto facile e molto semplice da usare, inoltre, manterrà tutti i tuoi dati al sicuro e protetti in ogni momento. Sarai anche in grado di recuperare i tuoi dati senza sovrascrivere altri dati dal tuo dispositivo iOS.
Questo straordinario programma è anche compatibile con qualsiasi dispositivo iOS, compresi quelli nuovi come iPhone X, iPhone 8 e iPhone 8 Plus. Fai scaricare il programma e prova a recuperare i tuoi dati nel modo più semplice e sicuro.
Scrivi un Commento
Commento
iOS Data Recovery
Ci sono tre modi per recuperare i dati cancellati da un iPhone o iPad.
Scarica Gratis Scarica GratisArticoli Popolari
/
INTERESSANTENOIOSO
/
SEMPLICEDIFFICILE
Grazie! Ecco le tue scelte:
Excellent
Rating: 4.7 / 5 (Basato su 98 rating)