

By Nathan E. Malpass, Last updated: October 24, 2023
Our social media profiles have become modern-day photo albums, capturing the essence of our lives and preserving memories for years to come. Facebook, as one of the most popular social networking platforms, has played a significant role in this journey, hosting countless images that tell our stories.
Ma cosa succede quando elimini accidentalmente una foto a te cara dal tuo account Facebook? Esiste un modo? come recuperare foto cancellate da Facebook?
La buona notizia è che sì, puoi recuperare le foto cancellate da Facebook e in questa guida completa ti mostreremo esattamente come. Se hai eliminato un'immagine per sbaglio o hai semplicemente cambiato idea sul tenerla nascosta, ti guideremo attraverso i passaggi per sbloccare quei ricordi visivi.
Preparati a intraprendere un viaggio per recuperare le foto cancellate da Facebook, riconnetterti con il tuo passato e rivivere i momenti che pensavi fossero persi per sempre.
Parte n. 1: Metodi di secondo posto: come recuperare le foto cancellate da FacebookParte n.2: Come recuperare foto cancellate da Facebook su iOS: FoneDog iOS Data RecoveryConclusione
Quando elimini una foto dal tuo account Facebook, potrebbe sembrare che sia sparita per sempre, ma Facebook offre un tesoro nascosto che può aiutarti a recuperare le foto cancellate: l'Archivio Facebook, dove puoi trovare anche le tue foto. messaggi di testo Facebook archiviati. Here's how to retrieve your deleted photos using this method:
Passaggio 1: accedi al tuo account Facebook
Inizia accedendo al tuo account Facebook utilizzando le tue credenziali. Puoi farlo su un browser web o sull'app Facebook.
Passaggio 2: vai su Impostazioni
Sul Web, fai clic sulla freccia a discesa situata nell'angolo in alto a destra della home page di Facebook e seleziona "Impostazioni e privacy" e poi "Impostazioni". Se utilizzi l'app Facebook, tocca le tre linee orizzontali (menu) nell'angolo in basso a destra, scorri verso il basso e seleziona "Impostazioni e privacy" e poi "Impostazioni".
Passaggio 3: accedi alle tue informazioni su Facebook
Nel menu Impostazioni, cerca "Le tue informazioni su Facebook" sul lato sinistro (web) o in alto (app). Fare clic o toccarlo per espandere le opzioni.
Passaggio 4: seleziona "Scarica le tue informazioni"
Nella sezione "Le tue informazioni su Facebook" troverai un'opzione etichettata "Scarica le tue informazioni". Fare clic o toccarlo per procedere.
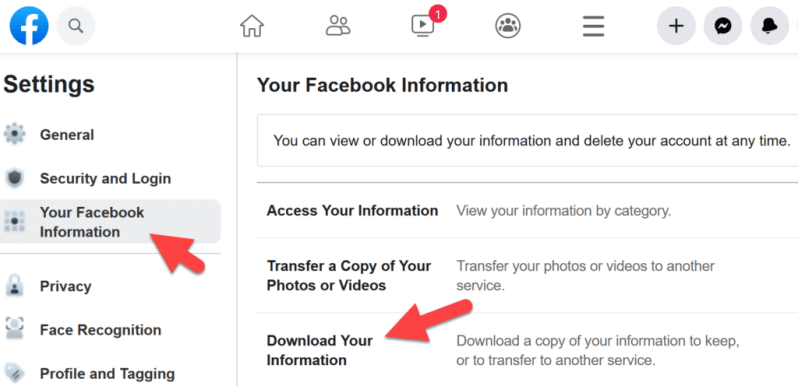
Passaggio 5: scegli cosa scaricare
Facebook ti consente di selezionare i dati specifici che desideri scaricare. Per recuperare le foto cancellate, deseleziona tutte le opzioni tranne "Foto e video". Puoi anche scegliere un intervallo di date specifico se ricordi quando è stata caricata la foto eliminata.
Passaggio 6: crea file
Fare clic o toccare il "Crea file" pulsante. Facebook compilerà i dati selezionati in un file scaricabile e ti avviserà quando sarà pronto.
Passaggio 7: scarica il tuo archivio
Una volta preparato il tuo archivio, Facebook ti invierà una notifica o un'e-mail con un collegamento per scaricarlo. Fare clic sul collegamento e seguire le istruzioni per scaricare il file sul dispositivo.
Passaggio 8: estrai e trova le foto cancellate
Dopo aver scaricato l'archivio, estrai il contenuto per rivelare una cartella contenente le tue foto e i tuoi video. Ora puoi sfogliare le foto cancellate e recuperare quelle che desideri.
Sebbene il metodo Archivio Facebook sia un'opzione preziosa per recuperare le foto cancellate, è essenziale notare che potrebbe non includere foto cancellate molto tempo fa. Se questo metodo non funziona per te, non preoccuparti: abbiamo altri metodi di ripristino da esplorare nelle sezioni seguenti di questo articolo.
Se hai eliminato foto da Facebook originariamente caricate dal tuo computer Mac, potresti avere la possibilità di recuperarle utilizzando tempo macchina, la soluzione di backup integrata su macOS. Ecco come recuperare le foto cancellate da Facebook utilizzando Time Machine:
Passaggio 1: attiva la macchina del tempo
Assicurati che il disco rigido esterno o Time Capsule siano collegati al Mac. Quindi, fai clic sul logo Apple nell'angolo in alto a sinistra dello schermo e seleziona "Preferenze di Sistema". Nelle Preferenze di Sistema, scegli "Macchina del tempo".
Passaggio 2: entra in Time Machine
Clicca su "Seleziona disco di backup" e scegli l'unità esterna o Time Capsule come disco di backup. Una volta selezionato, fare clic "Usa disco".
Passaggio 3: vai alla data di eliminazione
Ora torna indietro nel tempo fino alla data in cui le foto erano ancora sul tuo computer. Puoi farlo facendo clic sull'icona Time Machine nella barra dei menu e selezionando "Entra nella macchina del tempo".
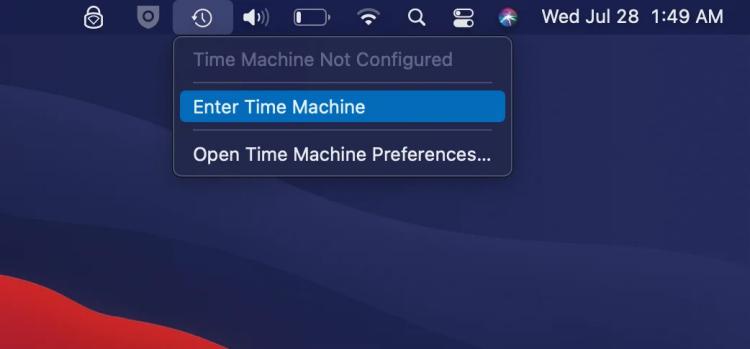
Passaggio 4: individua le tue foto
Utilizza la sequenza temporale sul lato destro per scorrere indietro fino alla data in cui le foto erano disponibili sul tuo Mac. Mentre ti muovi nel tempo, la finestra del Finder mostrerà lo stato del tuo computer in ciascuna data selezionata.
Passaggio 5: ripristina le tue foto
Una volta trovata la data con le foto cancellate, vai alla cartella in cui erano originariamente archiviate le foto. Seleziona le foto che desideri recuperare, fai clic con il pulsante destro del mouse (o fai clic tenendo premuto il tasto Control) su di esse e scegli "Ripristina" o "Ripristina in [la tua cartella]" per riportarli nella loro posizione originale.
Passaggio 6: verifica e apri le foto recuperate
Una volta completato il processo di ripristino, controlla la posizione originale per assicurarti che le tue foto siano state recuperate con successo. Ora puoi aprire e accedere alle tue foto recuperate.
Tieni presente che questo metodo è efficace solo se disponi di backup Time Machine del tuo Mac e se le foto erano originariamente archiviate sul tuo computer. Se le foto sono state caricate su Facebook da un dispositivo diverso o non è stato eseguito il backup con Time Machine, valuta la possibilità di esplorare altre opzioni di ripristino, come backup su cloud o software di recupero dati di terze parti.
Se hai eliminato foto da Facebook originariamente caricate dal tuo computer Windows, puoi provare a recuperarle utilizzando il prompt dei comandi. Ecco come farlo:
Passaggio 1: aprire il prompt dei comandi come amministratore
Per iniziare, dovrai aprire il prompt dei comandi con privilegi di amministratore. Per fare questo, fare clic con il pulsante destro del mouse sul pulsante Start e seleziona "Terminale Windows (amministratore)" o "Prompt dei comandi (amministratore)" dal menù. Se stai utilizzando un versione precedente di Windows, puoi cercare "Prompt dei comandi", fare clic con il pulsante destro del mouse su di esso nei risultati della ricerca e scegliere "Esegui come amministratore".
Passaggio 2: accedere all'unità appropriata
Nel prompt dei comandi, dovrai accedere all'unità in cui erano originariamente archiviati i file eliminati. Ad esempio, se le tue foto erano sull'unità C:, digita il seguente comando e premi Invio:
C:
Sostituisci "C" con la lettera dell'unità appropriata se le tue foto erano su un'unità diversa.
Passaggio 3: utilizzare il comando "annulla eliminazione".
Ora puoi utilizzare il comando "undelete" per tentare di recuperare i file cancellati. Digita il seguente comando e premi Invio:
ripristinare *.jpg /s
Questo comando tenta di recuperare tutti i file di immagine JPEG eliminati sull'unità specificata. Se le foto eliminate erano in un formato diverso (ad esempio PNG, GIF), sostituisci "jpg" con l'estensione file appropriata.
Passaggio 4: esamina i file recuperati
Se il prompt dei comandi trova foto recuperabili, ne visualizzerà un elenco insieme ai percorsi originali. È quindi possibile rivedere l'elenco e annotare i percorsi delle foto recuperate.
Passaggio 5: ripristina le foto recuperate
Per ripristinare una foto recuperata, utilizzare il comando "copia" nel prompt dei comandi. Ad esempio, se la foto recuperata è elencata come "D:\RecoveredPhotos\myphoto.jpg" e desideri ripristinarla nella cartella "Immagini", puoi utilizzare il seguente comando:
copia "D:\RecoveredPhotos\myphoto.jpg" "C:\Users\ \Immagini"
sostituire con il tuo vero nome utente Windows.
Passaggio n. 6: verifica e apri le foto recuperate
Dopo aver eseguito il comando "copia" per ogni foto recuperata, controlla la cartella di destinazione (in questo caso, la cartella "Immagini") per assicurarti che le tue foto siano state recuperate con successo. Ora puoi aprire e accedere alle tue foto recuperate.
Tieni presente che il successo di questo metodo dipende da diversi fattori, tra cui il tipo di file system dell'unità e se lo spazio precedentemente occupato dalle foto cancellate è stato sovrascritto da nuovi dati. Se questo metodo non funziona, prendi in considerazione altre opzioni di ripristino, come l'utilizzo di software di recupero dati specializzato per aiutarti meglio recuperare eventuali dati sovrascritti.
Se hai eliminato foto da Facebook che avevi originariamente caricato dal tuo dispositivo Android o iOS, puoi provare a recuperarle utilizzando la funzione album "Eliminati di recente" disponibile su entrambe le piattaforme. Ecco come recuperare le foto cancellate da Facebook utilizzando l'album eliminato di recente:
Per iOS (iPhone e iPad):
Passaggio 1: apri l'app Foto
Avviare il Foto di app sul tuo dispositivo iOS.
Passaggio 2: tocca Album
Nella parte inferiore dello schermo, tocca su "Album".
Passaggio 3: scorri verso il basso e seleziona "Eliminati di recente"
Scorri verso il basso fino a "Altri album" sezione e toccare "Eliminato di recente".
Passaggio 4: rivedi e recupera le foto
Nell'album "Eliminati di recente" troverai tutte le foto e i video che hai eliminato negli ultimi 30 giorni. Sfoglia l'elenco, tocca le foto che desideri recuperare, quindi tocca "Recuperare" pulsante. Le foto selezionate verranno ripristinate nella libreria fotografica principale.
Per Android (Samsung, Google Pixel, ecc.):
Passaggio 1: apri l'app Google Foto
Avviare il App Google Foto sul tuo dispositivo Android.
Passaggio 2: tocca le tre linee orizzontali
Nell'angolo in alto a sinistra dello schermo, tocca le tre linee orizzontali per aprire il menu.
Passaggio 3: seleziona "Cestino"
Dal menu, selezionare "Spazzatura" Qui è dove le foto cancellate vengono temporaneamente archiviate.
Passaggio 4: rivedi e ripristina le foto
Nella cartella "Cestino" vedrai le foto e i video che hai eliminato negli ultimi 60 giorni. Tocca le foto che desideri recuperare per selezionarle, quindi tocca "Ristabilire" pulsante. Le foto selezionate verranno ripristinate nella tua libreria di Google Foto.
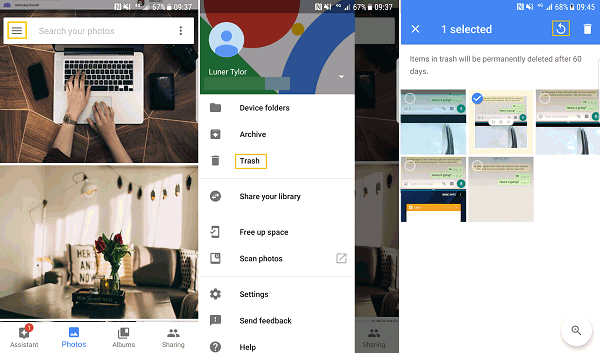
Note importanti:
FoneDog Recupero dati iOS è un potente strumento software di terze parti supportato da iPhone 15 progettato per aiutarti a recuperare foto cancellate e altri dati dal tuo dispositivo iOS, inclusi iPhone e iPad. Sia che tu abbia perso foto a causa di cancellazioni accidentali, aggiornamenti iOS, ripristini di fabbrica o altri motivi, FoneDog iOS Data Recovery offre una soluzione affidabile per recuperare i tuoi preziosi ricordi.
iOS Data Recovery
Recupera foto, video, contatti, messaggi, registri delle chiamate, dati di WhatsApp e altro.
Recupera i dati da iPhone, iTunes e iCloud.
Compatibile con gli ultimi iPhone e iOS.
Scarica gratis
Scarica gratis

Passi come recuperare foto cancellate da Facebook utilizzando FoneDog iOS Data Recovery:
Inizia scaricando e installando FoneDog iOS Data Recovery sul tuo computer. È disponibile sia per Windows che per macOS. Avvia il programma una volta installato.
Utilizza un cavo USB per collegare il tuo dispositivo iOS (iPhone o iPad) al computer. Assicurati di avere iTunes installato sul tuo computer affinché lo strumento funzioni correttamente.
Nell'interfaccia di FoneDog iOS Data Recovery, vedrai diverse opzioni di ripristino. Per recuperare le foto di Facebook cancellate, scegli "Ripristina dal dispositivo iOS".
Clicca su "Inizia scansione" pulsante per avviare una scansione del dispositivo iOS connesso. Il software inizierà la scansione dei dati cancellati, comprese le foto, sul tuo dispositivo.
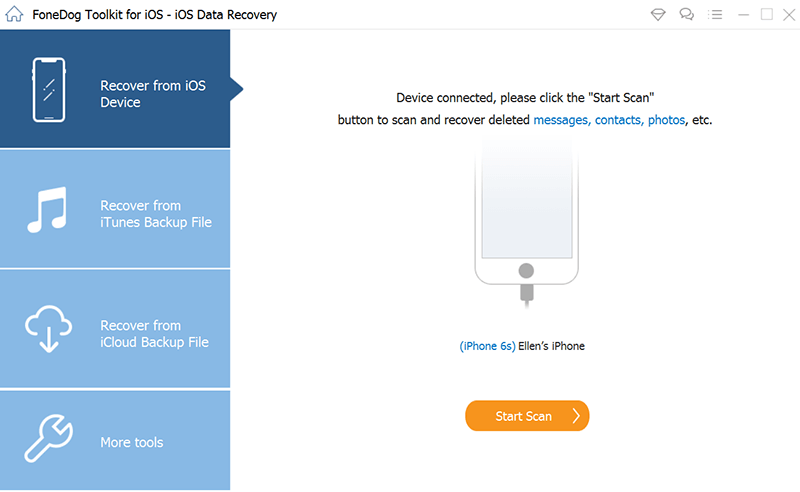
Una volta completata la scansione, vedrai un elenco di categorie di dati recuperabili sul lato sinistro dello schermo. Per recuperare le foto di Facebook, fare clic su "Fotografie" e visualizzare in anteprima le foto cancellate visualizzate nell'interfaccia.
Seleziona le foto che desideri recuperare selezionando le caselle accanto ad esse. Dopo aver effettuato le selezioni, fare clic su "Recuperare" pulsante.
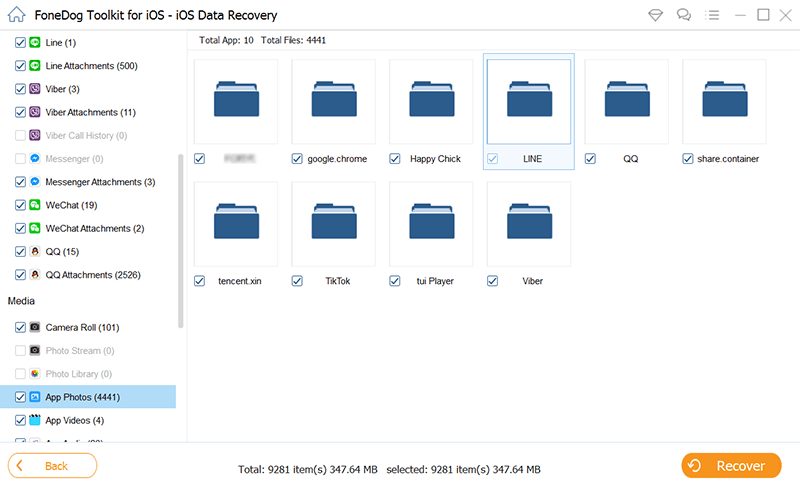
FoneDog iOS Data Recovery ti chiederà di scegliere una posizione sul tuo computer per salvare le foto recuperate. Seleziona una cartella o una posizione e clicca "Recuperare" ancora una volta.
Il software completerà il processo di ripristino e fornirà una notifica al termine. Ora puoi accedere alle foto di Facebook recuperate sul tuo computer.
FoneDog iOS Data Recovery semplifica il processo di recupero delle foto cancellate dal tuo dispositivo iOS, rendendolo una soluzione efficace e facile da usare. Ricordati di eseguire il ripristino il prima possibile dopo aver eliminato le foto per aumentare le possibilità di recupero riuscito. Inoltre, mantieni sempre backup regolari del tuo dispositivo iOS per salvaguardare i tuoi dati in futuro.
Persone anche leggereCome correggere l'errore "Questa persona non è disponibile in questo momento" su Facebook Messenger [Guida 2023]3 modi migliori: come trovare messaggi Facebook nascosti [2023]
In questa guida completa, abbiamo esplorato vari metodi come recuperare foto cancellate da Facebook su diverse piattaforme. Che tu stia utilizzando un browser web, un computer Mac, un PC Windows o un dispositivo iOS, sono disponibili opzioni per recuperare quei cari ricordi.
Dall'utilizzo dell'archivio integrato di Facebook all'utilizzo di strumenti di terze parti come FoneDog iOS Data Recovery, il punto chiave è che un'azione tempestiva e il metodo giusto possono spesso portare al successo del recupero della foto. Ricorda sempre di agire rapidamente, poiché più aspetti, più difficile potrebbe diventare recuperare le foto cancellate.
In definitiva, salvaguardare i tuoi ricordi digitali è essenziale, quindi prendi in considerazione backup regolari e le migliori pratiche per ridurre al minimo il rischio di perdita accidentale di foto.
Scrivi un Commento
Commento
iOS Data Recovery
Ci sono tre modi per recuperare i dati cancellati da un iPhone o iPad.
Scarica Gratis Scarica GratisArticoli Popolari
/
INTERESSANTENOIOSO
/
SEMPLICEDIFFICILE
Grazie! Ecco le tue scelte:
Excellent
Rating: 4.8 / 5 (Basato su 76 rating)