By Nathan E. Malpass, Last updated: October 7, 2023
Smartphone e computer rappresentano l’equivalente moderno degli album fotografici, conservando innumerevoli ricordi preziosi catturati sotto forma di immagini. Tuttavia, il ritmo frenetico della nostra vita spesso porta a cancellazioni accidentali di foto, causando momenti di panico e rimpianti. Ti sei mai chiesto se esiste un modo per farlo? come vedere le foto cancellate di recente e recuperarli?
La buona notizia è che non è solo una speranza lontana; è del tutto possibile. In questa guida completa, ti guideremo attraverso il processo su come visualizzare le foto scomparse su vari dispositivi e piattaforme da allora le immagini della tua Galleria mancano dal tuo iPhone per ragioni sconosciute, assicurando che i tuoi ricordi preziosi non vadano mai più persi.
Che tu stia utilizzando un iPhone, un dispositivo Android o un computer, ti offriamo metodi semplici ed efficaci per recuperare le tue foto. Quindi, tuffiamoci e riportiamo in vita quelle foto cancellate!
Parte n. 1: come vedere le foto cancellate di recente su AndroidParte n. 2: come vedere le foto cancellate di recente su iOSParte n. 3: miglior strumento su come vedere le foto cancellate di recente su iOS: FoneDog iOS Data Recovery
Parte n. 1: come vedere le foto cancellate di recente su Android
Metodo n. 1: utilizzo dell'album eliminato di recente nella Galleria
Gli smartphone Android hanno una funzionalità integrata che ti consente di accedere e recuperare facilmente le foto cancellate di recente. Il processo può variare leggermente a seconda della marca e del modello del tuo dispositivo, ma i passaggi generali rimangono coerenti. Segui questi passaggi per recuperare le foto cancellate:
- Apri l'app Galleria: individua e tocca l'icona dell'app Galleria sul tuo dispositivo Android. Questa app è il luogo in cui vengono archiviati le tue foto e i tuoi video.
- Accedi agli album: nell'app Galleria, cerca un'opzione chiamata "Album" o qualcosa di simile. Di solito si trova nella parte inferiore dello schermo.
- Trova l'album eliminato di recente: scorri l'elenco degli album finché non trovi un album denominato "Eliminato di recente" o "Cestino". Il nome potrebbe differire leggermente in base alla versione del software del tuo dispositivo.
- Apri l'album eliminato di recente: tocca "Eliminato di recente" o "Cestino" album per visualizzarne il contenuto. Questo album contiene foto che sono state eliminate entro un periodo di tempo specifico, in genere 30 giorni.
- Seleziona e recupera foto: sfoglia le foto nell'album "Eliminati di recente". Quando trovi le foto che desideri recuperare, toccale per selezionarle. Se necessario, puoi selezionare più foto.
- Ripristina le foto: dopo aver selezionato le foto, cerca un'opzione che ti consenta di ripristinarle. Questa opzione potrebbe essere rappresentata da un'icona come una freccia o un "Ristabilire" pulsante. Toccalo per recuperare le foto selezionate.
- Conferma il ripristino: in genere verrà visualizzata una richiesta di conferma che chiede se desideri ripristinare le foto selezionate. Conferma la tua scelta e le foto verranno ripristinate nella loro posizione originale nella tua Galleria.
- Controlla la tua Galleria: torna alla tua Galleria principale e dovresti trovare le foto recuperate di recente nei rispettivi album o cartelle.
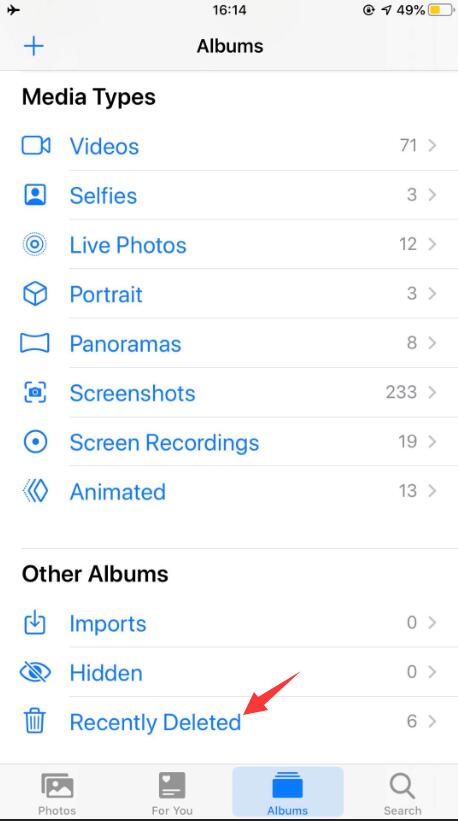
Ricorda che l'album "Eliminati di recente" su Android in genere conserva le foto per un tempo limitato (solitamente 30 giorni), quindi è fondamentale agire rapidamente se desideri recuperare le foto cancellate. Se non trovi le foto desiderate in questo album, non preoccuparti, poiché esistono app e metodi di recupero di terze parti che puoi esplorare nel caso in cui le tue foto non siano più nell'album Eliminati di recente.
Metodo n. 2: utilizzare il cestino su Google Drive
Google Drive è una popolare piattaforma di archiviazione cloud per gli utenti Android e offre un modo conveniente per recuperare le foto cancellate, anche se le hai cancellate dal tuo dispositivo. Ecco come visualizzare le foto eliminate di recente utilizzando la funzione Cestino su Google Drive:
- Apri Google Drive: individua e tocca Google drive app sul tuo dispositivo Android. Se non lo hai installato, puoi scaricarlo dal Google Play Store.
- Accedi: se non hai già effettuato l'accesso, accedi utilizzando le credenziali del tuo account Google.
- Accedi al Cestino: nell'app Google Drive, tocca tre linee orizzontali (menu hamburger) nell'angolo in alto a sinistra per aprire la barra laterale. Scorri verso il basso e trova il "Spazzatura" opzione; toccalo per accedere agli elementi che hai eliminato.
- Individua le foto cancellate: all'interno della cartella "Cestino", vedrai un elenco di file, incluse foto e altri documenti che hai eliminato da Google Drive. Scorri l'elenco per trovare le foto che desideri recuperare.
- Seleziona foto: per selezionare le foto che desideri recuperare, tocca la casella di controllo accanto a ciascun file. Puoi selezionare più foto contemporaneamente.
- Ripristina foto: dopo aver selezionato le foto, cerca un'opzione per ripristinarle. Questa opzione è solitamente rappresentata da un'icona come una freccia rivolta verso l'alto o a "Ristabilire" pulsante. Toccalo.
- Conferma il ripristino: in genere verrà visualizzato un messaggio di conferma che chiede se desideri ripristinare le foto selezionate. Conferma la tua scelta e le foto verranno spostate di nuovo su Google Drive e accessibili nell'app Galleria.
- Controlla la tua Galleria: apri l'app Galleria per assicurarti che le foto recuperate di recente siano nuovamente nelle rispettive cartelle.
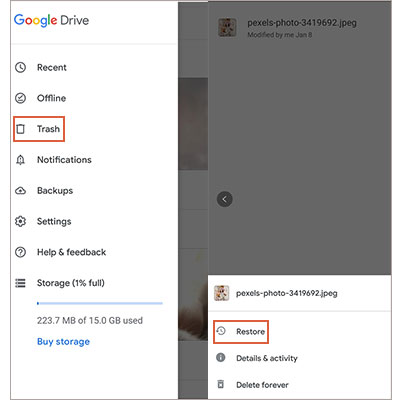
È importante notare che Google Drive conserva i file eliminati, comprese le foto, per un periodo limitato nella cartella Cestino. La durata può variare, ma solitamente si aggira intorno ai 30 giorni. Trascorso questo periodo, i file potrebbero essere eliminati definitivamente.
Quindi, è meglio agire tempestivamente se desideri recuperare le foto cancellate da Google Drive. Se le foto non si trovano nella cartella Cestino o sono state eliminate definitivamente, potrebbe essere necessario esplorare altri metodi di ripristino o backup.
Parte n. 2: come vedere le foto cancellate di recente su iOS
Metodo n. 1: utilizzo della cartella eliminata di recente sull'app Foto
Se utilizzi un dispositivo iOS, come iPhone o iPad, il recupero delle foto eliminate di recente è un processo semplice con la cartella "Eliminati di recente" nell'app Foto. Segui questi passaggi su come visualizzare le foto eliminate di recente utilizzando la cartella Eliminati di recente:
- Apri l'app Foto: individua e tocca Foto App sulla schermata iniziale del tuo dispositivo iOS. Qui è dove sono organizzate tutte le tue foto e i tuoi video.
- Passare ad Album: nel menu in basso dell'app Foto, tocca "Album" Questo ti porterà alla visualizzazione dell'album, dove puoi trovare vari album fotografici.
- Trova "Eliminati di recente": scorri verso il basso nella vista Album finché non vedi un album etichettato “Eliminato di recente”. Toccalo per aprire la cartella.
- Visualizza le foto cancellate: all'interno della cartella "Eliminati di recente", vedrai un elenco di foto e video che hai eliminato di recente. Questi elementi vengono conservati per un periodo di 30 giorni prima di essere eliminati definitivamente.
- Seleziona foto: per selezionare le foto che desideri recuperare, tocca ciascuna foto. Sulle foto selezionate apparirà un segno di spunta blu.
- Recupera foto: dopo aver selezionato le foto che desideri recuperare, tocca il pulsante "Recupera" situato nell'angolo in basso a destra dello schermo. In alternativa, puoi toccare “Recupera tutto” se vuoi ripristinare tutte le foto nella cartella.
- Conferma ripristino: verrà visualizzata una finestra di dialogo di conferma che ti chiede se desideri recuperare le foto selezionate. Conferma la tua scelta e le foto verranno spostate nella tua libreria fotografica principale.
- Controlla la tua libreria di foto: torna alla libreria di foto principale toccando "Fotografie" in basso a sinistra. Ora dovresti trovare le foto recuperate nei loro album originali o nel file “Recenti” album.
Metodo n. 2: accedendo alla cartella Eliminati di recente o Cestino dell'app iCloud
Se si utilizza iCloud per archiviare le tue foto e averle cancellate dal tuo dispositivo iOS, puoi recuperarle utilizzando la cartella "Eliminati di recente" o "Cestino" all'interno dell'app iCloud. Ecco come farlo:
- Apri l'app iCloud: nella schermata iniziale del tuo dispositivo iOS, individua e tocca App iCloud icona. Se non lo hai nella schermata iniziale, puoi trovarlo nella Libreria app o utilizzando la funzione di ricerca del dispositivo.
- Accedi: se non hai già effettuato l'accesso al tuo account iCloud, accedi utilizzando l'ID Apple e la password.
- Accedi a Eliminati di recente (o Cestino): all'interno dell'app iCloud troverai varie opzioni per gestire il tuo spazio di archiviazione iCloud. Cercare "Eliminato di recente" o "Cestino". Toccalo per accedere alla cartella.
- Visualizza le foto cancellate: nella cartella "Eliminati di recente" o "Cestino", vedrai un elenco di foto e video che hai eliminato dal tuo dispositivo iOS. Questi elementi vengono generalmente conservati per 30 giorni prima dell'eliminazione definitiva.
- Seleziona foto: tocca le foto che desideri recuperare per selezionarle. Puoi scegliere più foto se necessario.
- Recupera foto: dopo aver selezionato le foto, cerca un'opzione per recuperarle. Questa opzione è solitamente rappresentata da un'icona come una freccia rivolta verso l'alto o a "Recuperare" pulsante. Toccalo.
- Conferma ripristino: verrà visualizzata una richiesta di conferma che ti chiede se desideri recuperare le foto selezionate. Conferma la tua scelta e le foto verranno ripristinate nella tua libreria foto di iCloud.
- Controlla la tua libreria di foto: torna all'app Foto sul tuo dispositivo iOS e dovresti trovare le foto recuperate di recente nei rispettivi album o nell'album "Recenti".
Tieni presente che la cartella "Eliminati di recente" o "Cestino" all'interno di iCloud funziona in modo simile alla cartella "Eliminati di recente" di iOS. Conserva le foto cancellate per circa 30 giorni prima della cancellazione permanente.
Metodo n. 3: ripristinando il file di backup di iTunes
Cosa succede se Il backup di iCloud scompare? Nessun problema, hai ancora iTunes, puoi recuperare le foto cancellate di recente ripristinando il tuo dispositivo da un backup iTunes precedente che contiene le foto che desideri recuperare. Ecco come visualizzare le foto eliminate di recente utilizzando iTunes:
- Collega il tuo dispositivo iOS al computer: utilizza un cavo USB per collegare il tuo iPhone o iPad a un computer su cui è installato iTunes. Avvia iTunes se non si apre automaticamente.
- Fidati di questo computer: se richiesto, sblocca il tuo dispositivo iOS e tocca "Fidati di questo computer" per stabilire una connessione tra il tuo dispositivo e iTunes.
- Seleziona il tuo dispositivo: in iTunes, dovresti vedere l'icona del tuo dispositivo iOS vicino all'angolo in alto a sinistra della finestra. Fare clic su di esso per selezionare il dispositivo.
- Scegli un backup: nel pannello di riepilogo del dispositivo, vedrai le informazioni sul tuo dispositivo, inclusa una sezione intitolata "Backup". Nella sezione "Backup e ripristino manuale", fare clic su "Ripristinare il backup".
- Seleziona un backup: verrà visualizzato un elenco dei backup disponibili. Scegli il backup che ritieni contenga le foto cancellate che desideri recuperare. Assicurati che la data del backup sia precedente all'eliminazione delle foto.
- Ripristinare il backup: fare clic su "Ristabilire" button to initiate the restoration process. iTunes will erase your device’s content and settings and then replace them with the content from the selected backup.
- Attendi il completamento del processo: il processo di ripristino potrebbe richiedere del tempo, a seconda delle dimensioni del backup. Il dispositivo si riavvierà automaticamente durante questo processo.
- Controlla la tua libreria di foto: una volta completato il ripristino, sblocca il dispositivo e apri l'app Foto. Dovresti trovare le foto recuperate di recente nei rispettivi album o nel file “Recenti” album.
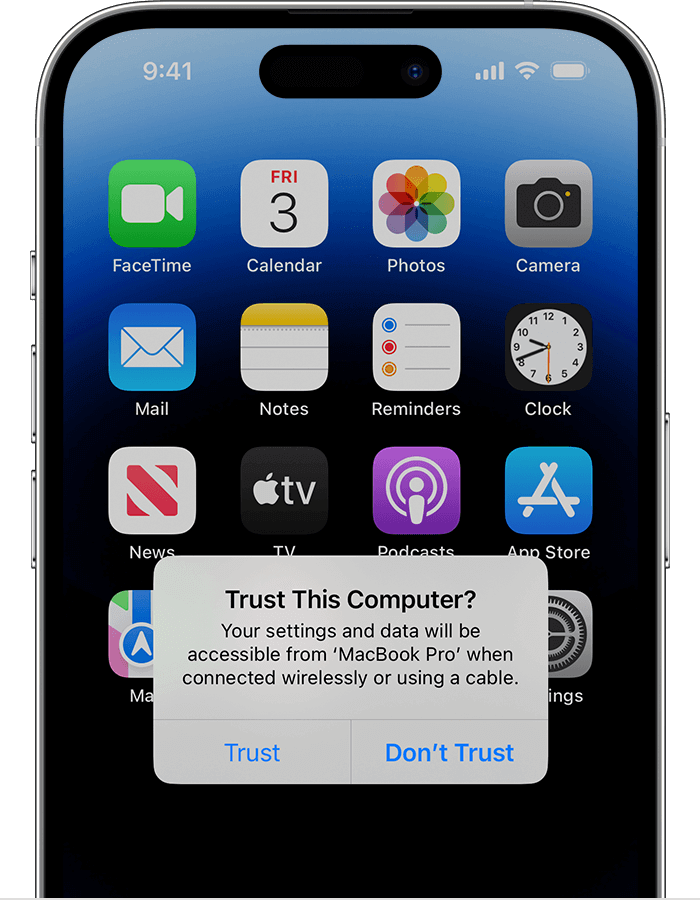
È fondamentale essere consapevoli che il ripristino di un backup da iTunes sostituirà i dati attuali del tuo dispositivo con i dati del backup scelto. Ciò significa che tutti i dati o le modifiche apportate sul dispositivo dopo la data del backup andranno persi. Pertanto, è essenziale considerare il compromesso tra il recupero delle foto cancellate e la potenziale perdita dei dati recenti.
Inoltre, questo metodo richiede che tu disponga di un backup iTunes pertinente contenente le foto cancellate. Se non disponi di un backup adatto o preferisci non ripristinare l'intero dispositivo, potresti voler esplorare altre opzioni di ripristino o prendere in considerazione l'utilizzo di un software specializzato di recupero foto.
Parte n. 3: miglior strumento su come vedere le foto cancellate di recente su iOS: FoneDog iOS Data Recovery
Se stai cercando uno strumento affidabile e completo per recuperare le foto cancellate di recente sul tuo dispositivo iOS, FoneDog Recupero dati iOS è un'eccellente scelta supportata da iPhone 15. Questo potente software è progettato per aiutarti a recuperare vari tipi di dati, comprese le foto, dal tuo iPhone, iPad o iPod Touch.
iOS Data Recovery
Recupera foto, video, contatti, messaggi, registri delle chiamate, dati di WhatsApp e altro.
Recupera i dati da iPhone, iTunes e iCloud.
Compatibile con gli ultimi iPhone e iOS.
Scarica gratis
Scarica gratis

Ecco perché FoneDog iOS Data Recovery si distingue come uno dei migliori strumenti per questo scopo:
-
Recupero dati versatile: FoneDog iOS Data Recovery può recuperare non solo foto ma anche un'ampia gamma di altri tipi di dati, inclusi messaggi, contatti, video e altro. È una soluzione completa per tutte le tue esigenze di recupero dati.
-
Interfaccia user-friendly: Il software vanta un'interfaccia intuitiva e facile da usare, che lo rende accessibile a utenti di tutti i livelli di esperienza. Non è necessario essere esperti di tecnologia per usarlo in modo efficace.
-
Molteplici modalità di recupero: FoneDog iOS Data Recovery offre diverse modalità di ripristino per adattarsi a diversi scenari. Puoi recuperare i dati direttamente dal tuo dispositivo iOS, dai backup di iTunes o dai backup di iCloud.
-
Recupero dati selettivo: puoi scegliere selettivamente quali foto o dati recuperare, dandoti il pieno controllo sul processo di recupero. Questa funzione è particolarmente utile se desideri recuperare solo foto specifiche.
-
Safe and Secure: FoneDog iOS Data Recovery garantisce che i tuoi dati vengano recuperati in modo sicuro e protetto. I tuoi dati originali rimangono intatti e il software non presenta alcun rischio per il tuo dispositivo.
-
Anteprima prima del recupero: prima di recuperare le foto cancellate, puoi visualizzarne l'anteprima per confermarne il contenuto e la qualità, aiutandoti a scegliere quali ripristinare.
-
Supporto per tutti i dispositivi iOS: FoneDog iOS Data Recovery è compatibile con un'ampia gamma di dispositivi iOS, inclusi gli ultimi modelli e versioni iOS.
-
Eccellente Servizio Clienti: Il team FoneDog offre un eccellente supporto clienti per assisterti in caso di domande o problemi che potresti riscontrare durante il processo di recupero.
Ecco come vedere le foto cancellate di recente utilizzando FoneDog iOS Data Recovery:
- Scarica e installa FoneDog iOS Data Recovery sul tuo computer.
- Avvia il software e collega il tuo dispositivo iOS al computer.
- Seleziona la modalità di ripristino desiderata (ad esempio, Ripristina da dispositivo iOS).
- Scansiona il tuo dispositivo per le foto cancellate.
- Visualizza l'anteprima e seleziona le foto che desideri recuperare.
- Clicca su "Recuperare" pulsante per recuperare le foto selezionate.
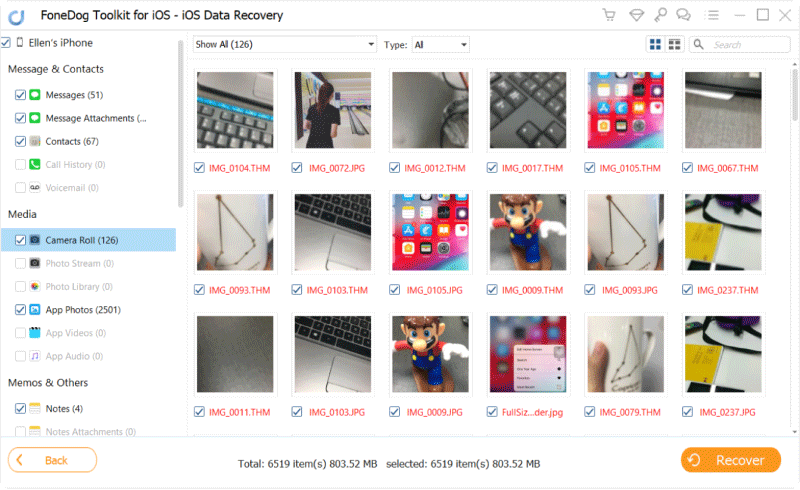
FoneDog iOS Data Recovery fornisce un modo semplice e affidabile per recuperare le foto cancellate di recente sul tuo dispositivo iOS. Che tu li abbia eliminati accidentalmente o li abbia persi per altri motivi, questo strumento può aiutarti a recuperare i tuoi preziosi ricordi.
Persone anche leggere3 soluzioni pratiche per iPhone WhatsApp scomparse!Come salvare le immagini dei messaggi dei video Kik su iPhone


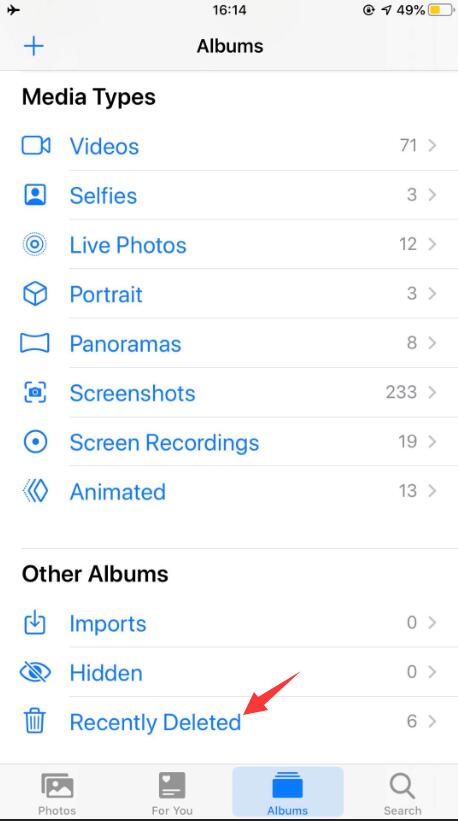
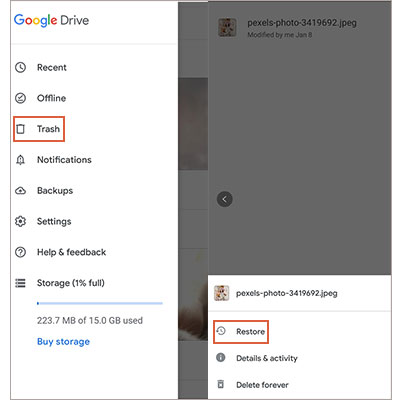
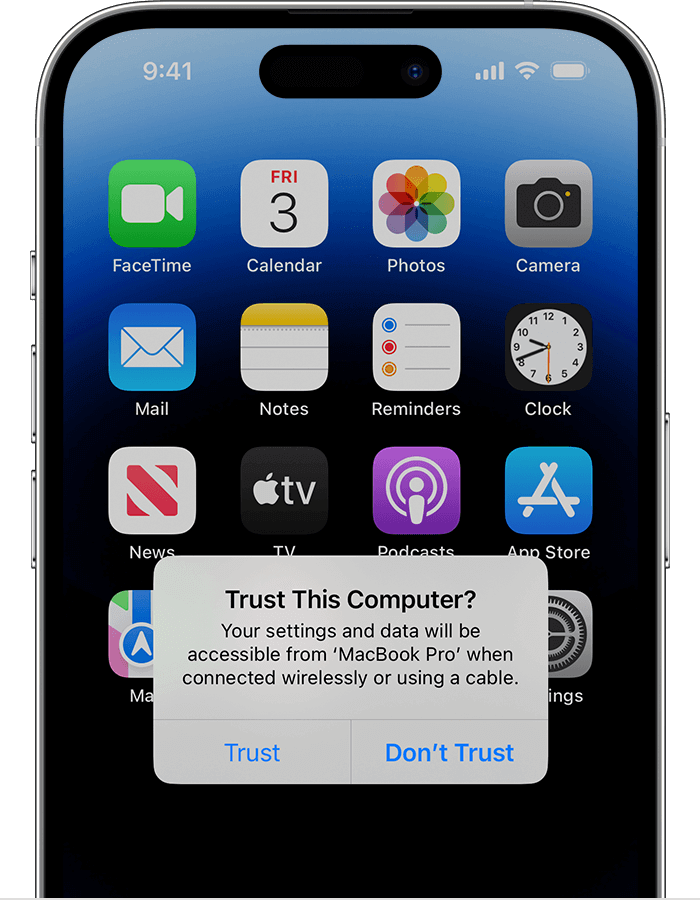

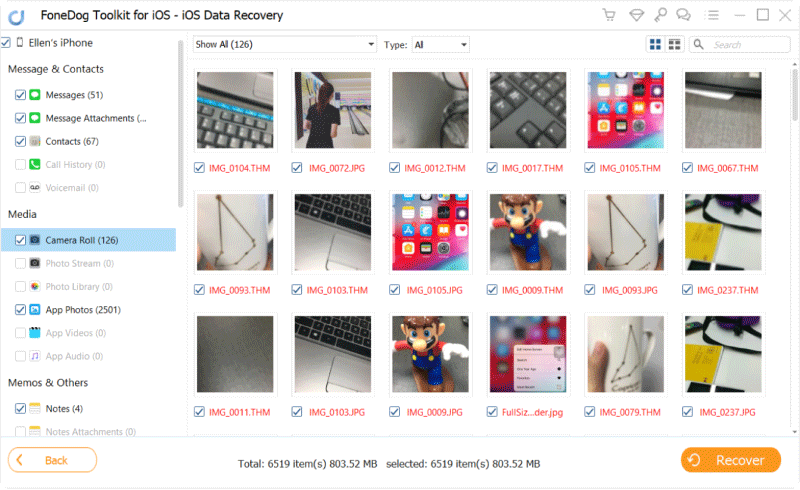
/
/