

By Vernon Roderick, Last updated: June 2, 2020
La memoria media di iCloud può archiviare solo una quantità limitata di foto. Ecco perché molti utenti stanno trovando un modo per gestire le proprie foto in modo più efficiente. Uno dei modi più efficaci per farlo è trasferendo le loro foto altrove.
Tuttavia, questo non può essere fatto se non lo sanno come selezionare Tutto in Foto iCloud innanzitutto. Purtroppo, questa funzione non era disponibile nelle versioni precedenti di iCloud.
Questo articolo ti mostrerà come selezionare Tutto in Foto iCloud e cosa puoi fare dopo averlo fatto. Ricorda che questo è solo uno sviluppo recente nella piattaforma iCloud, quindi ti farebbe bene concentrarti.
Parte 1: Come selezionare Tutto in Foto iCloudParte 2: Come deselezionare in iCloud PhotosParte 3: Conclusione
Prima di poter fare qualsiasi cosa alle tue foto, devi prima selezionarle. Ora ho notato gli utenti con molte foto che si lamentano del perché non possono selezionare tutte le foto di iCloud contemporaneamente. Questo perché, negli ultimi due anni, non c'è mai stata una caratteristica che gli permetta di farlo. Tuttavia, ora è diventato possibile imparare come selezionare Tutto in Foto iCloud.
Poiché esistono due modi per accedere alla piattaforma iCloud, discuteremo i passaggi separatamente.
La prima piattaforma sarebbe il sito Web iCloud.com. Imparare a selezionare Tutto in iCloud Foto tramite questa piattaforma sarebbe adatto se hai solo meno di 1,000 foto. Questo perché la funzione Seleziona tutto può solo adattarlo tante foto subito. Detto questo, ecco i passaggi che devi seguire:
Nota: Se non si desidera premere questi tasti, è sufficiente premere solo Maiusc e selezionare l'ultima foto dopo aver effettuato lo scorrimento verso il basso.
Ora hai imparato come selezionare Tutto in Foto iCloud sul sito web iCloud.com. Se stai affrontando alcuni problemi, forse è perché il numero di foto supera i 1,000. In tal caso, dovrai cercare un'altra opzione.
Il secondo metodo e forse l'unico modo per selezionare più di mille foto contemporaneamente sarebbe quello di utilizzare il iCloud per Windows app. Come suggerisce il nome, questo è applicabile solo al PC Windows. Se usi l'app iCloud su Mac, allora c'è un'enorme possibilità che questa funzione non esista. Prima di ogni altra cosa, ecco come è possibile configurare l'app in modo che iCloud Photos sia disponibile.
Ciò avvierà la sincronizzazione delle foto dalla piattaforma iCloud all'app iCloud per Windows. Ora dovrebbe essere creata una cartella che sarà il momento clou di questa sezione. Ecco come selezionare tutto in iCloud Photos usando questa piattaforma:
Come ho già detto, puoi selezionare tutte le foto contemporaneamente senza alcun limite. Anche se ci sono decine di migliaia di foto, dovrebbe essere tutto incluso. L'unico problema con l'app iCloud per Windows è che il tuo PC dovrebbe essere compatibile con l'ultima versione. Questo perché le ultime versioni sono le uniche con questa funzione.
Le versioni precedenti non saranno in grado di aiutarti su come selezionare Tutto in Foto iCloud.
Come ho accennato in precedenza, solo una manciata di dispositivi avrà la funzione Seleziona tutto su iCloud, principalmente perché alcune versioni non sono compatibili. Ecco perché scoprirai che non avrai altra scelta che utilizzare software specializzato. E per questo, lo consiglio FoneDog Recupero dati iOS.
FoneDog iOS Data Recovery è uno strumento che viene utilizzato per recuperare file cancellati da dispositivi iOS. Tuttavia, oltre a ciò, è in grado di estrarre contemporaneamente file come foto. Adesso ecco come selezionare Tutto in Foto iCloud usando questo strumento:
Collega il tuo dispositivo al computer. Assicurati che FoneDog iOS Toolkit sia già aperto prima di farlo. Ora sul pannello di sinistra, fai clic su Ripristina dal file di backup di iCloud. Quindi, accedi al tuo account iCloud inserendo il tuo ID Apple e la password.
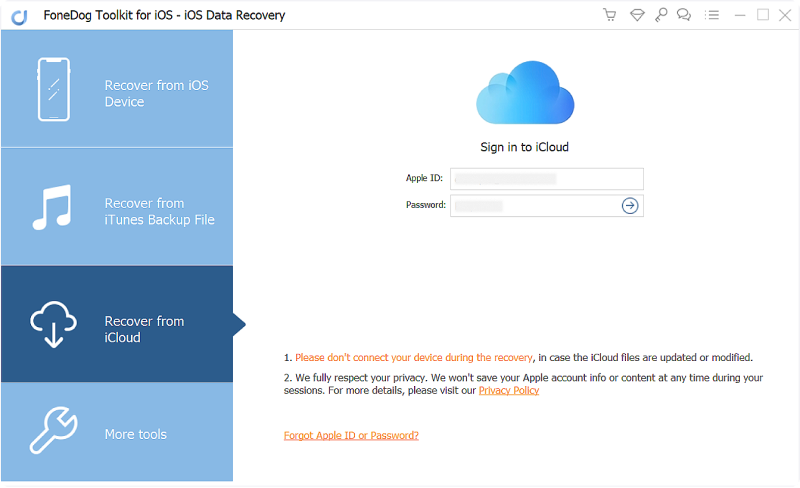
Dopo aver effettuato l'accesso all'account iCloud, sarai in grado di vedere un elenco di file di backup. Seleziona semplicemente quello che ritieni contenga la foto di cui hai bisogno. Una volta fatto, fai clic sul pulsante Download. Attendere qualche minuto poiché potrebbe richiedere del tempo.
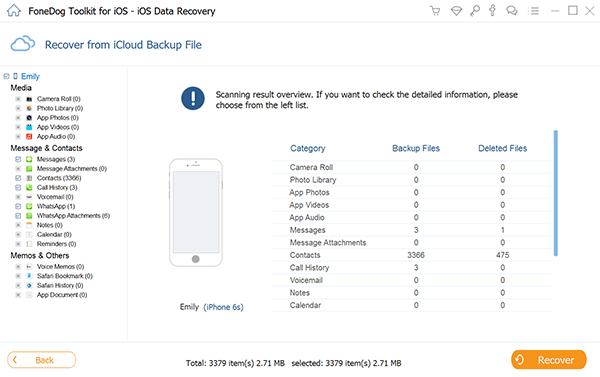
Dopo aver scaricato un file di backup locale, il sistema lo scansiona automaticamente per i file. Verrai quindi inviato alla pagina successiva con un elenco di file.
A sinistra è il tipo di file. Lì, seleziona tra Rullino fotografico, Photo Library, o foto App. Le immagini inizieranno quindi a comparire sul lato destro. Seleziona semplicemente quelli che desideri scaricare. Quindi fare clic su Recuperare, vai alla cartella in cui desideri salvarli e fai clic su Recuperare ancora
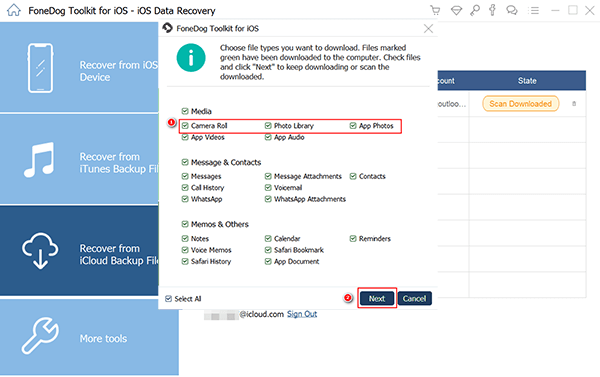
Ora hai i file sul tuo computer. Ora non ti resta che avviare Esplora file, andare alla cartella in cui sono state salvate le foto, quindi premere Ctrl + A. Ecco come selezionare tutto in iCloud Photos usando questo strumento. È molto più difficile e richiede più tempo, ma è molto utile poiché non hai comunque scelta.
Sebbene tu abbia lavorato duramente per poter imparare come selezionare Tutto in Foto iCloud, non tutto andrà come previsto. Ecco perché devi avere un piano di emergenza se le cose vanno male. La migliore eventualità sarebbe come deselezionare le tue foto.
Questo è molto utile se hai lavorato duramente per selezionare le foto e poi sei scivolato su e ora vuoi deselezionare alcune o tutte le foto. Dal momento che questo non è noto a molti, sarebbe abbastanza utile. Ecco come puoi farlo:
Nota: Puoi anche premere Ctrl + A per deselezionare tutte le foto contemporaneamente senza fare clic su alcun pulsante sulla piattaforma iCloud.
Se la funzione Seleziona tutto è attiva iCloud è stato recentemente aggiunto, quindi Deselect All è ancora più di uno sviluppo recente. Pertanto, potresti non trovare questa funzione anche se sei stato in grado di selezionare tutte le foto contemporaneamente. Ora, se nessuna di queste funzioni ti sembra disponibile, forse un approccio diverso su come selezionare tutto in iCloud Photos sarebbe più adatto.
Nessuno vuole visitare il loro archivio iCloud e vedere molte delle loro foto non gestite. Dopotutto, senza gestire correttamente le tue foto, c'è una maggiore possibilità che si perderanno definitivamente.
Tuttavia, non sarà facile. Devi prima imparare come selezionare All in iCloud Foto, ma questo non dovrebbe essere un problema ora che hai visto questo articolo. Ad ogni modo, assicurati di fare buon uso di questa guida per gestire correttamente le tue foto.
Scrivi un Commento
0 Commento
iOS Data Recovery
Ci sono tre modi per recuperare i dati cancellati da un iPhone o iPad.
Scarica Gratis Scarica GratisArticoli Popolari
/
INTERESSANTENOIOSO
/
SEMPLICEDIFFICILE
Grazie! Ecco le tue scelte:
Excellent
Rating: 4.7 / 5 (Basato su 59 rating)