

By Vernon Roderick, Last updated: November 2, 2017
Sincronizzare i dati sul tuo iPhone o iPad su iTunes ma non sai come accedere al backup dei dati di iTunes? Puoi ripristinare selettivamente dal backup di iTunes? Come visualizzare selettivamente i file di backup di iTunes o completamente? Ecco le risposte.
I più famosi archivi di dati degli smartphone iOS sono i file di backup iCloud e i file di backup iTunes. iCloud si basa su un server online che funge da scheda di memoria "virtuale" mentre iTunes esegue la sincronizzazione del computer. Tutte le attività che vengono eseguite su uno smartphone iOS verranno salvate e registrate entrambe nella memoria di entrambi i file di backup.
Backup e ripristino dei dati tramite iTunes è molto più veloce di iCloud. Inoltre, iCloud non include tutti i dati che devono essere salvati, come ad esempio Calendario. Un'altra comodità che il backup di iTunes potrebbe offrire è che ha memoria sufficiente per archiviare tutti i file di backup.
Sfortunatamente, iCloud non ha spazio di archiviazione illimitato per questo e spesso si traduce in una riduzione dei dati di archiviazione. Ecco perché il backup di iTunes è il modo alternativo migliore per archiviare tutti i tuoi dati perché può richiedere file pesanti a causa dell'enorme spazio di archiviazione del computer.
86% gli utenti hanno letto anche negli ultimi 15 giorni:
Come individuare il file di backup di iTunes sul tuo computerCome visualizzare i file di backup di iTunes in modo selettivo ma molto più veloceGuida video: Visualizza selettivamente i file di backup di iTunesSuggerimento bonus: come sincronizzare il dispositivo iOS su iTunes
Il backup di iTunes è un buon aiuto per ottenere il backup dei dati cancellati una volta che perdi accidentalmente i tuoi dati su iPhone, iPad e altri dispositivi iOS. Tuttavia, dopo aver completato il processo di sincronizzazione del dispositivo con iTunes, ti starai chiedendo cosa succederà dopo? Dove puoi trovare i dati memorizzati nel computer? Sono necessarie capacità tecniche per individuare la posizione del file di backup di iTunes che hai appena fatto?
Seguire i passaggi seguenti per trovare la posizione del file di backup nel proprio Mac OS o computer Windows.
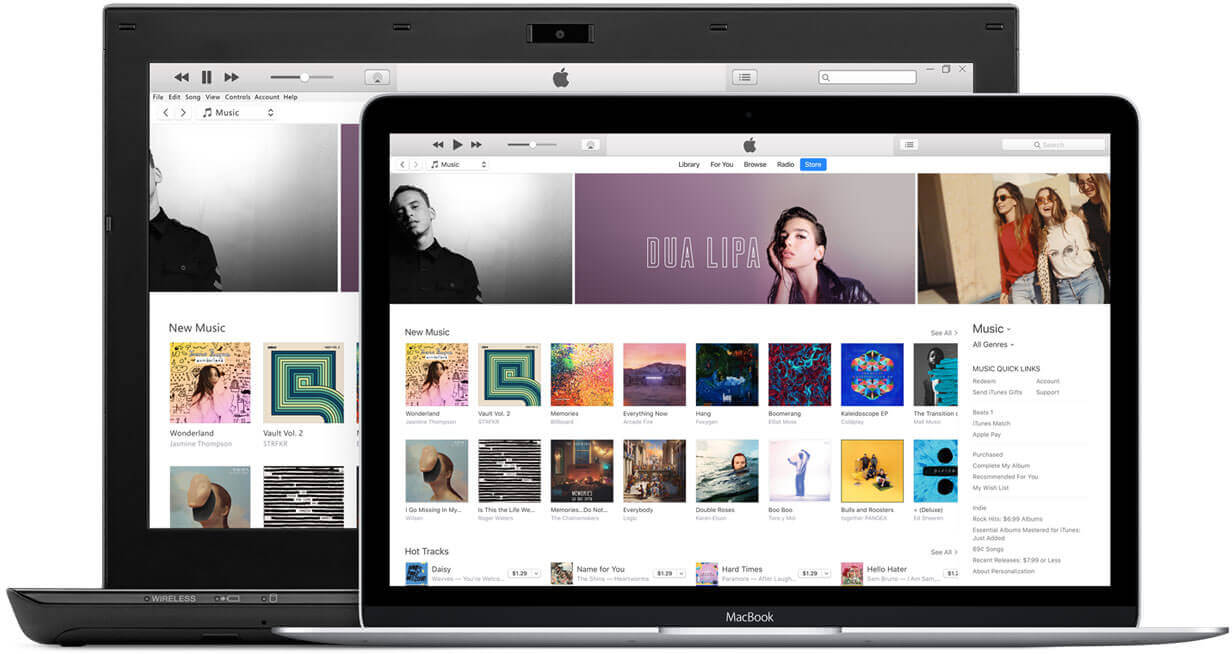 Come visualizzare i file di backup di iTunes
Come visualizzare i file di backup di iTunes
Potresti aver valutato i backup di iTunes sul tuo computer con i percorsi sopra menzionati. Tuttavia, sono tutti i backup di iTunes e quando provi a recuperare i dati dai backup di iTunes, la tua corrente verrà coperta allo stesso tempo. Pertanto, potrebbe anche essere necessario sapere come visualizzare i backup di iTunes in modo selettivo.
Avrai bisogno di un potente strumento per visualizzare i file di backup di iTunes in modo più rapido e selettivo. Questo strumento può visualizzare e recuperare tutti i file di backup che sono stati memorizzati in iTunes. Anche se il tuo iPhone non si trova da nessuna parte, fintanto che hai eseguito il backup dei dati su iTunes, è più che sufficiente per visualizzarli e recuperarli. FoneDog di iOS Data Recovery è lo strumento migliore da utilizzare per visualizzare i file di backup di iTunes.
Nota: Questo strumento non causa alcun danno al computer o ad alcun dispositivo iOS. Viene semplicemente utilizzato per il recupero e la visualizzazione dei dati. È possibile eseguire la scansione del programma con un software antivirus / malware per assicurarsi.
Segui i passaggi seguenti per accedere in modo selettivo e visualizzare i backup di iTunes:
iOS Data Recovery
Recupera foto, video, contatti, messaggi, registri delle chiamate, dati di WhatsApp e altro.
Recupera i dati da iPhone, iTunes e iCloud.
Compatibile con l'ultimo iPhone 11, iPhone 11 pro e l'ultimo iOS 13.
Scarica gratis
Scarica gratis
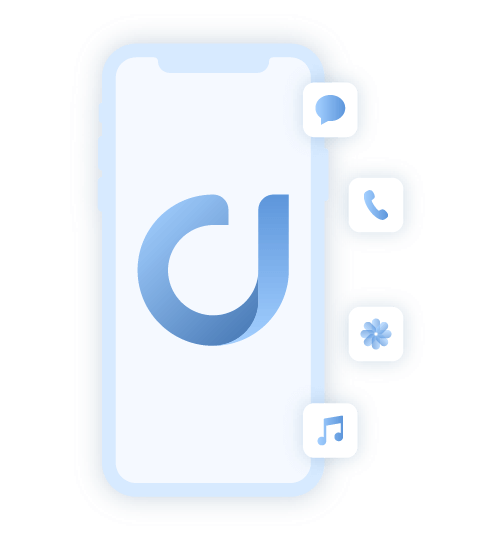
Scarica e installa iOS Data Recovery dal sito Web ufficiale di FoneDog. Installa e termina l'installazione, allora sei a posto.
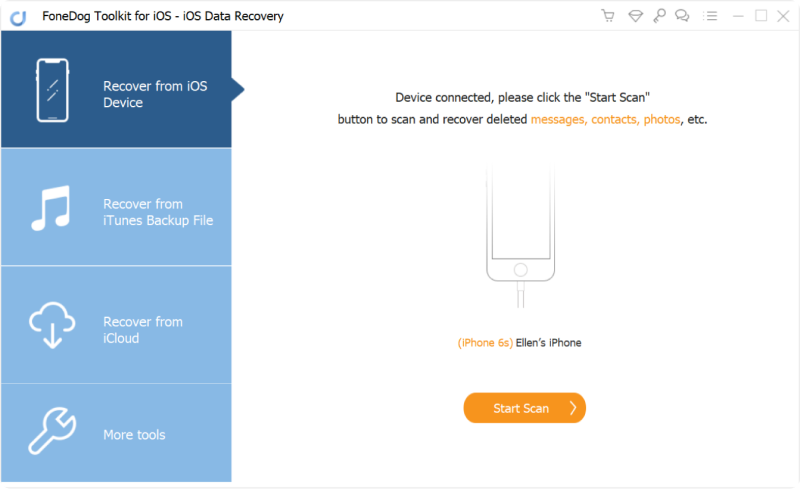
Scarica FoneDog - iOS Data Recovery - Step1
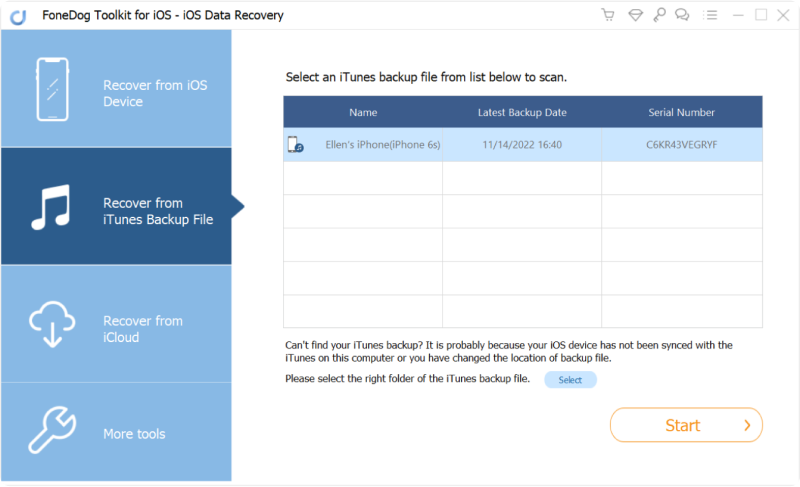
ScaniTunes Backup File - Step2
Al termine della scansione del programma, tutti i dati verranno visualizzati in una categoria separata per organizzare tutti i dati. Puoi visualizzare tutti i dati dai file di backup di iTunes che desideri visualizzare.
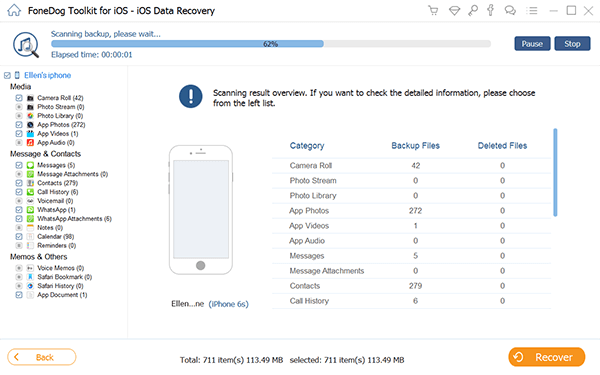
Avvia scansione e anteprima file - Step3
Puoi recuperare le foto, i video e un po 'di musica nella tua galleria nella categoria Media, mentre puoi recuperare messaggi, contatti, allegati di messaggi, cronologia chiamate, posta vocale e messaggi e allegati di WhatsApp nella categoria Messaggi e contatti, infine, in nella categoria Memo e altro, puoi recuperare tutti i documenti come note, calendario, promemoria, memo vocali, segnalibro di Safari e documenti dell'app.
È possibile visualizzare ogni file indietro facendo clic su ciascuna categoria e sottocategoria. Puoi anche scegliere quale file ripristinare se desideri ripristinarne alcuni.
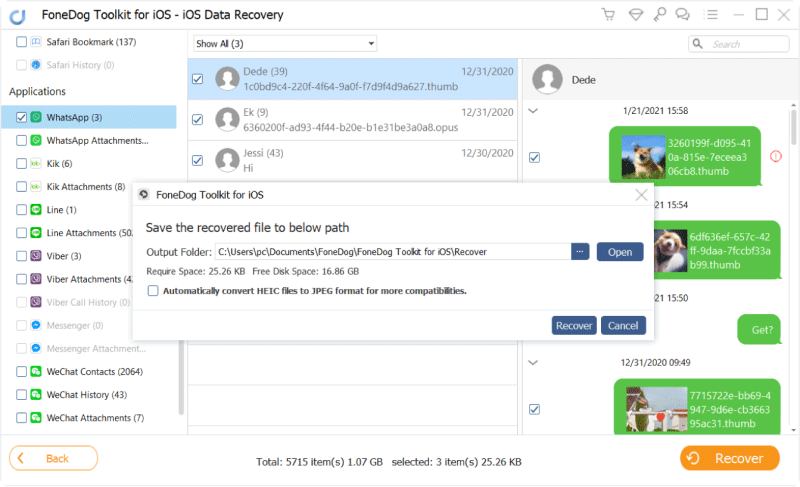
Ripristina selettivamente i file - Step4
Questi sono i semplici passaggi su come visualizzare i file di backup di iTunes. È un processo semplice e non richiede ulteriori conoscenze tecniche. Tramite iPhone Data Recovery, puoi fare quasi tutto dalla visualizzazione al recupero dei file di dati dal tuo dispositivo iOS.
Questo processo è vero per tutti i dispositivi Apple come le versioni Pro / Air / mini di iPad, le versioni 4/5/6 di iPod touch e in particolare iPhone 6/7/8 / X / 11, iPhone 5s / 6s / 7plus / 8plus.
Ora che sai come visualizzare i file di backup di iTunes, è importante imparare come sincronizzare il tuo dispositivo iOS su iTunes per garantire la sicurezza di tutti i tuoi dati.
Ora probabilmente sai come visualizzare il file di backup di iTunes utilizzando iPhone Data Recovery, sincronizzare il tuo dispositivo iOS su iTunes e individuare dove si trova il file sincronizzato. Queste cose 3 sono importanti quando gestisci i tuoi dati di conseguenza. Ognuno di questi processi ha scopi e usi a beneficio di un utente del dispositivo iOS.
Assicurati di sincronizzare sempre tutti i tuoi dati, quindi se perdi determinati dati come messaggi, contatti e foto, puoi recuperarli facilmente. Il backup è come uno scudo per una perdita di dati indesiderata che potrebbe potenzialmente causare problemi in futuro.
Persone anche leggereCome ripristinare il backup iCloud da iPhone7 in modo selettivoCome visualizzare i messaggi di testo eliminati da iPhone
Scrivi un Commento
Commento
iOS Data Recovery
Ci sono tre modi per recuperare i dati cancellati da un iPhone o iPad.
Scarica Gratis Scarica GratisArticoli Popolari
/
INTERESSANTENOIOSO
/
SEMPLICEDIFFICILE
Grazie! Ecco le tue scelte:
Excellent
Rating: 4.6 / 5 (Basato su 67 rating)