

By Adela D. Louie, Last updated: July 20, 2018
"Perché non riesco a trovare il backup di iCloud sul mio iPhone? Il mio backup iCloud non viene visualizzato sul mio iPhone? Come posso risolverlo? "
Bene, per quanto riguarda la tua domanda che il backup di iCloud non viene visualizzato, devi scoprire il motivo e risolvere i problemi uno per uno. Quindi questo articolo è per te correggi il backup di iCloud che non viene visualizzato su iPhone. Continua ad andare avanti!
iCloud è uno dei servizi di Apple per tutti i suoi utenti per consentire loro di eseguire il backup di tutti i propri dati dal proprio dispositivo iOS come iPhone, iPad, iPod Touch. Fornisce 5 GB di spazio di archiviazione gratuito a tutti i suoi utenti per consentire loro di eseguire il backup dei dati.
Il backup dei dati dal tuo dispositivo iOS utilizzando iCloud è molto semplice. Fondamentalmente, tutto ciò che devi fare è andare nelle tue Impostazioni, quindi toccare,

Parte 1: motivi per cui il tuo backup iCloud non viene visualizzato su iPhoneParte 2: Come risolvere il backup di iCloud non viene visualizzatoParte 3: modo alternativo di visualizzare il file di backup iCloudGuida video: come ripristinare i dati dal file di backup di iCloudParte 4: Conclusione
Tuttavia, ci sono casi in cui iCloud Backup non viene visualizzato. E con questa situazione, potrebbe essere davvero devastante per tutti gli utenti che hanno ripristinato il proprio dispositivo iOS dal proprio iCloud solo per scoprire che il loro backup non verrà visualizzato.
Questo tipo di situazione in realtà accade per qualche motivo ed è ciò che affronteremo qui. Ti mostreremo alcuni motivi per cui il tuo backup iCloud non viene visualizzato e alcuni modi su come risolvere questo tipo di problema.
Tutto quello che devi fare è seguire il file Guida Completa dato di seguito e assicurati di avere i dettagli esatti sul tuo dispositivo iOS.
Prima di poter risolvere qualsiasi problema, la prima cosa che devi fare è conoscerne il motivo. Se il tuo backup iCloud non viene visualizzato, ecco alcuni dei motivi per cui ciò si verifica.
Problema con Apple Server
Questa è anche una delle ragioni per cui il backup di iCloud non viene visualizzato. Ci sono volte in cui il server è sottoposto a una manutenzione che rende impossibile connettersi al server. Ciò che di solito suggeriamo è controllare lo stato del sistema Apple e vedere se ci sono problemi con il server.
Connessione di rete
Tieni sempre presente che per poter vedere il tuo backup iCloud, devi disporre di una connessione Internet attiva e stabile. Se non sei stato in grado di visualizzare il tuo backup iCloud, il motivo principale può essere che la tua connessione di rete è instabile. Quello che ti suggeriamo è di provare ad andare in un posto dove c'è una connessione di rete stabile e forte e poi andare avanti e provare a vedere il tuo backup iCloud.

Backup non riuscito
Come tutti sappiamo, Apple ti offre solo uno spazio di archiviazione 5GB gratuito per iCloud per il backup dei dati dal tuo dispositivo iOS. Per questo motivo, ci sono casi in cui non è stato possibile completare il backup perché lo spazio di archiviazione è esaurito.
Quello che dovresti fare è eliminare quei precedenti file di backup di iCloud che non ti servono più per poter eseguire correttamente il backup dei tuoi dati usando iCloud. In questo modo, sarai in grado di liberare parte dello spazio di archiviazione che ti consentirà di effettuare un nuovo backup utilizzando iCloud.
Un backup iCloud incompatibile o corrotto
E, naturalmente, uno dei motivi è che il backup di iCloud potrebbe essere danneggiato, motivo per cui il backup di iCloud non viene visualizzato.
Ora che hai conosciuto alcuni motivi per cui il tuo backup iCloud non viene visualizzato, ecco alcune soluzioni che potrebbero eventualmente risolvere il problema:
Soluzione 1: ripristina il dispositivo iOS
Il ripristino del dispositivo iOS è considerato uno dei modi più efficaci per correggere il backup iCloud che non viene visualizzato. Ecco cosa devi fare per riavviare il tuo dispositivo iOS.
Per iPhone 7 e versioni successive - Vai avanti e tieni premuti contemporaneamente il pulsante di accensione e il volume per riavviare il tuo dispositivo iOS.
Per iPhone 7 e versioni precedenti - Premi e tieni premuti contemporaneamente il pulsante Home e Power per riavviare il tuo dispositivo iOS.
Una volta riavviato il tuo iPhone, puoi andare avanti e verificare se verrà visualizzato il backup di iCloud. In caso contrario, puoi fare le altre soluzioni di seguito.

Soluzione 2: disconnettersi e accedere al proprio account iCloud
Ci sono casi in cui questo metodo funziona, quindi non c'è nulla di male nel provare questo metodo. Tutto quello che devi fare è disconnetterti dal tuo account iCloud e quindi riconnetterti. Dopodiché, puoi andare avanti e controllare se il tuo backup iCloud è ora visibile.
Soluzione 3: Ripristina le impostazioni di rete
Ci sono volte in cui c'è qualcosa che non va nelle tue impostazioni di rete. Ciò può comportare la mancata visualizzazione del backup iCloud. Questo è il motivo per cui è necessario ripristinare le impostazioni di rete sul dispositivo iOS.
Ecco come puoi farlo.
Avvia le Impostazioni sul tuo dispositivo iOS
Tocca Generale e quindi tocca Ripristina quindi scegli Ripristina impostazioni di rete.
Dopo aver scelto Ripristina impostazioni di rete, verranno ripristinate le impostazioni di rete sul telefono.
Non devi preoccuparti dei tuoi dati in questa soluzione. Non perderai nessuno dei tuoi dati memorizzati sul tuo dispositivo iOS. Questa soluzione eliminerà solo le impostazioni di rete sul tuo dispositivo iOS.

Soluzione 4: rimuovere il backup iCloud indesiderato
Uno dei motivi per cui non è stato possibile visualizzare il file di backup iCloud più recente è che lo spazio di archiviazione non è più sufficiente. Questo è il motivo per cui dovresti eliminare alcuni dei tuoi file di backup iCloud che non vengono utilizzati.
Ecco una guida su come rimuovere e iCloud Backup.
Vai su Impostazioni e quindi tocca
Tocca iCloud, quindi seleziona Archiviazione, quindi scegli Gestisci archiviazione.
Scegli tutti i file che non ti servono più. E una volta terminato, vai avanti e fai clic sul pulsante Elimina backup.
Soluzione 5: aggiorna il tuo dispositivo iOS
Un'ottima soluzione per poter risolvere il backup di iCloud non funziona è l'aggiornamento del dispositivo iOS. Questo è anche un modo per risolvere eventuali problemi di bug che si verificano sul dispositivo iOS. Dopo aver aggiornato il tuo dispositivo iOS, dovresti essere in grado di vedere il tuo backup iCloud.
Sappiamo quanto può essere frustrante non poter vedere il tuo backup iCloud, soprattutto se ne hai bisogno per ripristinare il tuo dispositivo iOS. Per questo motivo, abbiamo creato un modo alternativo straordinario per visualizzare il file di backup di iCloud, utilizzando FoneDog Toolkit iOS Data Recovery.
Funzionalità di FoneDog Toolkit iOS Data Recovery
FoneDog Toolkit Programma di recupero dati iOS ti consentirà di visualizzare il tuo backup iCloud senza alcuna seccatura. A parte questo, questo programma può anche fare più cose. Il programma di recupero dati iOS di FoneDog Toolkit ti consentirà di recuperare i dati eliminati dal tuo dispositivo iOS. Può recuperare tutti i dati rimossi da iTunes, iCloud e dal tuo dispositivo iOS stesso.
Il programma FoneDog Toolkit iOS Data Recovery è compatibile con tutti i dispositivi iOS incluso l'iPhone 12. Utilizzo di FoneDog Toolkit - iOS Data Recovery è sicuro e protetto al 100% perché non sovrascriverà alcun dato dal tuo dispositivo iOS.
Ecco un 30-day versione scaricabile gratuitamente per provare a ripristinare i dati per il backup iCloud, perché non scaricare e risolvere subito il tuo problema!
Come utilizzare FoneDog Toolkit - Recupero dati iOS per visualizzare il backup iCloud
Innanzitutto, devi scaricare FoneDog Toolkit dal nostro sito Web ufficiale all'indirizzo www.fonedog.com e installarlo sul tuo Mac e computer Windows.
Una volta installato FoneDog Toolkit sul tuo PC, vai avanti e scegli l'opzione "Ripristina dal file di backup iCloud" mostrata sul pannello di sinistra dello schermo.

Dopo aver scelto l'opzione, FoneDog Toolkit - iOS Data Recovery ti chiederà quindi di accedere al tuo account iCloud. Tutto quello che devi fare è inserire il tuo ID Apple e la password nel file archiviato e quindi premere Invio.
Nota: Non preoccuparti di inserire le tue informazioni perché FoneDog Toolkit - iOS Data Recovery proteggerà la tua privacy. Se hai abilitato sul tuo dispositivo iOS la verifica in due passaggi o l'autenticazione a due fattori, devi disabilitarla per poter accedere al tuo file di backup iCloud
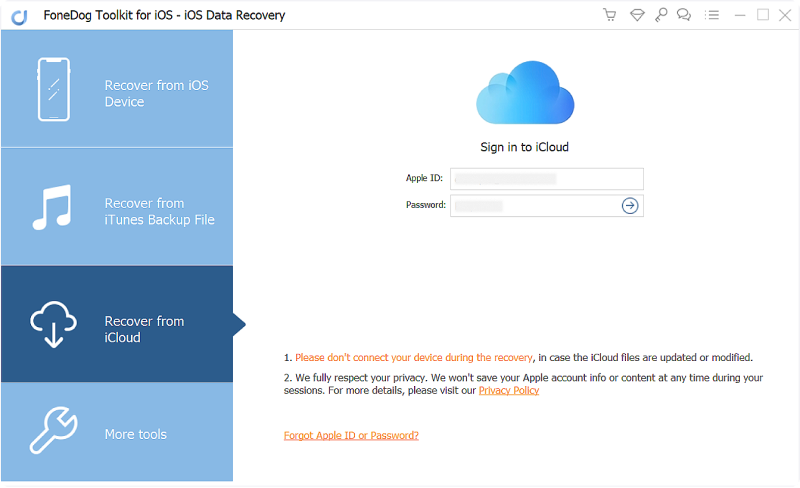
Dopo aver effettuato correttamente l'accesso a iCloud, il programma mostrerà quindi un elenco del file di backup di iCloud. Da qui, puoi scegliere il file di backup desiderato che desideri ripristinare e puoi basarlo dall'ora e dalla data in cui è stato eseguito il backup.
Fai clic sul pulsante "Download" in modo che venga visualizzato il tuo backup iCloud. Dopo aver scaricato il file di backup di iCloud, puoi andare avanti e fare clic sul pulsante Avanti.
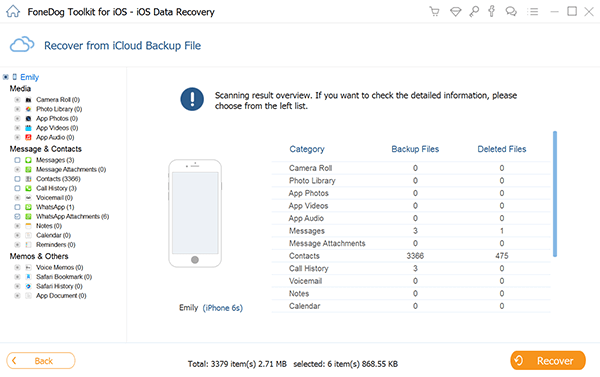
Dopo aver scaricato il file di backup da iCloud, tutti gli elementi del file di backup selezionato verranno quindi visualizzati sullo schermo, puoi scegliere tutti i dati desiderati dal tuo file di backup iCloud. Qui hai già un accesso per vedere il tuo backup iCloud quindi prova a controllare tutti i dati presenti.
Tutti gli elementi evidenziati in rosso sono i dati eliminati che è possibile recuperare e gli elementi evidenziati in nero sono i dati esistenti dal file di backup di iCloud. Visualizza in anteprima ciascun elemento per confermare gli elementi che desideri ripristinare dal backup iCloud sul computer.
Una volta che hai confermato tutti gli elementi che desideri recuperare, eliminati o meno, puoi semplicemente andare avanti e fare clic sul pulsante Ripristina. Ricorda che utilizzando il tuo file di backup iCloud, non è più necessario connettere il dispositivo iOS al PC.
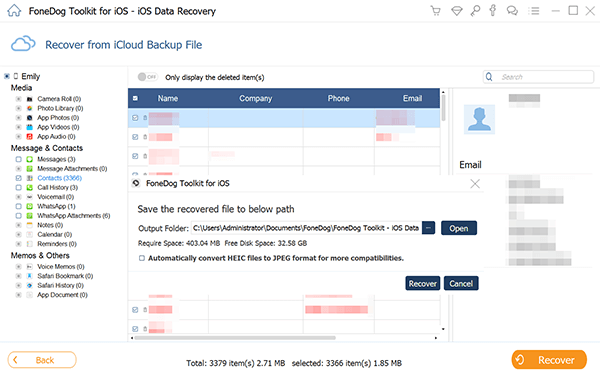
NOTA: Oltre al tuo file di backup iCloud, FoneDog Toolkit iOS Data Recovery può anche farti vedere il tuo file di backup di iTunes e i tuoi dati cancellati direttamente dal tuo dispositivo iOS anche senza un backup.
Le persone leggono anche:
Come scaricare messaggi da iPhone
Come recuperare i ricordi di Natale: video e foto
Bene, se incontri il problema di iCloud che non sincronizza un problema, puoi fare clic sul video qui sotto e guardare, questa guida video ti offre un tutorial video dettagliato per risolvere questo problema e ripristinare i dati dai file di backup di iCloud.
Come puoi vedere, Fonedog Toolkit - Programma di recupero dati iOS è un ottimo strumento che puoi usare se riscontri problemi con il backup iCloud che non viene visualizzato. Con Fonedog Toolkit - programma di recupero dati iOS, potrai vedere anche il tuo file di backup di iTunes. Ma aspetta, c'è di più!
FoneDog Toolkit - Programma di recupero dati iOS ti consente anche di ripristinare tutti i dati cancellati dal tuo dispositivo iOS. Può recuperare messaggi di testo, contatti, cronologia chiamate, WhatsApp, foto, video, memo, note, messaggi vocali e altro ancora cancellati o persi.
Il programma FoneDog Toolkit iOS Data Recovery è anche compatibile con qualsiasi dispositivo iOS come iPad, iPod Touch e iPhone. Questo programma viene inoltre costantemente aggiornato dal nostro team affinché tu possa sperimentare il risultato migliore. Usando il FoneDog Toolkit iOS Data Recovery il programma è molto sicuro ed efficiente.
Non sovrascriverà alcun dato sul tuo dispositivo iOS. Tutto il personale deve essere tenuto al sicuro. FoneDog Toolkit - Programma di recupero dati iOS offre la percentuale di successo più elevata nel recupero di qualsiasi elemento eliminato dal dispositivo iOS. Puoi recuperare gli elementi eliminati in tre modi. Uno è attraverso il backup iCloud che ti abbiamo mostrato in precedenza.
Un altro modo è attraverso il tuo file di backup di iTunes se sei stato in grado di eseguire il backup dei tuoi dati tramite iTunes. E, infine, direttamente dal tuo dispositivo iOS senza backup. Incredibile vero? Ottieni FoneDog Toolkit iOS Data Recovery e sperimenta il meglio del meglio quando si tratta di recuperare i dati persi o cancellati dal tuo dispositivo iOS.
Scrivi un Commento
Commento
iOS Data Recovery
Ci sono tre modi per recuperare i dati cancellati da un iPhone o iPad.
Scarica Gratis Scarica GratisArticoli Popolari
/
INTERESSANTENOIOSO
/
SEMPLICEDIFFICILE
Grazie! Ecco le tue scelte:
Excellent
Rating: 4.5 / 5 (Basato su 88 rating)