

By Nathan E. Malpass, Last updated: July 25, 2018
"Aiuto! L'iPad che utilizzo quotidianamente per lavoro si è bloccato sul logo Apple quando l'ho acceso. Non importa quante volte riavvio il mio iPad, non procederà alla schermata principale. Perché? Cosa devo fare per risolvere questo problema? "
Non ti preoccupare qui, sono forniti 3 modi utili per riparare iPad bloccato sul logo Apple, continua a leggere!
Quando un L'iPad si blocca e si blocca sul logo Apple, non puoi usarlo affatto. Non puoi aprire nessuna app o utilizzare nessuna delle funzioni dell'iPad. Ma non preoccuparti, questo non significa che il tuo dispositivo sia ormai obsoleto e che devi buttarlo via.
Parte 1. Perché il tuo iPad rimane bloccato sul logo Apple?Parte 2. I migliori modi 3 per riparare iPad bloccato sul logo Apple senza perdita di datiParte 3. Come ripristinare i dati quando i tuoi file sono stati cancellati durante la correzione dell'iPadGuida video: come ripristinare i dati cancellati dall'iPad?Parte 4. Conclusione
Questo significa solo che il tuo iPad è stato disabilitato o che qualcosa è andato storto con un aggiornamento precedente. Fortunatamente, questo problema può essere facilmente risolto. In questo post, completiamo tre dei nostri suggerimenti per la risoluzione dei problemi fai-da-te consigliati. Nel caso in cui nessuno ha funzionato per te, è necessario contattare Supporto Apple anziché. Dovrebbero essere più che capaci di aiutarti.
Un semplice riavvio del tuo iPad può immediatamente risolvere il problema. Il riavvio si riferisce al processo di forzatura dell'arresto del dispositivo. Per fare ciò mentre sei bloccato sul logo Apple, premi il tasto Sleep / Wake e tieni premuto per circa 20 secondi.
Questo pulsante si trova nella parte superiore dell'iPad. Quando l'iPad si spegne, attendere qualche secondo. Premi il pulsante Sospensione / Riattivazione e attendi che l'iPad si riaccenda. Se questo non ha funzionato per te, dai un'occhiata al nostro prossimo consiglio.

Quando il tuo iPad si blocca sul logo Apple, c'è un problema di sistema sottostante sul tuo dispositivo. Un software di ripristino del sistema come FoneDog iOS System Recovery può aiutarti a risolvere il problema. Ecco come usarlo.
Apri il software e collega il tuo iPad al computer.
Attendi che il software rilevi l'iPad collegato. Premi Start una volta che lo fa.
Il software ti chiederà il permesso di scaricare il pacchetto firmware corrispondente per il tuo iPad. Per procedere, fai clic su riparazione.
Attendi il completamento del download. Dopo aver scaricato il pacchetto firmware, il software riparerà automaticamente i problemi di sistema sul tuo iPad. L'iPad si riavvierà da solo. Scollega il tablet solo dopo aver riacceso l'iPad dal riavvio.
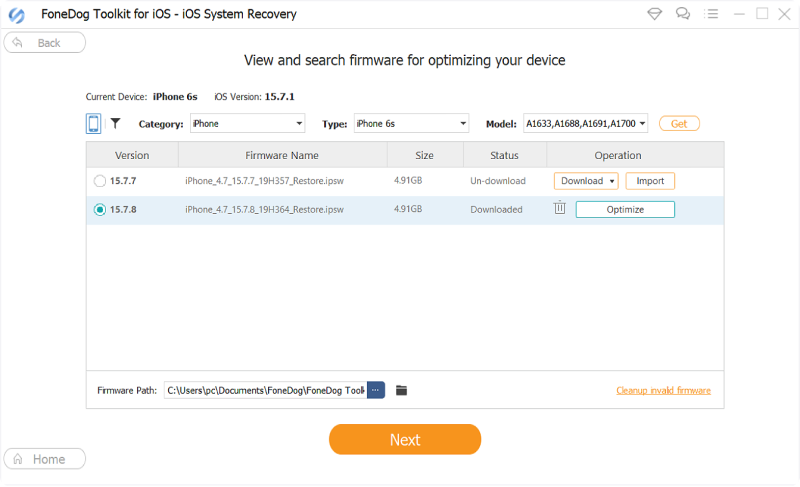
Questo passaggio dovrebbe servire come ultima risorsa quando il tuo iPad è bloccato sul logo Apple. Perché? Questo perché cancellerà tutti i dati e le impostazioni sul tuo dispositivo. Dovresti ricominciare da capo se esegui questo passaggio. Tuttavia, la cosa buona qui è che questo metodo è altamente efficace. Ciò comporta l'uso di iTunes per bypassare il normale funzionamento del tuo iPad.
Prima di tutto, assicurati di avere l'ultima versione di iTunes installata sul tuo computer. Ecco come controllare. Per Windows, avvia iTunes> Aiuto> Controlla aggiornamenti. Per Mac, apri l'App Store> Aggiornamenti. Se iTunes è elencato, fai clic su Aggiornamenti.
Il tuo iPad dovrebbe apparire nell'angolo in alto a sinistra della finestra. Cliccaci sopra e seleziona ripristinare.
Attendere il completamento del processo. Il tuo iPad si riavvierà automaticamente una volta completato. Dovrai quindi configurare il tuo iPad come se fosse un nuovo dispositivo.
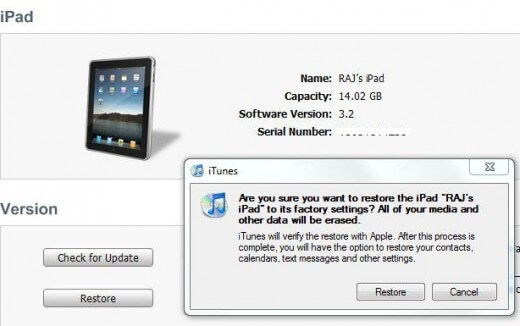
Note: Se iTunes è aperto sul tuo computer, chiudilo. Collega il tuo iPad al PC con un cavo Apple. Attendi che iTunes si apra da solo. In caso contrario, avviarlo.
Ora il problema qui è che una volta ripristinato il tuo iPad, troverai tutti i tuoi file cancellati. Non preoccuparti perché puoi utilizzare un software di recupero dati come Fonedog iOS Data Recovery. Utilizzando questo software, è possibile recuperare i dati persi da un ripristino.
Sono disponibili tre modalità di recupero. Se non disponi di backup su iCloud e iTunes, puoi eseguire il ripristino direttamente dal tuo iPad. In tal caso, puoi scegliere di ripristinare utilizzando uno dei due servizi. I file recuperati verranno scaricati sul tuo computer. Tutto quello che devi fare è trasferirli sul tuo iPad - problema risolto!
Puoi scaricare il software qui. Prima di iniziare, assicurati che la sincronizzazione automatica sia disabilitata su iTunes.
Avvia FoneDog iOS Data Recovery e collega il tuo iPad al PC.
Dal menu principale, selezionare Ripristina da iOS dispositivo. Premi Avvia scansione.
Il software inizierà a scansionare il tuo iPad. Sarai in grado di vedere i file trovati sullo schermo. Puoi vederli uno per uno.
Spuntare i file che si desidera ripristinare, quindi fare clic su Recuperare pulsante.
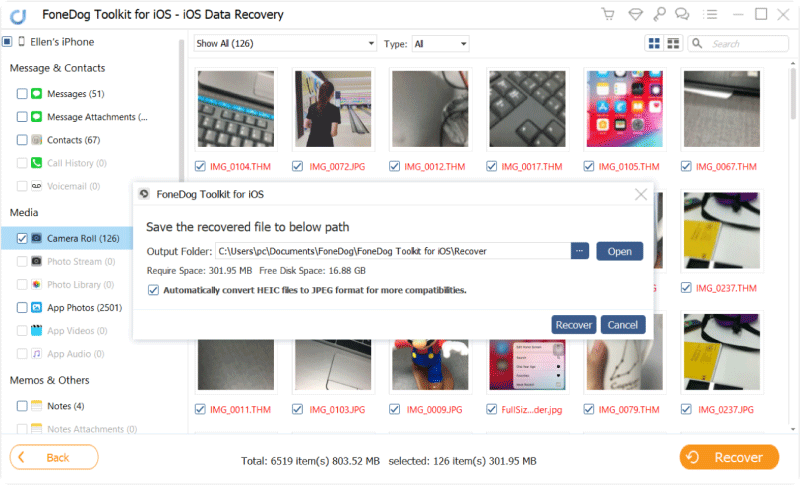
Con l'iPad collegato al computer, apri il software e fai clic su Ripristina dal file di backup di iCloud.
Ti verrà chiesto di accedere al tuo account iCloud. Inserisci le tue credenziali.
Una volta effettuato l'accesso, verranno visualizzati i file di backup disponibili nel tuo account iCloud. Selezionane uno e premi Download.
Vedrai un elenco di tipi di file che puoi recuperare. Spuntare gli elementi applicabili e fare clic su Avanti.
Attendi che il software scarichi i tuoi file da iCloud. Visualizza l'anteprima dei tuoi file facendo clic su di essi. Contrassegna gli elementi che desideri ripristinare. Colpire Recuperare.
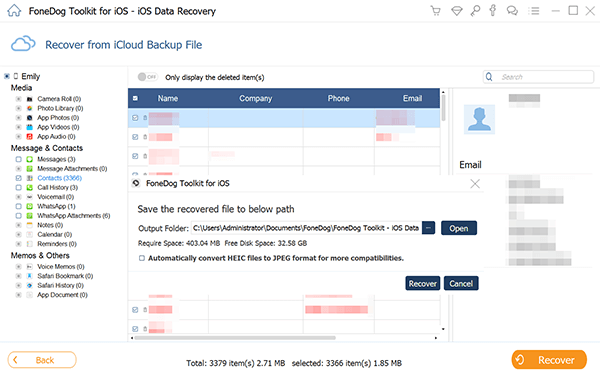
Apri FoneDog iOS Data Recovery e fai clic su Ripristina da iTunes Backup File dalle opzioni presentate. Il software rileverà tutti i file di backup di iTunes salvati sul tuo computer.
Selezionane uno dall'elenco e fai clic su Avvia scansione.
Il software estrarrà i file nel backup. Seleziona quelli che desideri recuperare e premi Ripristina per scaricare i tuoi file.
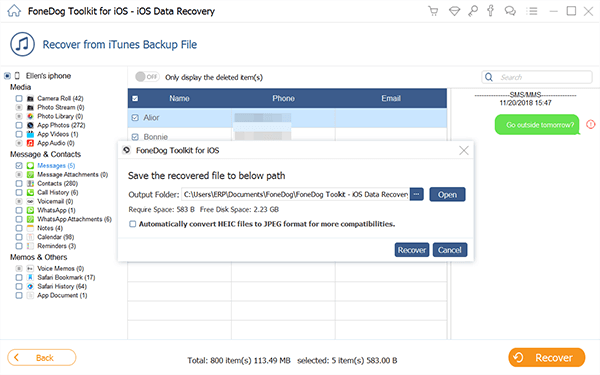
Post correlato on Come recuperare dati persi o supporti mancanti, questo tutorial completo mostra come recuperare dati o supporti persi / cancellati da iPhone. Perché non fare clic su e leggere di più. Un'altra guida utile è anche qui, Come eseguire il ripristino dei messaggi iCloud? segui questo articolo, puoi ripristinare SMS dall'account iCloud.
Come hai potuto superare il logo Apple sul tuo iPad? Facci sapere nella sezione commenti qui sotto. Nel caso in cui si verifichi un problema con uno dei tuoi iDevice, puoi esplorare il nostro sito Web, il toolkit FoneDog per guide più utili. Chissà, la soluzione al problema potrebbe essere proprio di fronte a te!
Scrivi un Commento
Commento
iOS Data Recovery
Ci sono tre modi per recuperare i dati cancellati da un iPhone o iPad.
Scarica Gratis Scarica GratisArticoli Popolari
/
INTERESSANTENOIOSO
/
SEMPLICEDIFFICILE
Grazie! Ecco le tue scelte:
Excellent
Rating: 4.4 / 5 (Basato su 83 rating)