

By Adela D. Louie, Last updated: August 21, 2018
"Perché il mio telefono non legge la mia scheda SIM?"
Hai mai provato che ti svegli una mattina e poi quando guardi il tuo iPhone dice "No Sim Card"? Hai provato ad aprire il vassoio della sim ma la tua scheda SIM è lì. Per questo motivo, non sarà possibile effettuare chiamate telefoniche. Inoltre, non potrai ricevere né inviare messaggi di testo o utilizzare i tuoi dati mobili.Questa situazione è davvero allarmante e sicuramente faresti ciò che è necessario per risolvere il problema. Qui, ti mostreremo di seguito un metodo con come puoi eventualmente riparare il tuo iPhone non rilevando la scheda SIM.
Parte 1. Che cos'è una carta SIM e come funziona?Parte 2. Perché abbiamo bisogno della carta SIM e quali sono i vantaggi?Parte 3. Sette modi su come risolvere iPhone che non rileva la scheda SIMParte 4. Come ripristinare i dati persi da iPhone dopo il ripristino delle impostazioni di fabbrica?Guida video: risolto il problema con l'iPhone che non rileva la SIM Card di FoneDog's ToolkitParte 5. Conclusione
Persone anche leggere[Risolto!] Come accedere a iCloud da iPhone?Trucchi principali su come inoltrare le chiamate su iPhone!
La SIM o il Modulo di identità degli abbonati ha effettivamente archiviato un po 'di dati che ti faranno notare da tutti gli altri utenti iPhone. È colui che è responsabile per l'utente di effettuare e ricevere chiamate, ricevere e inviare messaggi di testo e utilizzare i dati mobili. La SIM Card è una delle parti del tuo iPhone che contiene il tuo numero di telefono in modo che altre persone possano contattarti.
Una carta SIM è il modo più semplice per noi di trasferire un numero di telefono dal tuo vecchio telefono a un altro. Questo ti consente anche di cambiare facilmente il tuo operatore quando viaggi purché il tuo iPhone sia sbloccato. Può anche aiutarti a memorizzare i contatti di altre persone e messaggi di testo.
Qui, ti mostreremo i modi in cui puoi fare per te correggi il tuo iPhone che non rileva la tua SiM Card.
1. Attiva e disattiva la modalità aereo
Questa è in realtà una cosa molto semplice che puoi fare. Tutto quello che devi fare è andare al tuo Control Center e quindi toccare l'icona dell'aeroplano. Attendere circa quindici secondi. Quindi, tocca nuovamente l'icona Aeroplano e verifica se la tua SIM Card viene rilevata.

2. Pulisci lo slot della scheda SIM
Assicurarsi che il vassoio della scheda SIM sia sempre pulito e privo di polvere. Questo perché se c'è della polvere nel vassoio della SIM, allora può essere il motivo per cui il tuo La carta SIM non viene rilevata dal tuo iPhonePuoi andare avanti ed espellere il vassoio della SIM, quindi provare a pulirlo usando uno spazzolino a setole morbide. Puoi anche provare a pulirlo usando una graffetta. Quindi, reinserisci la scheda SIM e quindi riposizionala sul tuo iPhone.
3. Controlla il tuo vassoio SIM
Il vassoio SIM del tuo iPhone può essere espulso dal suo slot utilizzando una graffetta. Basta andare avanti e inserire la graffetta nel piccolo foro, quindi premerlo leggermente. Questo renderà pop-out il vassoio SIM. Una volta che è fuori, tiralo e poi controlla se è sfigurato o se ha un danno. Devi anche assicurarti che il tuo vassoio SIM tenga saldamente e in posizione la tua SIM. Se hai capito che il vassoio della SIM è un po 'allentato, questo potrebbe essere il motivo per cui la tua carta SIM non viene rilevata dal tuo iPhone. In questa situazione, devi andare al centro Apple più vicino e averlo riparato. Non utilizzare nessun altro vassoio SIM perché ciò potrebbe peggiorare la situazione. Questo perché ha la possibilità di danneggiare permanentemente la tua SIM o il tuo iPhone.

4. Prova un'altra carta SIM
Prova a utilizzare un'altra carta SIM e inseriscila nel tuo iPhone. In questo modo può essere davvero utile per determinare se il problema riguarda la scheda SIM o meno. Se la tua carta SIM sembra essere danneggiata, vai avanti e contatta il negozio al dettaglio del corriere e fai una richiesta per ottenere un'altra carta SIM. Puoi anche semplicemente sostituire la tua vecchia scheda SIM con una nuova SIM.
5. Aggiorna le impostazioni del gestore telefonico
Una delle cose più semplici ed efficaci da fare quando si verifica che la scheda SIM non viene rilevata dal proprio iPhone è verificare se le impostazioni del proprio operatore sono state aggiornate o meno. Puoi farlo seguendo i passaggi seguenti.
(1) Vai alle tue Impostazioni
(2) Toccare Generale
(3) E quindi tocca Informazioni.
(4) Da qui, potresti ricevere una richiesta se è necessario aggiornare. In tal caso, basta toccare OK. In tal modo, tutte le modifiche apportate dal gestore verranno aggiornate sul tuo iPhone.
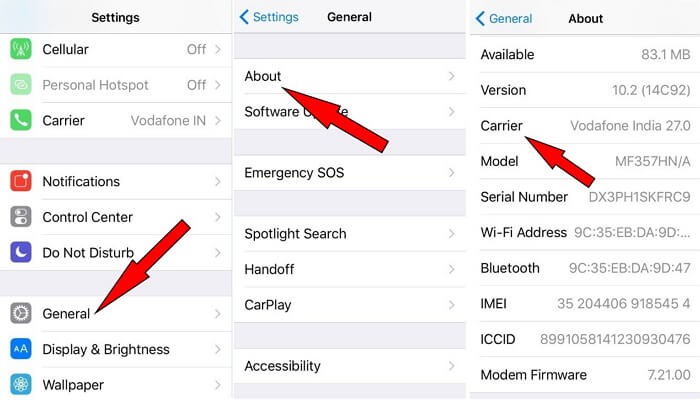
6. Aggiorna iOS
È anche un ottimo modo per provare ad aggiornare il tuo iPhone con l'ultima versione. Con questo, prova a prendere l'abitudine di verificare se ci sono aggiornamenti disponibili nelle tue Impostazioni e di averli installati sul tuo iPhone. In questo modo assicurerai che il tuo iPhone sia privo di problemi software e possa anche risolvere il problema con la scheda SIM che non viene rilevato dal tuo iPhone. Per controllare eventuali aggiornamenti sul tuo iPhone, ecco cosa devi fare .
(1) Avvia le impostazioni sul tuo dispositivo iPhone.
(2) Quindi, tocca Generale
(3) Successivamente, vai avanti e tocca Aggiornamento software
(4) Verrà quindi visualizzato sullo schermo se è presente un aggiornamento. Se è disponibile un aggiornamento, vai avanti e tocca Installa Ora.

7. Ripristina iPhone alle impostazioni di fabbrica
Ora, se il problema persiste dopo aver eseguito tutti i metodi sopra indicati, potrebbe essere necessario ripristinare le impostazioni di fabbrica del tuo iPhone. Tuttavia, prima di fare questo passaggio, assicurati di aver effettuato un backup di tutti i tuoi dati sul tuo iPhone. Puoi utilizzare iTunes o iCloud per eseguire il backup dei dati importanti. Ora, ecco cosa devi fare per ripristinare il tuo iPhone alle impostazioni di fabbrica. (1) Vai avanti e avvia le tue Impostazioni
(2) Successivamente, tocca Generale
(3) Quindi toccare Ripristina
(4) Successivamente, vai avanti e scegli di cancellare tutto il contenuto e le impostazioni. Questo metodo cancellerà tutti i dati e il contenuto del tuo dispositivo iPhone. Questo rimuoverà effettivamente tutte le informazioni che hai e le tue impostazioni dal tuo iPhone. Questo metodo renderà il tuo iPhone come nuovo.

NOTA:
Tuttavia, provare a ripristinare il backup utilizzando iTunes o iCloud può avere un problema dopo aver ripristinato il tuo iPhone alle impostazioni di fabbrica.
Ma non devi preoccuparti perché ti presenteremo uno strumento che puoi utilizzare per ripristinare il backup o per ripristinare i dati cancellati dal tuo dispositivo iPhone.
Dal momento che abbiamo detto che l'esecuzione di un ripristino delle impostazioni di fabbrica causerà un problema con il tuo iPhone per ripristinare il backup, abbiamo qui la soluzione giusta per te. FoneDog Toolkit - software di recupero dati iOS. Questo programma ti consentirà di recuperare tutti i dati persi dal tuo dispositivo iPhone in tre modi. Può recuperare i tuoi dati utilizzando il tuo file di backup di iTunes, dal tuo file di backup iCloud o direttamente dal tuo iPhone senza un backup.FoneDog Toolkit - Recupero dati iOS il programma ha, ovviamente, le sue caratteristiche chiave di cui puoi essere sicuro.
1. È compatibile con un computer Windows o Mac.
2. È anche compatibile con qualsiasi dispositivo iOS come iPhone, iPod Touch e iPad.
3. Può aiutarti a recuperare foto, messaggi di testo, contatti, registri delle chiamate, WhatsApp, Note e altro ancora eliminati.
4. Ti consentirà di visualizzare in anteprima i tuoi articoli prima di procedere con il processo di recupero.
5. Fornisce anche un recupero selettivo per ottenere un risultato migliore.Ora, ecco la guida su come utilizzare il FoneDog Toolkit - programma di recupero dati iOS per recuperare i tuoi dati.
Fai scaricare il software dal nostro sito Web e installalo sul tuo Mac o PC Windows. Successivamente, vai avanti ed esegui il programma, quindi scegli iOS Data Recovery dall'interfaccia principale del programma. Quindi, scegli l'opzione Ripristina da dispositivo iOS. Utilizza il cavo USB e collega l'iPhone al PC. Quindi, attendi che il programma rilevi il tuo dispositivo iPhone. Una volta che il tuo iPhone è stato rilevato, vai avanti e fai clic sul pulsante Avvia scansione per continuare.
Una volta completato il processo di scansione, il programma FoneDog Toolkit - iOS Data Recovery ti mostrerà tutti gli elementi recuperati dal tuo dispositivo iPhone. Sul lato sinistro dello schermo, sarai in grado di scegliere la categoria come messaggi di testo, contatti, foto, video e altro. È possibile selezionare una da una da queste categorie.
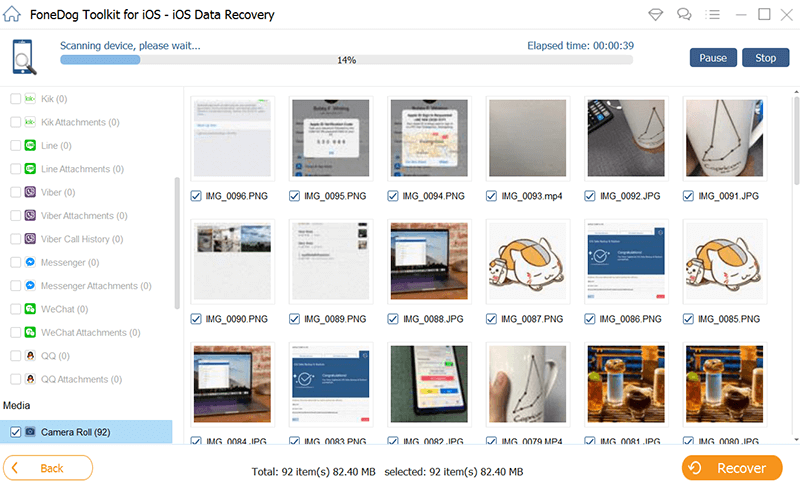
Scansione e anteprima dei dati eliminati da iPhone - Step2
Sarai in grado di visualizzare l'anteprima di tutti gli elementi di ciascuna categoria sul lato destro dello schermo. È possibile scegliere gli elementi desiderati per categoria contrassegnandoli verso il basso. Una volta che sei soddisfatto degli articoli, vai avanti e fai clic sul pulsante Ripristino. Tutti gli elementi recuperati verranno salvati in una cartella nel tuo computer.
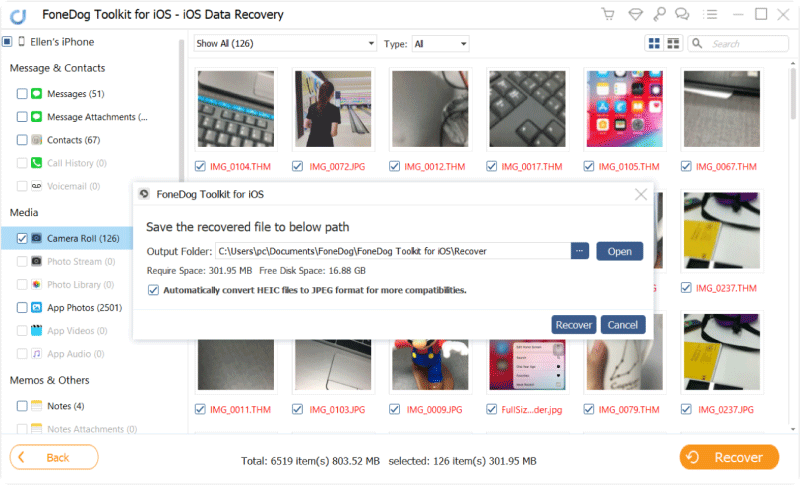
Recupera i dati cancellati da iPhone a computer - Step3
Proprio come il primo, vai avanti e avvia il programma, quindi scegli Ripristina dal file di backup di iTunes. Qui, devi assicurarti di utilizzare lo stesso computer che stai utilizzando per eseguire il backup dei dati su iTunes. Dopodiché, collega il tuo dispositivo iPhone utilizzando il cavo USB. Una volta che hai collegato il tuo iPhone al PC, sarai in grado di vedere tutti i tuoi file di backup di iTunes. Qui, devi solo fare clic sul file di backup desiderato e quindi fare clic sul pulsante Avvia scansione.
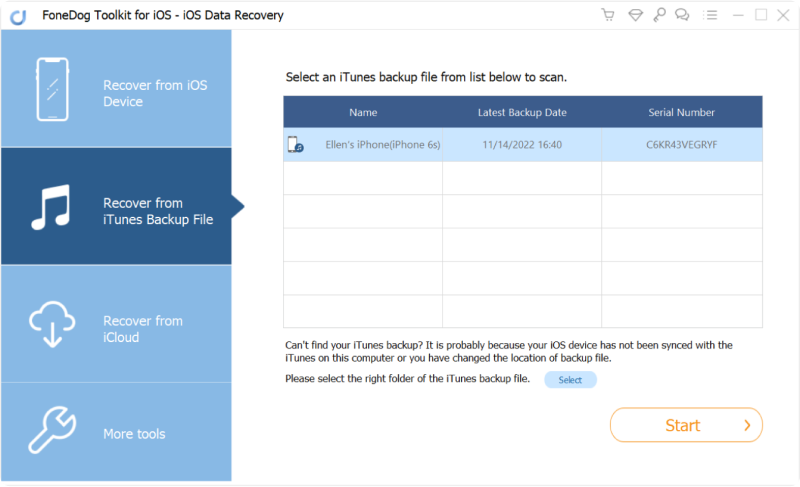
Scegli iTunes Backup e inizia la scansione - Step1
Al termine della scansione, dell'estrazione e del processo di download, il programma ti mostrerà il tuo file di backup di iTunes. Verranno visualizzati in una categoria. Scegli la categoria dal lato sinistro dello schermo, quindi scegli gli elementi che si trovano al suo interno dal lato destro dello schermo. Una volta che sei sicuro di tutti gli elementi che vuoi recuperare, vai avanti e fai clic sul Pulsante Ripristina.
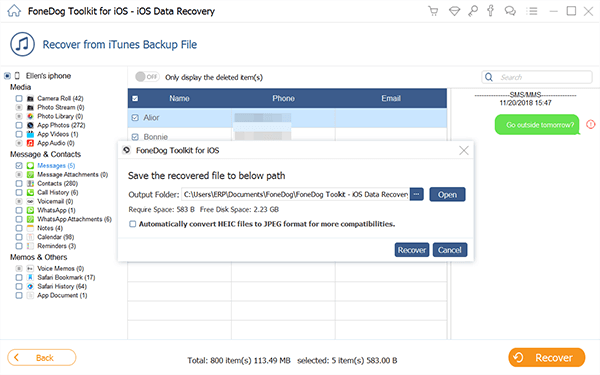
Anteprima e recupero dei dati cancellati dal backup di iTunes - Step2
Vai avanti e avvia il programma sul tuo PC, quindi scegli Ripristina dal file di backup di iCloud Successivamente ti chiederà di accedere a iCloud. Tutto quello che devi fare è inserire il tuo ID Apple e la tua password.
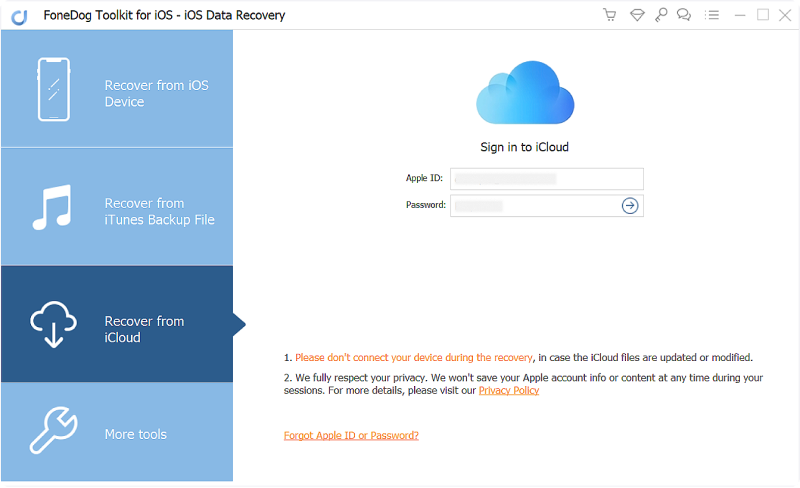
Scegli l'opzione iCloud e accedi a iCloud - Step1
Una volta effettuato l'accesso, il programma ti mostrerà un elenco del tuo file di backup iCloud. Tutto quello che devi fare è scegliere il file di backup desiderato e quindi fare clic sul pulsante Download. Una volta completato il download, sarai in grado di vedere una finestra pop-up contenente tutte le categorie supportate da FoneDog Toolkit per il recupero . Tutto quello che devi fare è scegliere tutta la categoria che desideri e quindi fare clic sul pulsante Avanti.
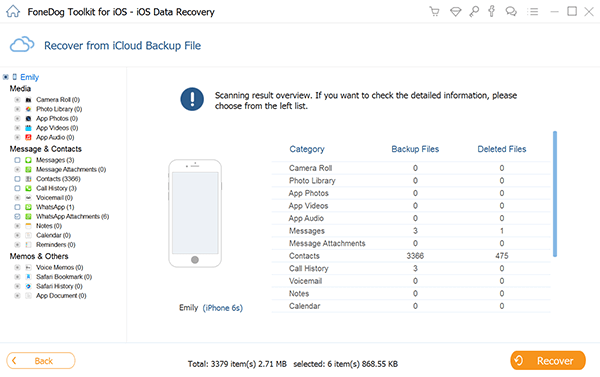
Seleziona i tipi di file e scarica iCloud Backup - Step2
Quindi, dopo aver fatto clic sul pulsante Avanti, il programma inizierà la scansione e l'estrazione del backup iCloud. Dopo la scansione, ti mostrerà tutti gli elementi che contengono ciascuna categoria scelta. Visualizza in anteprima tutti gli elementi e poi ripristinali sul tuo computer.
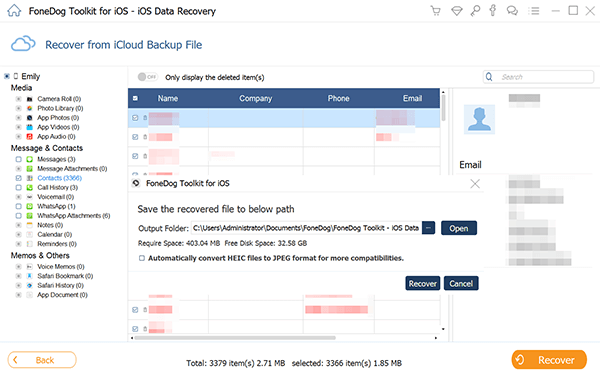
Anteprima e recupero dei file cancellati su PC - Step3
Ora, ti abbiamo mostrato qui come risolvere il problema con la tua scheda SIM che non viene rilevata dal tuo iPhone. Ti abbiamo anche mostrato il modo migliore ed efficace per recuperare i dati dal tuo iPhone nel caso in cui tu li abbia cancellati accidentalmente dal tuo dispositivo iPhone. Assicurati di avere FoneDog Toolkit - iOS Data Recovery installato sul tuo PC per assicurarti di poter sempre recuperare tutti gli oggetti persi dal tuo dispositivo iPhone.
Scrivi un Commento
0 Commento
iOS Data Recovery
Ci sono tre modi per recuperare i dati cancellati da un iPhone o iPad.
Scarica Gratis Scarica GratisArticoli Popolari
/
INTERESSANTENOIOSO
/
SEMPLICEDIFFICILE
Grazie! Ecco le tue scelte:
Excellent
Rating: 4.5 / 5 (Basato su 71 rating)