

By Nathan E. Malpass, Last updated: May 29, 2018
Cos'è un'alternativa a iTunes? Bene, questo articolo ti darà la migliore risposta a questo problema. continua a leggere e scoprilo da solo!
Alcuni su iTunes!
Qualsiasi utente Apple è a conoscenza di iTunes. È un software sviluppato dall'azienda per gestire facilmente il tuo iDevice. Oltre ad essere una libreria in cui è possibile archiviare musica e video, è anche possibile scaricare, riprodurre e trasmettere file multimediali con esso.
È stato anche sviluppato in cui è possibile acquistare ebook che sono abbastanza utili per i topi di biblioteca che ora sono più dal punto di vista tecnico che portano iPad invece dei libri reali. È anche un ottimo strumento per il backup di quei dati dal tuo dispositivo.
Ciò si rivela utile non solo se si desidera solo averne una copia, ma anche per scopi come quando ti blocchi, il dispositivo si arresta in modo anomalo o è rotto e anche quando viene rubato e vuoi essere in grado di recuperare i file importanti che hai avuto su di esso.
Parte 1: Alcuni aspetti negativi di iTunes BackupParte 2: backup dei contenuti del dispositivo iOS tramite iTunes.Parte 3: recupero dei dati di backup tramite iTunesGuida video: qual è il miglior strumento per iTunes alternativoParte 4: recupera i file eliminati dal tuo iDevice con FoneDog ToolkitParte 5: hai il tuo backup di iTunes? Recupera i file eliminati sottoposti a backup e ripristinatiParte 6: Hai perso i tuoi file? Trova ed estrai con FoneDog Toolkit tramite iCloudParte 7: Conclusione
Errore di incontro a volte non desiderato
Ci sarebbero anche casi in cui potresti riscontrare errori con iTunes che non sono facilmente risolvibili e, a dire il vero, abbastanza frustranti.
Immagina di essere nel mezzo della sincronizzazione di iDevice su iTunes, quindi viene visualizzato un messaggio di errore solo per farti fermare da quello che stai facendo e farti passare un sacco di cose solo per farlo ripartire. Uno dei messaggi di errore più comuni è l'errore n.
54 con il messaggio "Impossibile sincronizzare il file della libreria iTunes [iPhone]. Si è verificato un errore sconosciuto (-54)." Ciò normalmente indica che non è possibile sincronizzare musica o immagini sul dispositivo iOS con iTunes.
Ci sono alcune correzioni che puoi provare da solo per provare a superare questo ostacolo. Non ci soffermeremo più a fondo per ora, ma puoi controllare i nostri altri articoli che trattano e discutono ulteriormente questa situazione particolare.
Puoi chiedere: Dove è memorizzato il backup di iTunes

Impossibile visualizzare in anteprima i file creati prima
Sebbene iTunes sia probabilmente la migliore opzione per il backup dei dati, presenta alcuni svantaggi. Ad esempio, supponiamo che sul telefono siano memorizzate molte foto e video e che si desideri creare una copia di backup.
iTunes sarà in grado di eseguire il backup della maggior parte di esso, ma quando si tratta di quelli che hai in iCloud e dei file sincronizzati, questi non saranno inclusi. Inoltre, non avrai modo di visualizzare l'anteprima del tuo backup in iTunes.
Quindi, quando vuoi assicurarti quali sono nel file di backup creato, devi prima estrarlo per controllarlo uno per uno. Troppa seccatura davvero.
L'app non esegue il backup dell'app stessa
Viene eseguito il backup dei dati dell'app ma non dell'app stessa. Ciò che iTunes fa è creare un collegamento di riferimento all'app che è stata installata sull'iDevice di cui è stato eseguito il backup in modo da poterlo ripristinare automaticamente.
Consentirebbe al nuovo dispositivo di rilevare le app precedenti di cui è stato eseguito il backup in modo da poterlo configurare facilmente.
E se volessi semplicemente creare un backup per proteggere i tuoi dati importanti. Lascia che ti forniamo la procedura passo per passo da seguire.
Se hai accesso al tuo computer, questo funzionerebbe bene (non hai un MAC? Non preoccuparti che funzioni anche su computer Windows). Se non hai sincronizzato iDevice in precedenza, non dovresti preoccuparti troppo se non stai utilizzando il tuo computer.
Passaggio 1: collega iDevice al computer utilizzando il cavo fornito con esso al momento dell'acquisto.
Passaggio 2: avviare l'app iTunes e dopo che il dispositivo viene riconosciuto è importante scaricare gli aggiornamenti necessari se necessario. Quindi, controlla meglio il menu Aiuto sull'app per assicurarti.
Passaggio 3: l'opzione "Esegui backup adesso" è disponibile nella pagina di riepilogo. Fare clic su di esso per iniziare il processo di backup.
Passaggio 4: se hai contenuti di grandi dimensioni di cui stai eseguendo il backup dal tuo dispositivo, ci vorrebbe sicuramente del tempo per completarli, quindi per ora aspetta. Una volta fatto puoi controllare quel file che è stato creato andando all'opzione "Preferenze di iTunes", quindi selezionare "Dispositivi", qui vedresti le informazioni relative all'ultimo backup creato.

Sopra abbiamo fornito le istruzioni su come eseguire il backup del dispositivo ora passiamo attraverso la sequenza di come ripristinare i dati di backup creati.
Nota importante: Devi assicurarti che iTunes abbia l'ultimo aggiornamento per evitare errori imprevisti.
Passaggio 1: spegnere il dispositivo.
Passaggio 2: collegalo allo stesso computer con cui lo hai sincronizzato durante la creazione del file di backup. Mentre lo colleghi, tieni premuto il pulsante Home fino a quando appare il logo Apple e confermi di vedere la schermata che indica che sei in modalità di recupero, quindi puoi rilasciare il pulsante.
Passaggio 3: Verrà visualizzata la selezione "Esegui backup adesso" e l'elenco dei file disponibili per il ripristino. Controlla l'ultimo creato prima di continuare con il processo.
Passaggio 4: attendere il completamento del ripristino. Al termine, il dispositivo si riavvierà. Attendi che si sincronizzi con il tuo computer, quindi puoi scollegarlo al termine.
Pepple piace anche: La migliore guida: recuperare i contatti da iTunes
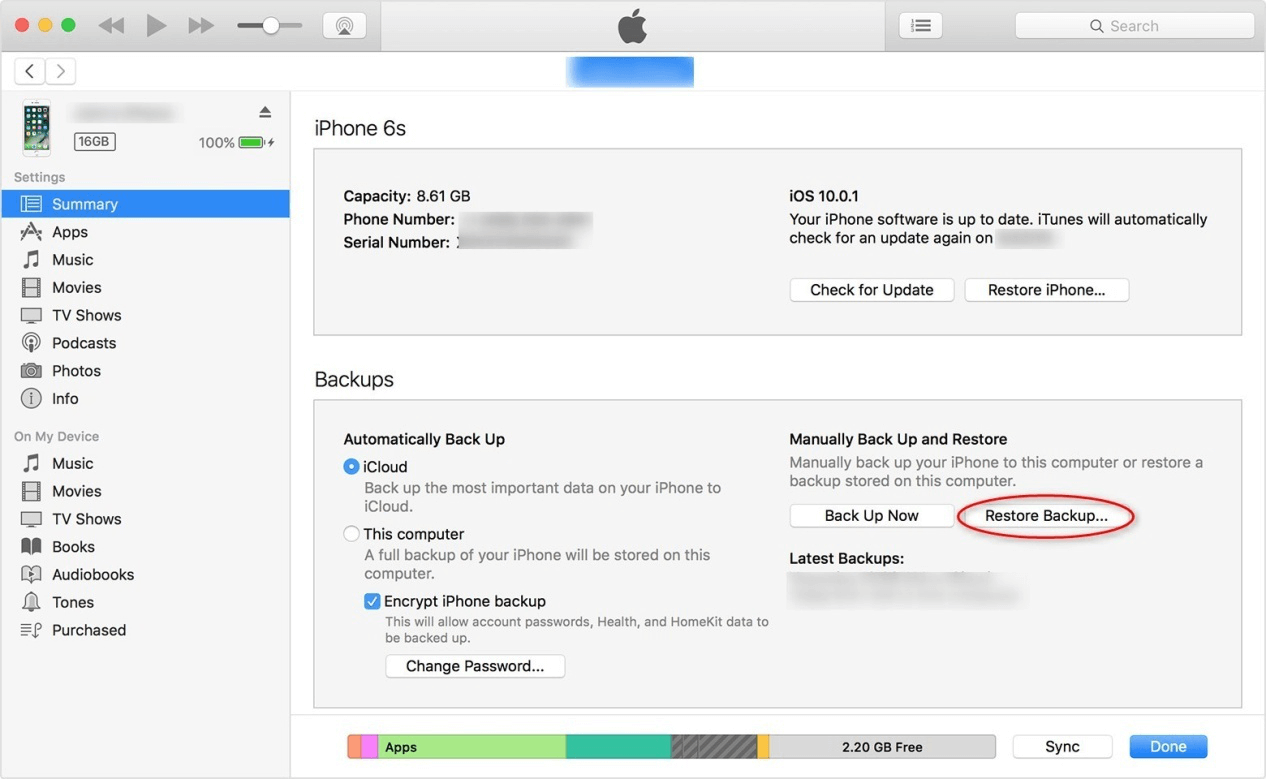
La linea di abbigliamento guida video ti mostra lo strumento migliore per il alternativa a iTunes, voglio sapere di più? Fai clic sul video e guarda per padroneggiare l'utilizzo dello strumento.
FoneDog Toolkit-iOS Data Recovery è di gran lunga la migliore alternativa a iTunes. Sopra abbiamo menzionato alcuni degli svantaggi dell'utilizzo di iTunes quando il backup dei dati va e non fa male a questa funzionalità di Apple, proprio come qualsiasi cosa là fuori, ha pro e contro. Una cosa che ti possiamo garantire è che anche se il recupero dei dati FoneDog Toolkit-iOS non è perfetto, supererebbe iTunes in alcuni dei suoi aspetti.
Se diciamo che desideri trasferire file da un dispositivo a un altro, con iTunes non puoi visualizzare l'anteprima e scegliere in modo selettivo quali file desideri eseguire il backup, ma con FoneDog Toolkit-iOS Data Recovery non solo sarai in grado di scegliere quelli si desidera conservare e eseguire il backup, inoltre è possibile mettere a proprio agio che non vi sarà alcuna sovrascrittura dei dati che accadrà.
Le impostazioni e i dati correnti non verranno toccati quando si esegue un ripristino con FoneDog Toolkit-iOS Data Recovery.
Entusiasta di provarlo. Continua a leggere per scoprire quanto è facile e conveniente utilizzare il toolkit.
Nota importante: Prima di eseguire il FoneDog Toolkit per iTunes alternativo assicurati che iTunes sia dell'ultima versione non lo avvii contemporaneamente per evitare di sincronizzarlo automaticamente. O meglio ancora disabilitare la sincronizzazione automatica sulle sue impostazioni.
Passaggio 1: scaricare il software e dopo aver completato il processo di installazione, avviare il programma. Ora puoi collegare il tuo dispositivo utilizzando il cavo in dotazione. Sul lato sinistro dello schermo vedresti le opzioni per questa parte che dovresti selezionare "Recupera dal dispositivo iOS"quindi fai clic su"Avvio scansione"
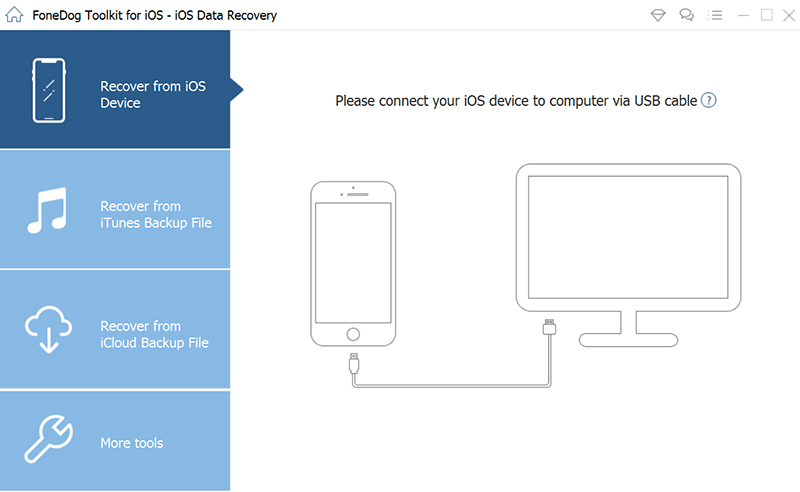
Passo 2: La prossima cosa che accadrà è che FoneDog Toolkit ora eseguirà la scansione del tuo iDevice alla ricerca di qualsiasi file eliminato che richiederebbe un paio di minuti, quindi è meglio aspettare. Se ci sono tonnellate di dati sul tuo dispositivo, puoi effettivamente mettere in pausa la scansione una volta trovato il file eliminato che stai cercando.
Una volta completata la scansione, ora vedrai tutti i dati che sono stati trovati elencati, che ora puoi rivedere per selezionare quali desideri ripristinare.
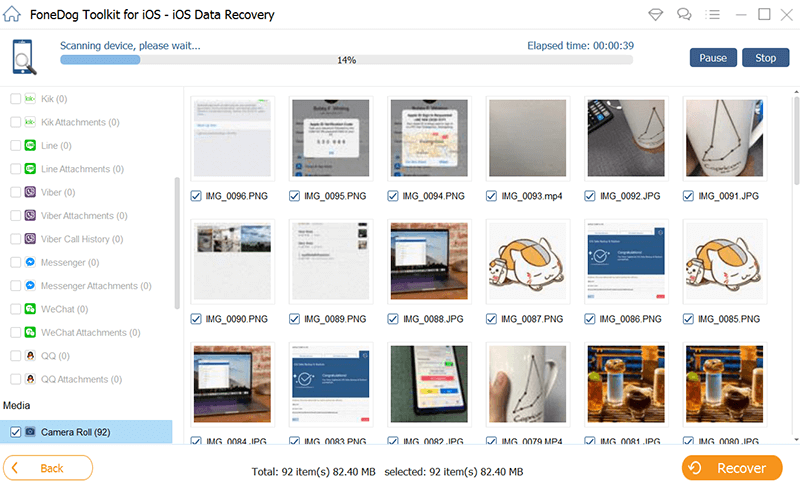
Passaggio 3: una volta effettuata la selezione, fare clic su "Recuperare", quindi scegliere la destinazione della cartella in cui inserire i file recuperati. È possibile scegliere di ripristinarlo sul PC o in questo caso direttamente sul dispositivo.
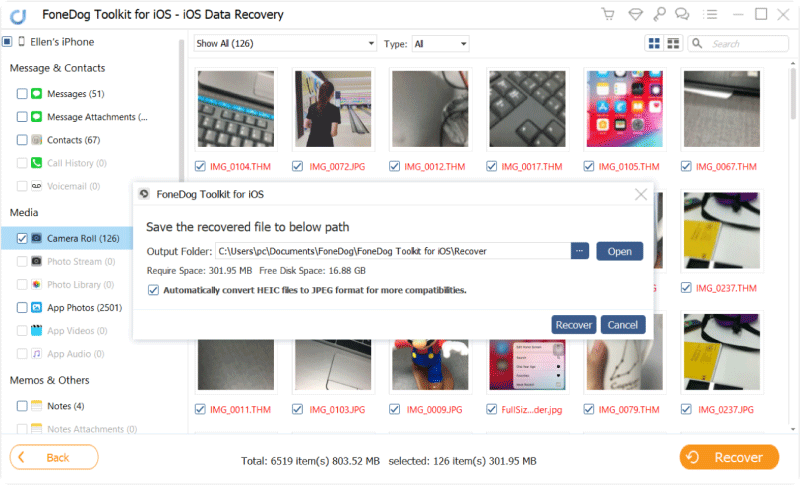
1: avvia FoneDog Toolkit, quindi vai a iOS Data Recovery. Nella schermata successiva selezionare "Recupera dal file di backup di iTunes".
Se sul tuo computer sono presenti più file di backup, FoneDog Toolkit rileverà tutto per consentirti di scegliere facilmente quello di cui hai bisogno. Dopo aver fatto la tua scelta, fai clic su "Avvio scansione"per iniziare il processo di scansione.
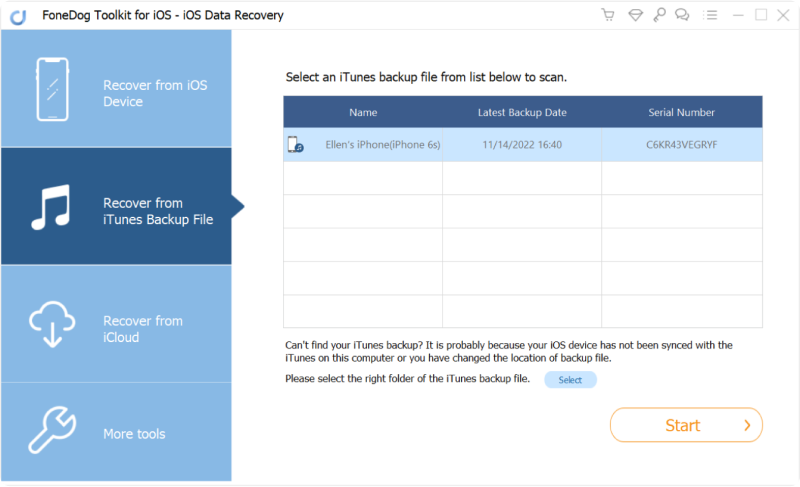
2: la scansione potrebbe richiedere del tempo perché FoneDog Toolkit-iOS Data Recovery estrarrà tutti i dati disponibili dal file di backup scelto. Una volta terminato, vedrai tutti i risultati classificati per tua comodità.
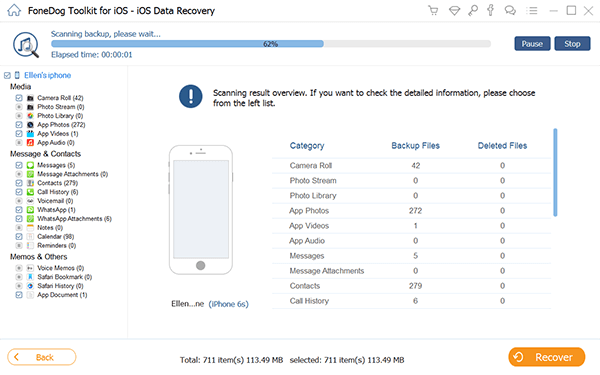
3: Una grande caratteristica del recupero dati FoneDog Toolkit-iOS è che a differenza di iTunes puoi visualizzare in anteprima i file che sono stati scansionati ed effettuare la selezione uno per uno in base a ciò che preferisci. Una volta effettuata la scelta, fai clic su "RecuperarePulsante ".
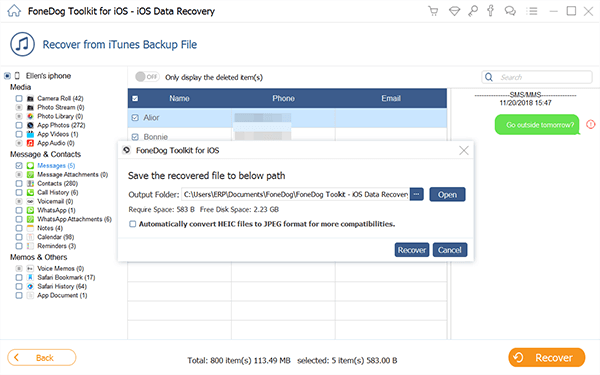
Nota importante: Per poter accedere al backup di iCloud utilizzando FoneDog Toolkit, assicurati di disabilitare la verifica in due passaggi o l'autenticazione a due fattori sul tuo iDevice. Inoltre, assicurati che la tua connettività Internet sia stabile in modo da non subire interruzioni ed errori durante il processo.
#1: quando avvii il programma sul tuo computer vedresti il "Ripristina dal file di backup di iCloud"opzione sul lato sinistro, fai clic su di essa. Nella schermata successiva, vedrai la pagina di accesso di iCloud, inserisci le tue credenziali per procedere. Non dovrai preoccuparti che FoneDog Toolkit memorizzi le informazioni del tuo account. Valutiamo la tua privacy e prenderlo sul serio.
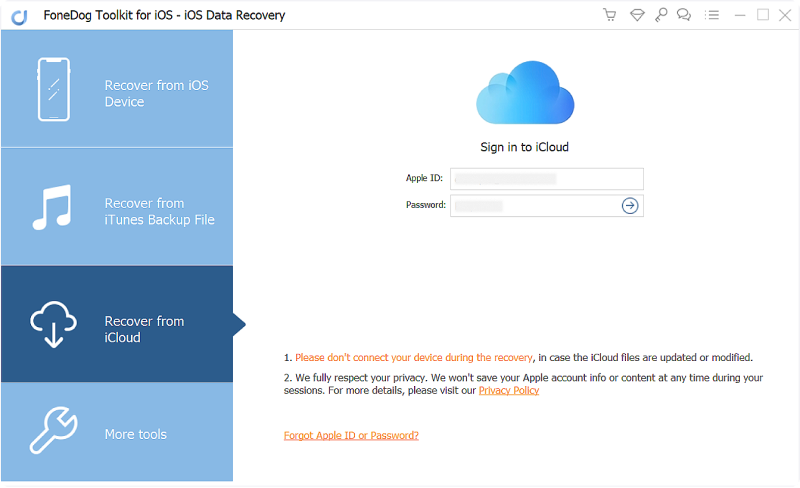
Mancia: Devi solo mantenere la tua rete aperta per accedere al tuo file di backup iCloud, il che significa che dovrai connettere iDevice al tuo computer.
# 2: una volta effettuato l'accesso, potrai vedere tutti i file di cui è stato eseguito il backup e che sono stati archiviati nel tuo account. Ora puoi scegliere quale vuoi recuperare. Clicca sul "Scaricare". Nella schermata successiva, sarai in grado di selezionare quelli che desideri scaricare per filtrarlo e ridurre il tempo necessario per completare la scansione di recupero di iCloud. Quando fai clic su"Next"ora inizierà la scansione.
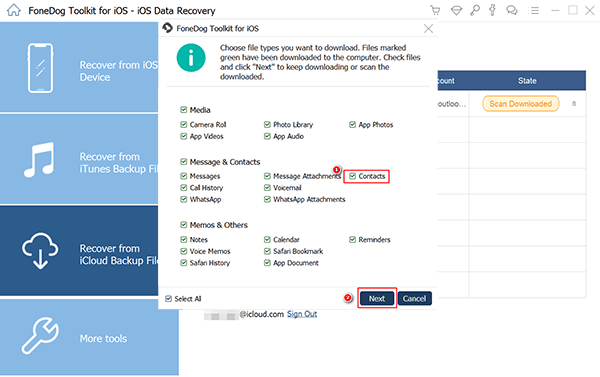
# 3: Il completamento del processo potrebbe richiedere del tempo, ma non troppo a lungo che potresti annoiarti. Al termine della scansione, sarà possibile visualizzare in anteprima tutti i dati disponibili nel file di backup. Ora puoi selezionare uno per uno qualunque desideri ripristinare. Al termine della selezione, fai clic su "Recuperare"i dati sul tuo computer.
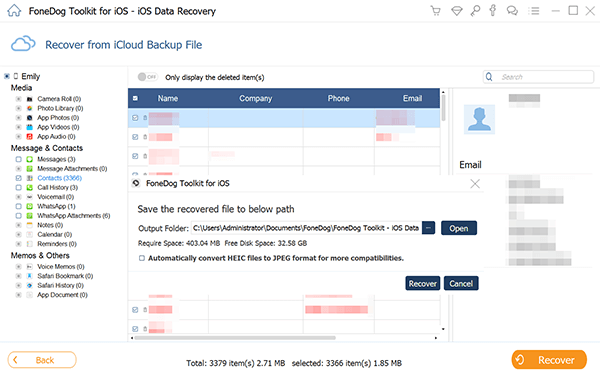
Esistono molte app di terze parti che potresti trovare alternativa ad iTunes ma il recupero dati FoneDog Toolkit-iOS è di gran lunga il migliore in termini di percentuale di successo ed efficienza. Inoltre, chi non vuole essere in grado di recuperare i file cancellati (potrebbe essere per caso o per errore sconosciuto)?
Non abbiamo menzionato il FoneDog Toolkit-iOS Data Recovery funziona anche come un fascino con gli ultimi dispositivi iOS 11 che include iPhone X, iPhone 8 e iPhone 8 Plus? Quindi, anche se hai eliminato file come foto, contatti, messaggi di testo e persino conversazioni sull'app Whats dopo l'aggiornamento di iOS 11, puoi tranquillamente pensare di avere un modo per recuperarli utilizzando il recupero dati FoneDog Toolkit-iOS.
Scrivi un Commento
Commento
iOS Data Recovery
Ci sono tre modi per recuperare i dati cancellati da un iPhone o iPad.
Scarica Gratis Scarica GratisArticoli Popolari
/
INTERESSANTENOIOSO
/
SEMPLICEDIFFICILE
Grazie! Ecco le tue scelte:
Excellent
Rating: 4.7 / 5 (Basato su 78 rating)