

By Nathan E. Malpass, Last updated: October 5, 2023
Le registrazioni dello schermo, in particolare, sono diventate uno strumento prezioso per conservare momenti degni di nota sui nostri iPhone, che si tratti di una videochiamata esilarante con gli amici, di un tutorial o di una presentazione importante. Tuttavia, la comodità della tecnologia moderna a volte comporta il rischio di cancellazioni accidentali e la sensazione straziante che segue quando ti rendi conto di aver perso qualcosa di prezioso.
In questo articolo esploreremo vari metodi e strumenti per aiutarti recuperare la registrazione dello schermo cancellata dall'iPhone e darti le migliori possibilità di sbloccare il passato. Che tu stia utilizzando l'ultimo modello di iPhone o una versione precedente, queste tecniche sono progettate per aiutarti recuperare i dati persi anche da un telefono danneggiato e ripristinare quei cari ricordi. Immergiamoci nel mondo del recupero dati e riportiamo quelle insostituibili registrazioni dello schermo per rivivere ancora una volta quei momenti speciali.
Parte n. 1: Come recuperare la registrazione dello schermo cancellata (iPhone): metodi secondiParte n. 2: metodo migliore per recuperare la registrazione dello schermo cancellata (iPhone): FoneDog iOS Data Recovery
Quando si tratta di recuperare le registrazioni dello schermo cancellate di recente sul tuo iPhone, uno dei primi posti da controllare è l'album "Eliminati di recente". Questa funzionalità è stata introdotta da Apple per aiutare gli utenti esci dalle foto cancellate di recente senza troppi problemi. Segui questi semplici passaggi per recuperare le registrazioni dello schermo cancellate:
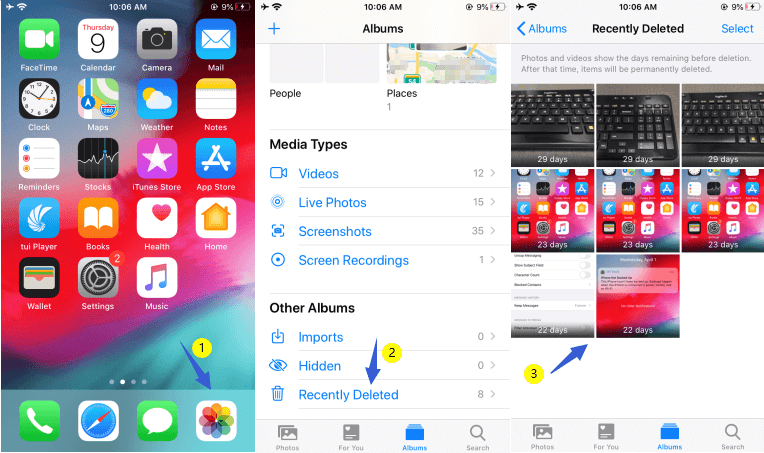
NOTA: Tieni presente che le registrazioni dello schermo nell'album "Eliminati di recente" vengono conservate solo per 30 giorni. Trascorso questo periodo, verranno eliminati definitivamente e non potranno essere recuperati con questo metodo. Se non trovi la registrazione dello schermo desiderata nell'album "Eliminati di recente", non preoccuparti! Esistono altri metodi da esplorare nella nostra ricerca per recuperare i dati persi. Passiamo al metodo successivo.
Se esegui regolarmente il backup del tuo iPhone su iCloud, ci sono buone probabilità che le registrazioni dello schermo cancellate siano ancora recuperabili tramite questo metodo. iCloud fornisce un modo conveniente per archiviare i dati del tuo dispositivo nel cloud, inclusi file multimediali, dati delle app, impostazioni e altro ancora. Segui questi passaggi per recuperare le registrazioni dello schermo cancellate utilizzando i backup di iCloud:
Nota importante: Il ripristino del tuo iPhone da un backup iCloud sostituirà tutti i dati correnti sul tuo dispositivo con i dati del backup. Tutti i dati creati o modificati dopo la data di backup selezionata andranno persi. Prestare attenzione quando si esegue questo metodo e assicurarsi di eseguire il backup dei dati correnti prima di procedere.
Ricorda che avere un backup iCloud recente è fondamentale per il successo del recupero dei dati. Il backup regolare del tuo iPhone su iCloud ti garantisce di avere una rete di sicurezza su cui ricorrere in caso di eliminazioni accidentali o problemi del dispositivo.
Se sei stato diligente nel eseguire il backup del tuo iPhone utilizzando iTunes sul tuo computer, potresti essere in grado di recuperare le registrazioni dello schermo cancellate dai file di backup di iTunes. iTunes fornisce un backup archiviato localmente dei dati del tuo iPhone, inclusi file multimediali e impostazioni. Segui questi passaggi per tentare il ripristino delle registrazioni dello schermo cancellate utilizzando il backup di iTunes:
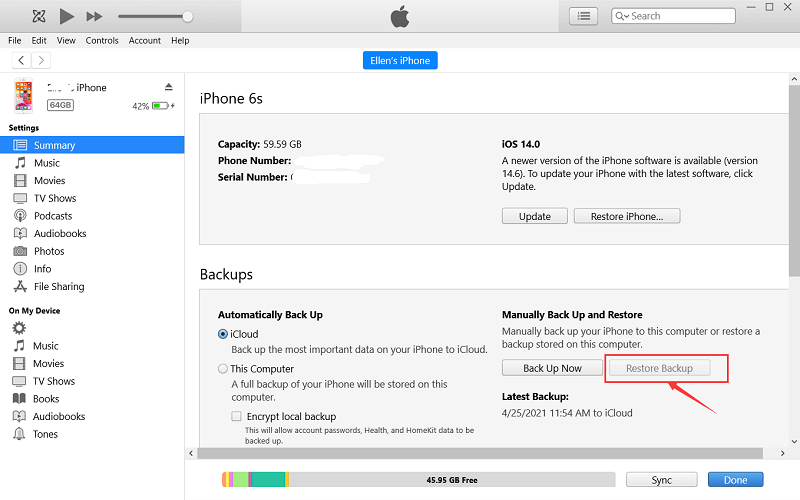
Nota importante: Proprio come con il metodo di backup di iCloud, il ripristino del tuo iPhone da un backup di iTunes sostituirà tutti i dati correnti sul tuo dispositivo con i dati del backup. I dati creati o modificati dopo la data di backup andranno persi. Assicurati di aver eseguito il backup dei dati attuali prima di procedere con questo metodo.
Creare regolarmente backup di iTunes è una pratica saggia per assicurarti di avere un backup sicuro dei dati del tuo iPhone. Tuttavia, tieni presente che il ripristino da un backup di iTunes significa che devi accedere al computer su cui è stato creato il backup.
Se possiedi un Mac con macOS Catalina o versioni successive o un Mac con macOS Mojave o versioni precedenti, puoi utilizzare Finder per recuperare le registrazioni dello schermo cancellate dal tuo iPhone. Segui questi passaggi per tentare un ripristino utilizzando Finder:
Nota importante: Come con i metodi precedenti, il ripristino del tuo iPhone da un backup sostituirà tutti i dati correnti sul tuo dispositivo con i dati del backup. Eseguire il backup dei dati attuali prima di procedere.
Usare il Finder per creare backup ed estrarre potenzialmente dati può essere un metodo utile per recuperare le registrazioni dello schermo cancellate, soprattutto se preferisci avere backup locali sul tuo Mac. Tuttavia, prestare sempre attenzione e utilizzare strumenti software affidabili per l'estrazione dei dati per evitare potenziali perdite di dati o rischi per la sicurezza.
Quando si tratta di recuperare in modo efficiente le registrazioni dello schermo cancellate sul tuo iPhone, uno degli strumenti più affidabili e intuitivi disponibili è FoneDog Recupero dati iOS. Questo potente software è progettato specificamente per aiutare gli utenti iOS a recuperare i dati persi o cancellati dai loro dispositivi iPhone, iPad e iPod Touch.
iOS Data Recovery
Recupera foto, video, contatti, messaggi, registri delle chiamate, dati di WhatsApp e altro.
Recupera i dati da iPhone, iTunes e iCloud.
Compatibile con gli ultimi iPhone e iOS.
Scarica gratis
Scarica gratis

Sia che la registrazione dello schermo sia stata cancellata accidentalmente, persa a causa di un aggiornamento software o svanita in circostanze misteriose, FoneDog iOS Data Recovery offre una soluzione perfetta per riportare i tuoi preziosi ricordi. Esploriamo i passaggi per recuperare la registrazione dello schermo cancellata dall'iPhone utilizzando FoneDog iOS Data Recovery:
Passaggio 1: installa e avvia FoneDog iOS Data Recovery
Scarica e installa FoneDog iOS Data Recovery sul tuo computer dal sito Web ufficiale. Avviare il software una volta completata l'installazione.
Passaggio 2: collega il tuo iPhone al computer
Utilizza un cavo USB per collegare il tuo iPhone al computer su cui è installato FoneDog iOS Data Recovery. Se richiesto, fidati del computer sul tuo iPhone.
Passaggio 3: seleziona la modalità "Ripristina da dispositivo iOS".
Nell'interfaccia di FoneDog iOS Data Recovery, seleziona "Recupera dal dispositivo iOS" dal menu a sinistra. Il software rileverà automaticamente il tuo iPhone connesso.
Passaggio 4: scansiona il tuo iPhone per le registrazioni dello schermo cancellate
Clicca sul "Avvio scansione" per avviare una scansione approfondita della memoria del tuo iPhone. FoneDog iOS Data Recovery esaminerà il dispositivo per individuare sia i dati esistenti che quelli cancellati, comprese le registrazioni dello schermo perse.
Passaggio 5: visualizzare in anteprima e selezionare le registrazioni dello schermo per il ripristino
Una volta completato il processo di scansione, ti verrà presentato un elenco di dati recuperabili. Sfoglia i file e individua le registrazioni dello schermo cancellate che desideri recuperare. È possibile utilizzare la funzione di ricerca o le opzioni di filtro per trovare rapidamente file specifici.
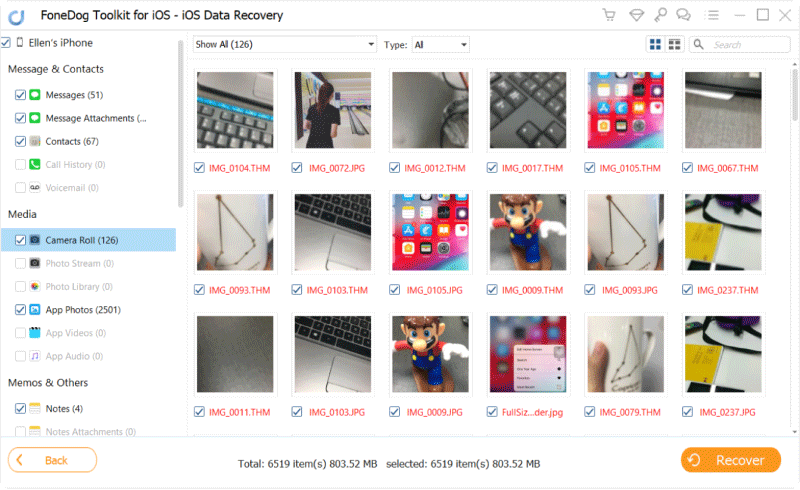
Passaggio n. 6: recupera le registrazioni dello schermo cancellate
Dopo aver selezionato le registrazioni dello schermo desiderate, fare clic su "Recuperare". FoneDog iOS Data Recovery ti chiederà di scegliere una cartella di destinazione sul tuo computer per salvare i file recuperati. Seleziona la cartella e lascia che il software faccia la sua magia.
Passaggio 7: completa il processo di ripristino
Una volta terminato il processo di recupero, riceverai un messaggio di conferma. Ora puoi accedere alla cartella di destinazione selezionata in precedenza per accedere alle registrazioni dello schermo recuperate con successo.
FoneDog iOS Data Recovery offre un metodo efficiente, sicuro e completo per recuperare le registrazioni dello schermo cancellate direttamente dal tuo dispositivo iOS. La sua interfaccia intuitiva, abbinata a potenti funzionalità di recupero dati, garantisce un'esperienza fluida per gli utenti che desiderano recuperare i propri dati persi.
Persone anche leggereCome recuperare i video eliminati definitivamente da iPhone?[2023]Elenco completo di strumenti di recupero video per iPhone gratuiti nel 2023!
Che tu sia un individuo esperto di tecnologia o un principiante, FoneDog iOS Data Recovery semplifica il processo di recupero e aumenta le tue possibilità di recuperare quelle preziose registrazioni dello schermo che hanno un valore sentimentale.
Con FoneDog iOS Data Recovery al tuo fianco, i ricordi catturati nelle registrazioni dello schermo cancellate non devono essere persi per sempre. Provalo oggi e riscopri i tuoi momenti più cari!
Scrivi un Commento
Commento
iOS Data Recovery
Ci sono tre modi per recuperare i dati cancellati da un iPhone o iPad.
Scarica Gratis Scarica GratisArticoli Popolari
/
INTERESSANTENOIOSO
/
SEMPLICEDIFFICILE
Grazie! Ecco le tue scelte:
Excellent
Rating: 4.5 / 5 (Basato su 103 rating)