

By Gina Barrow, Last updated: January 18, 2018
"Posso ripristinare il mio iPad senza perdere tutto?"
Hai riscontrato problemi sul tuo iPad che devi ripristinare alla sua configurazione originale o hai cancellato alcuni dati importanti su di esso? IPad e gadget allo stesso modo sono i dispositivi più convenienti per gli usi quotidiani, in particolare per i profili personali e aziendali.
Rende i tuoi documenti, foto, calendari e persino video intatti, comodi e pronti per un solo dispositivo. Proprio come gli altri dispositivi iOS, puoi anche eseguire il backup di tutti i tuoi file su iTunes e iCloud in modo da poterli ripristinare facilmente quando le cose vanno male.
È possibile ripristinare l'iPad senza backup? In questo articolo troverai i passaggi dettagliati.
Parte 1. Come ripristinare iPad da un backupParte 2. Ripristina iPad da iTunes o backup iCloudPart3. Ripristina iPad senza backupPart4. Correggi iPad da iTunes utilizzando FoneDog Toolkit - Recupero dati iOSPart5. Ripristina iPad da iCloud utilizzando FoneDog Toolkit - Recupero dati iOSPart6. conclusioni
Poter ripristina iPad da qualsiasi backup, innanzitutto, è necessario cancellare e ripristinare il dispositivo alle impostazioni di fabbrica. Ricorda che il ripristino di fabbrica cancella tutte le informazioni e le impostazioni sul tuo iPad e installa l'ultima versione di iOS.
A ripristina iPad alle impostazioni di fabbrica:
Dopo aver ripristinato le impostazioni predefinite di fabbrica dell'iPad e averlo ripristinato, è ora possibile ripristinare dal backup di iTunes o iCloud per recuperare tutti i dati importanti dell'iPad. Fare riferimento alle guide seguenti su come ripristina iPad dai backup.

Suggerimenti:
Tutte le app e le altre impostazioni di sfondo verranno ripristinate per le successive ore o giorni a seconda delle dimensioni dei file e della connessione di rete

Se hai avuto seri problemi di aver accidentalmente cancellato alcuni dati importanti dall'iPad ma non hai il backup, sei nella pagina giusta. C'è una soluzione efficace che ti aiuterà facilmente ripristina iPad efficacemente senza bisogno di backup.
Tutto ciò che serve è FoneDog Toolkit - Recupero dati iOS e tu sei bello andare. FoneDog Toolkit - Recupero dati iOS ha tre diverse opzioni di ripristino che ti consentiranno sicuramente di recuperare molti file come contatti, messaggi di testo, video, calendari, fotografie, Messaggi WhatsApp, registri delle chiamate e altro. Per imparare come ripristina iPad senza backup, attenersi alla seguente procedura:
Innanzitutto, devi scaricare e installare il programma, FoneDog Toolkit - Recupero dati iOS sul computer e avviarlo quando è pronto. Vai al menu principale e scegli Ripristino dati e fai clic su "Ripristina dal dispositivo iOS", quindi collega l'iPad utilizzando un cavo USB originale. Fai clic su "Avvio scansione' per continuare.
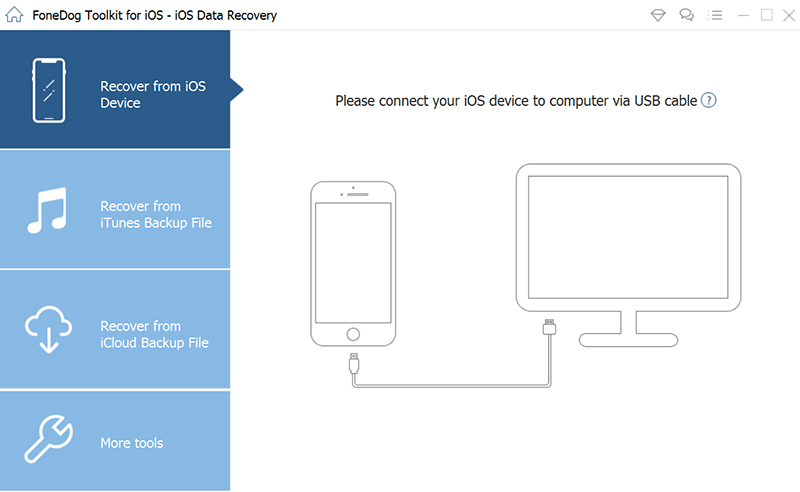
Avvia Fonedog e Avvia scansione - Step1
Suggerimenti:
Prima di eseguire il ripristino, assicurati di disattivare l'opzione di sincronizzazione automatica in iTunes. Per fare ciò, vai a: iTunes> Preferenze> Dispositivi, seleziona "Impedisci la sincronizzazione automatica di iPod, iPhone e iPad"
Il programma eseguirà una scansione approfondita del dispositivo iOS fino a quando tutti i dati eliminati non verranno ripristinati. Ciò è possibile perché non tutto sui nostri dispositivi viene eliminato anche se li abbiamo cancellati dall'iPad o dall'iPhone. Questi file vengono trasferiti in una memoria nascosta che diventa illeggibile e l'unico modo per recuperarli è tramite strumenti di recupero di terze parti.
Durante questa fase, è meglio smettere di utilizzare il dispositivo per evitare la sovrascrittura dei dati. Ora, quando la scansione si interrompe, ora puoi vedere tutti i file recuperati da FoneDog Toolkit- Recupero dati iOS, sul pannello di sinistra e quindi puoi avere la possibilità di visualizzarne l'anteprima uno per uno sul lato destro.
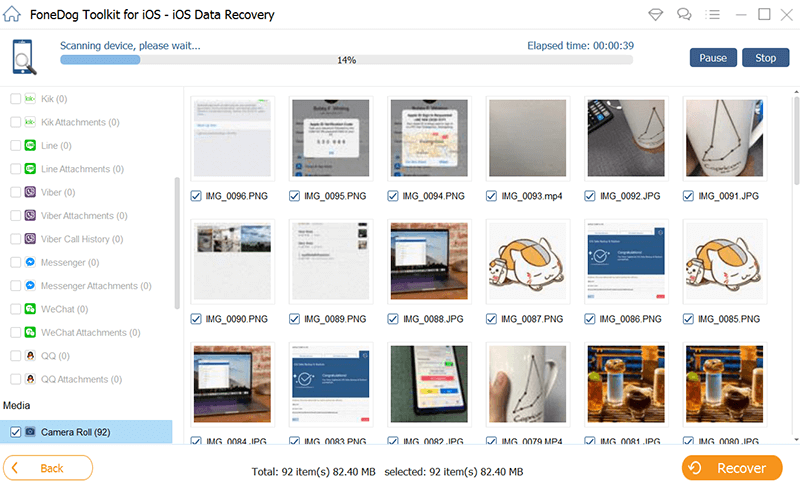
Scansione e anteprima dei dati iPad - Step2
Vai sui file recuperati, quindi seleziona le caselle di quelli importanti e fai clic su "Recuperare"Alla fine dello schermo. Ciò consentirà quindi di creare una cartella per salvare tutti gli elementi recuperati.
In soli passaggi di 3, sei stato in grado di farlo ripristina iPad facilmente anche senza backup.
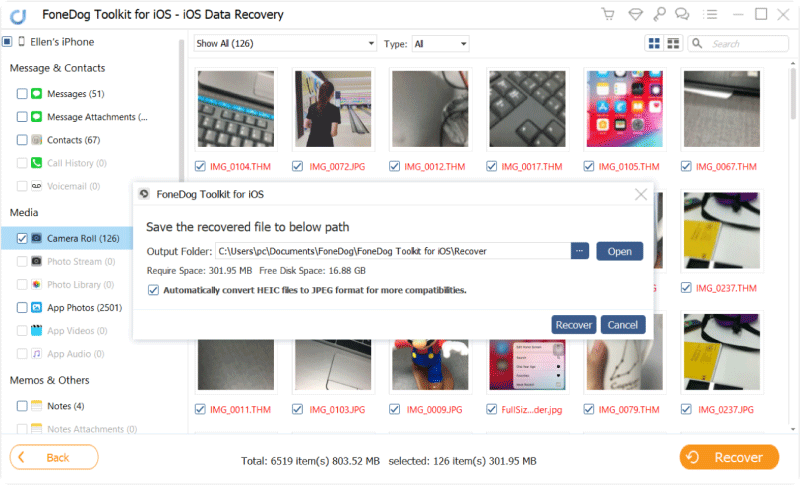
Scegli i file da recuperare - Step3
Se hai il backup di iTunes ma detesti ripristinare tutti i contenuti, puoi semplicemente utilizzarlo FoneDog Toolkit - Recupero dati iOS. Questo programma ha 3 metodi di ripristino e uno di questi è "Recuperare da iTunes".
Questa opzione consente di eseguire il ripristino selettivo dai contenuti del backup. Per imparare a utilizzare questo metodo, controlla i passaggi seguenti:
Presentazione libro FoneDog Toolkit - Recupero dati iOS e quando raggiungi il menu principale, fai clic sul secondo metodo di recupero a sinistra che è "Ripristina da iTunes". Non è necessario avviare iTunes sul computer purché si utilizzi lo stesso con i backup attivi. FoneDog Toolkit - Recupero dati iOS rileva automaticamente l'intero backup di iTunes.
Seleziona il backup iTunes più pertinente tra gli elenchi indicati e fai clic su "Avvio scansione'per iniziare il recupero.
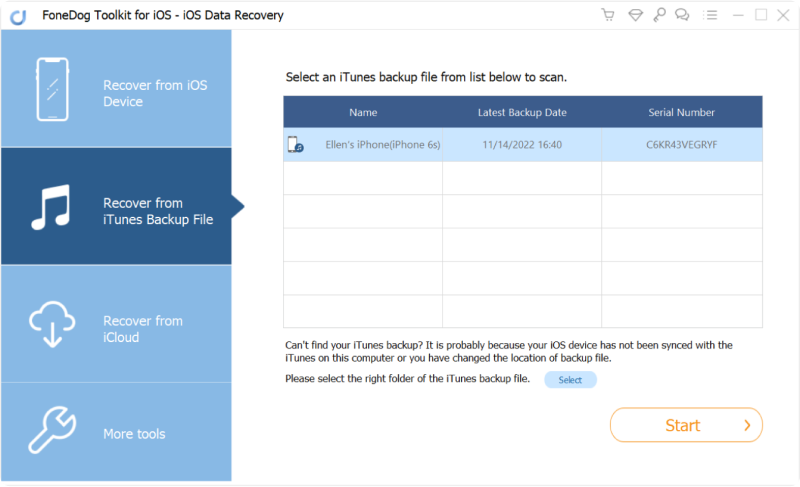
Avvia scansione - Passaggio #1
La scansione richiede un po 'di tempo ma puoi vedere i suoi progressi sullo schermo. FoneDog Toolkit - Recupero dati iOS scansionerà, estrarrà e scaricherà l'intero contenuto del backup di iTunes. Puoi vedere la visualizzazione dei file per categorie e puoi eseguire il recupero selettivo semplicemente contrassegnando solo quei file importanti. Puoi visualizzare in anteprima gli elementi a destra e quindi fare clic su "Recuperare"e salvarli in una nuova cartella sul desktop per riferimenti futuri.
Hai appena eseguito il recupero selettivo in ripristina iPad utilizzando FoneDog Toolkit - Recupero dati iOS Opzione "Ripristina da iTunes".
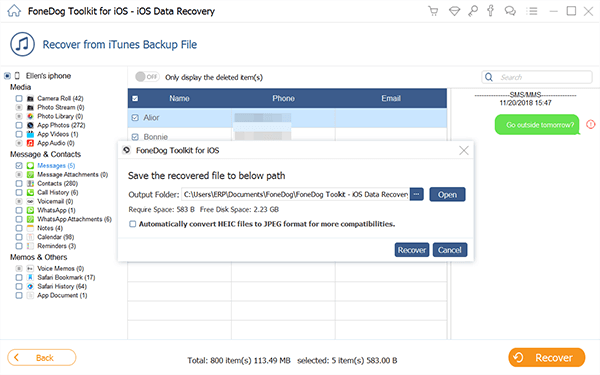
Ripristina dati iPad - Passaggio #2
L'ultima opzione di recupero offerta da FoneDog Toolkit - Recupero dati iOS è "Ripristina da iCloud" che funziona in modo simile a iTunes, in cui è possibile eseguire il recupero selettivo. Per scoprire come puoi ripristina iPad utilizzando questa opzione, controlla di seguito:
Avvia il programma FoneDog Toolkit - Recupero dati iOS quindi fai clic sulla terza opzione di ripristino nel riquadro di sinistra "Ripristina da iCloud", quindi accedi a iCloud. Una volta effettuato l'accesso.
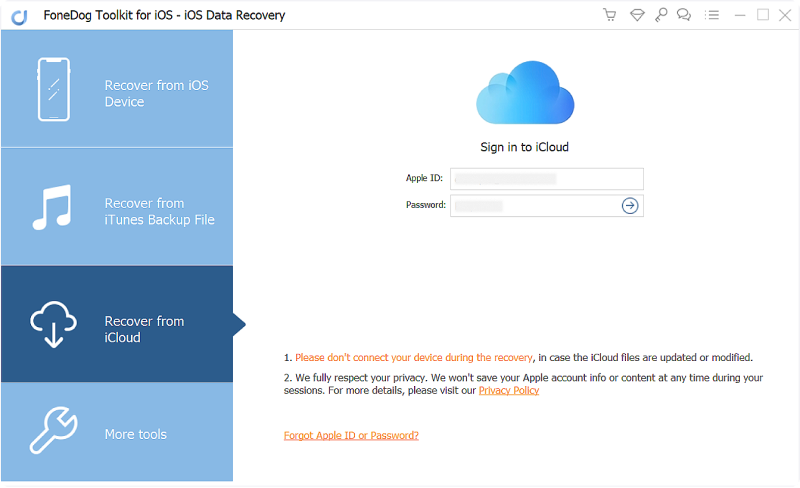
Accedi Account iCloud - 1
Scegli il backup iCloud più recente e fai clic su 'Scaricare'per estrarre il contenuto del backup. Nella finestra pop-up, selezionare i file che si desidera che il programma esegua la scansione e il download. Fai clic su "Prossimo' continuare.
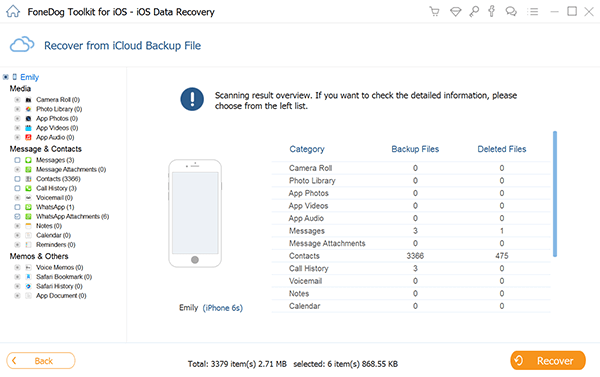
Seleziona Backup e download iCloud - 2
FoneDog Toolkit - Recupero dati iOS ora eseguirà la scansione, l'estrazione e il download dei contenuti di backup di iCloud. Questo processo richiederà del tempo a seconda delle dimensioni del file e della connessione di rete. Quando la scansione e il download si interrompono, ora puoi vedere i file di backup estratti da iCloud e da qui puoi eseguire il recupero selettivo spuntando le caselle dei file che desideri recuperare. Non dimenticare di salvarli in una nuova cartella per facilitare la navigazione in futuro.
Hai potuto recuperare file importanti dai backup di iCloud senza la necessità di estrarre l'intero contenuto solo tramite FoneDog Toolkit - Recupero dati iOS.
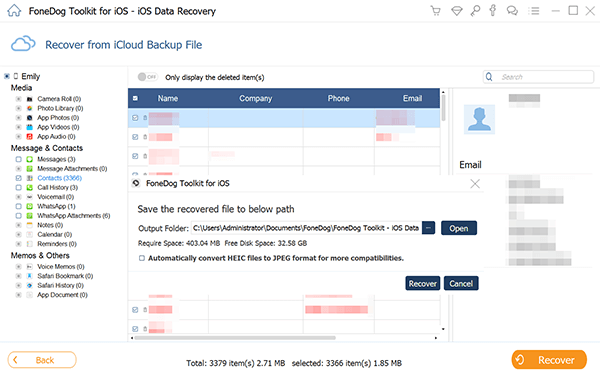
Anteprima e ripristino - 3
Ci sono molti modi per farlo ripristina iPad e una delle opzioni più efficaci è usare FoneDog Toolkit - Recupero dati iOS. Non è necessario subire gravi perdite di dati dopo aver eseguito il "ripristino delle impostazioni di fabbrica".
Ora puoi sfruttare liberamente e utilizzare il massimo potenziale dell'iPad. C'è sempre un modo per recuperare i dati cancellati finché si dispone di backup e per tutto il tempo a disposizione FoneDog Toolkit - Recupero dati iOS pronto sul tuo computer.
Persone anche leggereRipristina i messaggi eliminati senza backupRecupera le foto cancellate di iPhone senza backup
Scrivi un Commento
Commento
iOS Data Recovery
Ci sono tre modi per recuperare i dati cancellati da un iPhone o iPad.
Scarica Gratis Scarica GratisArticoli Popolari
/
INTERESSANTENOIOSO
/
SEMPLICEDIFFICILE
Grazie! Ecco le tue scelte:
Excellent
Rating: 4.6 / 5 (Basato su 75 rating)