

By Gina Barrow, Last updated: January 13, 2022
Il tuo iTunes libreria è un magazzino di tutta la musica, le playlist e altri contenuti multimediali che aggiungi a iTunes per Windows. È infatti, classificato in due, i file della libreria di iTunes e la cartella iTunes Media. E prima di poter ripristinare completamente iTunes, devi prima ripristinare questi file oltre ai file multimediali.
Ci sono molti casi in cui è necessario ripristinare la precedente libreria di iTunes. Potrebbe essere necessario cambiare il computer, riformattarlo o forse il disco rigido si è bloccato. Fortunatamente, puoi eseguire il backup della tua libreria e cartella multimediale in modo da poterla ripristinare in qualsiasi momento.
Scopri come ripristinare la precedente libreria di iTunes in questo nuovo articolo!
Mancia: Se desideri ripristina il backup di iTunes sul tuo iPhone in modo selettivo, puoi fare riferimento a un'altra guida.
Parte 1. Come ripristinare la precedente libreria di iTunes da un backupParte 2. Ricostruisci la precedente libreria di iTunes dai file della libreria di iTunesParte 3. Come ripristinare i contenuti di iTunes persiParte 4. Sommario
Se hai un computer appena ripristinato, potresti dover reinstallare iTunes o ripristinare dal backup.
Una volta installata, la tua musica nella libreria precedente non verrà ripristinata automaticamente. Se hai attivato l'opzione Sincronizza sul tuo iPhone e lo colleghi al nuovo iTunes, la tua libreria musicale potrebbe andare persa. Devi ripristinare completamente la libreria di iTunes, prima di collegare il tuo iPhone o iPad per evitare la perdita di dati.
Innanzitutto, dobbiamo consolidare la libreria di iTunes, quindi eseguirne il backup su un'unità esterna e ripristinarla. Segui la guida completa qui sotto:
Consolida la tua libreria di iTunes:
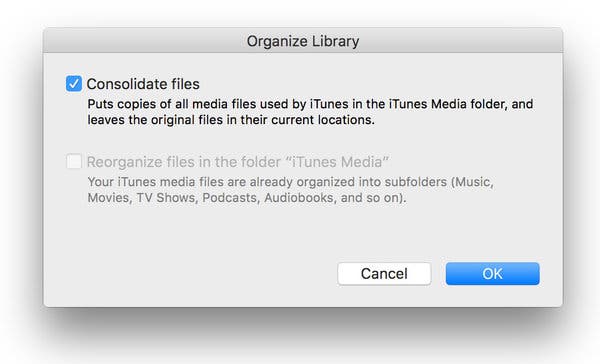
Ora che hai consolidato tutti i tuoi file nella libreria, tutte le copie dei tuoi file musicali e multimediali che sono state salvate al di fuori della cartella iTunes Media vengono unite nella cartella iTunes Media.
A questo punto, puoi cancellare i file effettivi per risparmiare spazio sul tuo disco rigido. Assicurati solo che tutto ciò di cui hai bisogno sia ora nella cartella Media.
Quindi, assicurati che la tua cartella Media sia accessibile. La cartella iTunes Media, per impostazione predefinita, si trova all'interno della cartella iTunes. La posizione predefinita sarebbe in Utente, seleziona Musica, vai su iTunes, quindi iTunes Media.
Altrimenti puoi andare su:
Ora sei pronto per eseguire il backup della tua libreria iTunes e dei file multimediali, segui questi:
A ripristinare la precedente libreria di iTunes da un backup:
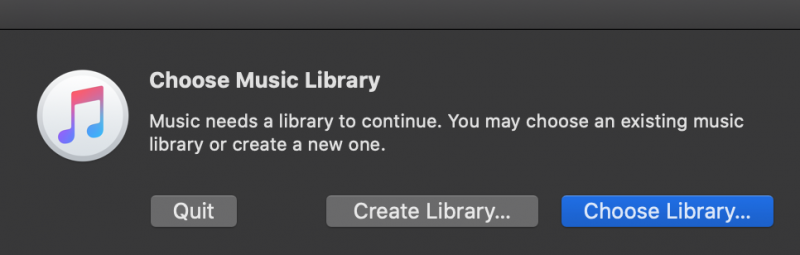
Ogni volta che aggiorni iTunes all'ultima versione, Apple conserva automaticamente una copia della versione precedente. Attraverso questo backup, possiamo ricostruire la tua libreria di iTunes. Segui questi passi:
Nota la seguente posizione di iTunes sul tuo computer (Windows o Mac):
Windows: /Utenti/nome utente/La mia musica/iTunes
Mac: / Users / nomeutente / Musica / iTunes
La cosa più critica che può accadere durante il ripristino della libreria di iTunes è la perdita di dati. Questo di solito accade quando colleghi il tuo iPhone su iTunes appena installato o ripristinato senza prima ripristinare la libreria. Sincronizzerà automaticamente i dispositivi e aggiornerà le playlist e i file musicali.
Potresti rimanere intrappolato in questa trappola e trovare più difficile superarla. Quel che è ancora peggio è che non sai dove e come ripristinare il contenuto eliminato.
FoneDog Recupero dati iOS è uno strumento professionale che ha le funzionalità complete necessarie per recuperare i file essenziali persi o eliminati. Esegue la scansione del tuo dispositivo iOS, del backup di iTunes e del backup di iCloud.
Puoi praticamente recuperare quasi tutti i file con FoneDog Recupero dati iOS da diversi dispositivi iOS e da diverse situazioni.
Scopriamo come ripristinare la musica e i file multimediali dal backup di iTunes utilizzando FoneDog Recupero dati iOS.
Passo 1. Installare FoneDog Recupero dati iOS
Sul tuo computer, scarica e installa FoneDog Recupero dati iOS seguendo la procedura di installazione sullo schermo.
iOS Data Recovery
Recupera foto, video, contatti, messaggi, registri delle chiamate, dati di WhatsApp e altro.
Recupera i dati da iPhone, iTunes e iCloud.
Compatibile con gli ultimi iPhone e iOS.
Scarica gratis
Scarica gratis

Passo 2. Seleziona iTunes Backup
Dopo aver installato FoneDog Recupero dati iOS, fai clic su Recupera dal backup di iTunes e seleziona il file di backup recente. Il software scaricherà, analizzerà ed estrarrà il contenuto del backup.
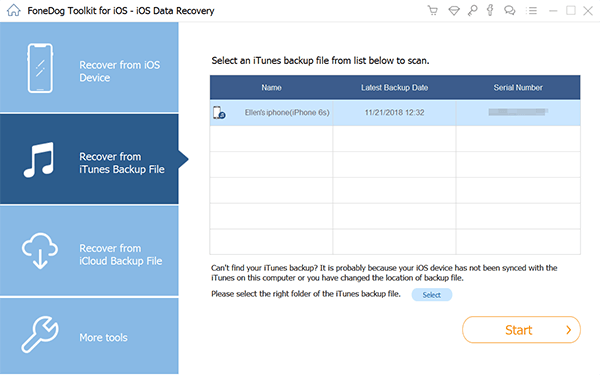
Passaggio 3. Visualizza l'anteprima e scegli il contenuto del backup
Passa ai vari file estratti dal backup di iTunes e trova il contenuto mancante. Puoi anche utilizzare l'opzione Anteprima per controllare gli elementi. Una volta che sei sicuro di quali file ripristinare, contrassegna gli elementi e fai clic sul pulsante Recupera.
È possibile impostare la posizione del file di output di tutti i file recuperati.
Persone anche leggereCome recuperare un documento Word non salvato su iPad/iPhoneCome trovare e recuperare file mancanti o eliminati
Sebbene sia abbastanza facile navigare attraverso iTunes, il processo su come farlo ripristinare la precedente libreria di iTunes può essere estenuante. Implica vari passaggi che possono creare confusione e persino causare la perdita di dati.
Fortunatamente, abbiamo raccolto il metodo più semplice possibile per te ripristinare la precedente libreria di iTunes e anche aggiunto un consiglio nel caso in cui perdi o elimini i tuoi contenuti multimediali di iTunes. FoneDog Recupero dati iOS gestisce gli elementi persi o cancellati in modo altamente efficiente e conveniente.
Scrivi un Commento
Commento
iOS Data Recovery
Ci sono tre modi per recuperare i dati cancellati da un iPhone o iPad.
Scarica Gratis Scarica GratisArticoli Popolari
/
INTERESSANTENOIOSO
/
SEMPLICEDIFFICILE
Grazie! Ecco le tue scelte:
Excellent
Rating: 4.6 / 5 (Basato su 109 rating)