

By Nathan E. Malpass, Last updated: October 23, 2018
Oggi ci sono molti modi per condividere documenti usando i progressi della tecnologia. Prima, e questo significa che indietro scrivi su un pezzo di carta piegalo e spediscilo via posta ordinaria.
C'è stato persino un momento in cui abbiamo usato piccioni e gufi come corrieri. Ma ora usiamo Internet. Un file PDF è solo un tipo di documento che puoi condividere. PDF si intende Portable Document Format.
È un formato di file che consente una facile condivisione di documenti tra computer quando è necessario salvare file che non possono essere cambiati o modificati ma devono comunque essere stampati.
Quando vai e navighi in rete, o in questo caso usando Safari come browser del tuo iPhone, scoprirai che ci saranno dati in formato PDF.
Puoi facilmente visualizzare questo tipo di documento mentre sei online, ma cosa succede se è necessario scarica il contenuto e salva per uso futuro.
Ci sarebbe un modo per salvare la pagina e tornare in un secondo momento, ma se nella situazione in cui avresti bisogno di accedervi senza andare online avresti sicuramente bisogno di una copia scaricata sul tuo iPhone.
È possibile farlo e abbiamo compilato i passaggi su come farlo. Continuate a leggere per saperne di più.
Parte 1: salva un file PDF direttamente sul tuo iPhone da SafariParte 2: converti una pagina Web in PDF usando Safari sul tuo computerParte 3: Non riesci a trovare i file salvati? Utilizzare il recupero dati FoneDog Toolkit-iOS.Conclusione
Persone anche leggereCome recuperare iPhone Safari senza backupCome recuperare la cronologia di Safari eliminata su iPhone
È abbastanza facile scaricare il file PDF che si desidera salvare da Safari, ma una cosa che tende a confondere è dove è effettivamente memorizzato.
Puoi scoprire che verrà scaricato direttamente sull'app iBook sul tuo iPhone o in alcuni casi puoi visualizzarlo sull'app Kindle di Amazon se lo hai installato.
Se mai non hai un'app di lettura PDF sul tuo dispositivo, questa verrà comunque archiviata nella memoria interna del tuo iPhone e può essere visualizzata dopo aver scaricato il software necessario per poterla leggere sul tuo dispositivo.
Segui i passaggi che abbiamo per te per poter scaricare un documento PDF da Safari sul tuo iPhone.
Passaggio 1: vai e cerca il documento che desideri scaricare attraverso il browser Safari.
Passo 2: nella pagina in alto vedresti nella parte superiore dello schermo che potresti selezionare la cartella di destinazione per il download del tuo file. Se preferisci memorizzarlo in iBooks, fai clic su "Apri in iBooks". O come opzione alternativa, puoi scegliere di aprirlo tramite iCloud Drive o qualsiasi altra app di lettura PDF che potresti aver installato.
Nota importante: Dropbox e Google Drive sono altre due opzioni di archiviazione ben note per salvare il tuo file PDF, assicurati solo di impostarlo per la visualizzazione "offline" in modo che se non disponi di una connessione Internet, sarai comunque in grado di visualizzare il tuo documento.
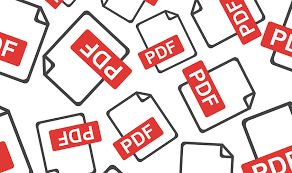
Se hai trovato una determinata pagina web che desideri salvare come documento per il tuo utilizzo offline, puoi convertirla in un PDF. Basta seguire i passaggi che abbiamo dettagliato di seguito.
Passaggio 1: vai alla pagina che ti serve sul tuo browser Safari. Una volta lì, fai clic sull'opzione "File" nel menu del browser.
Passaggio 2: ci sarà una selezione a discesa, quindi vai a selezionare "Esporta come opzione PDF"
Passaggio 3: ora ti verrà mostrato un prompt con le seguenti opzioni:
Passaggio 4: dopo essersi accertati della selezione, fare clic su "Salva"
Se sei sul tuo iPhone per salvare una pagina Web da Safari, procedi come segue:
Passaggio 1: vai alla pagina web con le informazioni desiderate utilizzando Safari come browser. Una volta lì vedresti l'opzione "Condividi" nella parte inferiore della pagina, selezionala.
Passaggio 2: dopo aver fatto clic su condividi ci saranno più opzioni, cercare quella che dice "Crea PDF" che dovrebbe essere visualizzata se si scorre ulteriormente a destra. Ciò ora converte automaticamente la pagina Web in un documento PDF a cui ora puoi accedere offline (Nota: puoi anche vedere l'opzione per spostare il file in un'altra destinazione quando fai clic su "Condividi)
Nota importante: quando si utilizza iCloud per salvare un file PDF, questo verrà immediatamente visualizzato, ma la disponibilità del file potrebbe richiedere del tempo, pertanto potrebbe non essere possibile accedervi, il che dipende effettivamente dalla stabilità della connessione WiFi. Inoltre, se hai l'app File sul tuo iPhone e desideri che il documento PDF sia archiviato in una cartella sull'unità iCloud, devi assicurarti che il backup sia abilitato. Per farlo basta andare a Impostazioni> Fai clic sul tuo ID Apple> iCloud> quindi abilita iCloud Drive

Ci potrebbero essere casi in cui il file PDF che hai salvato viene eliminato per sbaglio o è stato archiviato e non sei riuscito a individuare dove è stato originariamente salvato.
In situazioni come questa non vuoi passare attraverso il processo per ottenere un'altra copia del file PDF o semplicemente non riesci a ricordare il sito web da cui lo hai preso e hai davvero bisogno di quello vecchio che hai già puoi semplicemente scaricare il FoneDog Toolkit.
Ha il iOS Data Recovery funzionalità che consente di recuperare file persi, ad esempio documenti, messaggi e foto. Se hai archiviato il file sul tuo iPhone o è stato eseguito il backup tramite iTunes o iCloud, ciò non influisce sulla sua capacità di recuperare i dati e funziona su tutte e tre le piattaforme.
Nessun dato verrà sovrascritto, quindi la tua garanzia 100% successo nel recupero dei file mantenendo al sicuro quelli esistenti dalla cancellazione. Seguire questi passaggi per provare i vantaggi e le funzionalità del toolkit.
Passaggio 1: scaricare e installare FoneDog Toolkit. Dopo aver completato l'installazione, avviare il programma. Ora puoi collegare il tuo iPhone al computer (si consiglia vivamente di utilizzare il cavo USB originale del dispositivo in dotazione), quindi selezionare "Ripristina dal dispositivo iOS" che può essere visto sul lato sinistro del cruscotto principale. Clicca su "Inizia scansione".
Nota importante: assicurati di aver scaricato l'ultima versione di iTunes e di non avviarla mentre il toolkit è in esecuzione.
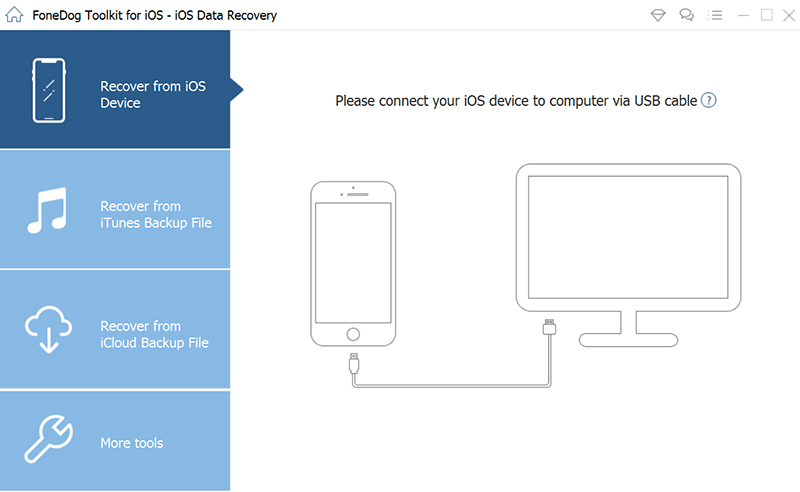
Passaggio 2: il tuo iPhone verrà ora sottoposto a scansione per tutti i file disponibili, inclusi quelli che potrebbero essere stati eliminati. Ci vorranno un paio di minuti a seconda della quantità di dati memorizzati sul dispositivo. Al termine della scansione, sarà possibile visualizzare un elenco di tutti i dati trovati. Il toolkit ha anche una barra di avanzamento che ti permetterebbe quali file vengono recuperati mentre il processo è in corso, quindi anche nel mezzo puoi fare clic su "Pausa" se hai già trovato quello che cercavi.
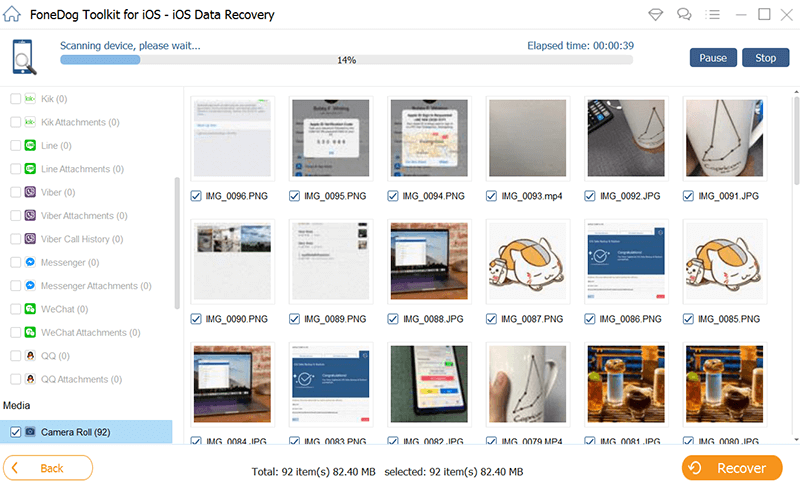
Passaggio 3: rivedere attentamente e selezionare i file necessari che si desidera recuperare. Dopo aver verificato la selezione, fai clic su "Recuperare" per avere i file salvati sul tuo computer (prendi nota della posizione in cui i file verranno salvati in modo da sapere dove cercarli)

Se hai creato un backup dei tuoi file utilizzando iTunes e ritieni che sia qui che troverai quello che stai cercando, puoi utilizzare il toolkit per recuperarlo.
Passaggio 1: collega il tuo iPhone quindi seleziona "Ripristina da iTunes Backup". Ti verrà mostrato un elenco di backup disponibili, rivedi attentamente quale desideri ripristinare. Clicca su "Inizia scansione" una volta che sei sicuro del file di backup selezionato.
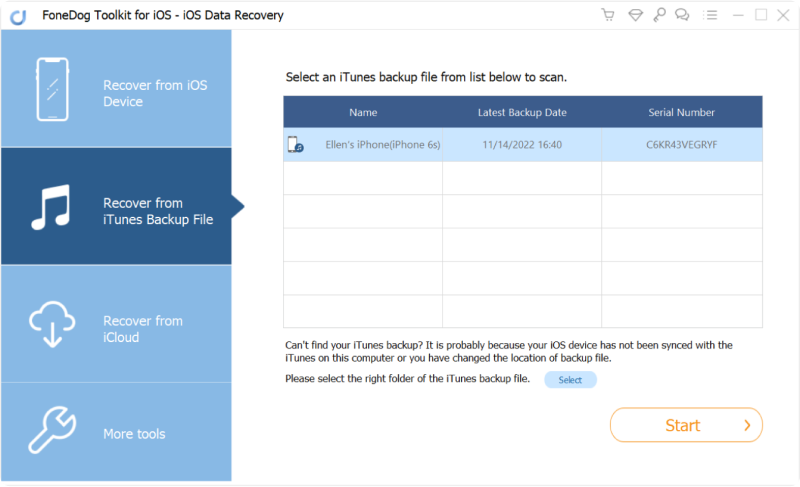
Passaggio 2: al termine della scansione, sarà ora possibile visualizzare i file eliminati dal proprio iPhone ma di cui è stato eseguito il backup su iTunes. Vedresti che tutti sono classificati in base al tipo di file, ad esempio foto, messaggi, contatti. Una volta scelti quelli di cui avresti bisogno, fai clic su "Recuperare" pulsante. Questo li salverà sul percorso scelto sul tuo computer.
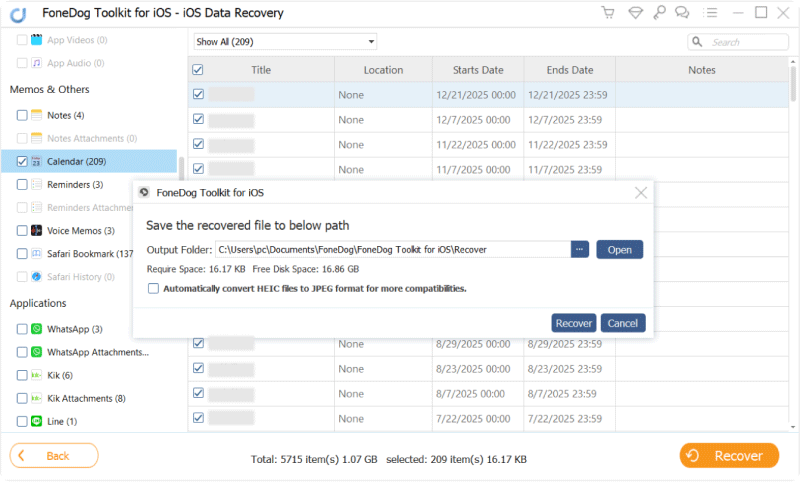
Nel caso in cui hai utilizzato l'unità iCloud per il backup, diciamo il tuo file PDF salvato, ma in qualche modo non riesci a trovarlo sul tuo dispositivo o su nessuna delle cartelle nel tuo archivio iCloud. Puoi utilizzare il toolkit FoneDog per ripristinarlo e renderlo nuovamente accessibile sul tuo iPhone.
Passaggio 1: avvia il toolkit quindi collega il tuo iPhone. Una volta sulla dashboard principale selezionare "Ripristina dal file di backup iCloud". Il prossimo prompt ti chiederà di accedere usando le tue credenziali iCloud (se hai diversi account iCloud devi essere consapevole di quale accesso per entrare). FoneDog è un software sicuro che valorizza le informazioni sensibili in modo da poterti tranquillizzare e non memorizzerà le informazioni del tuo account.
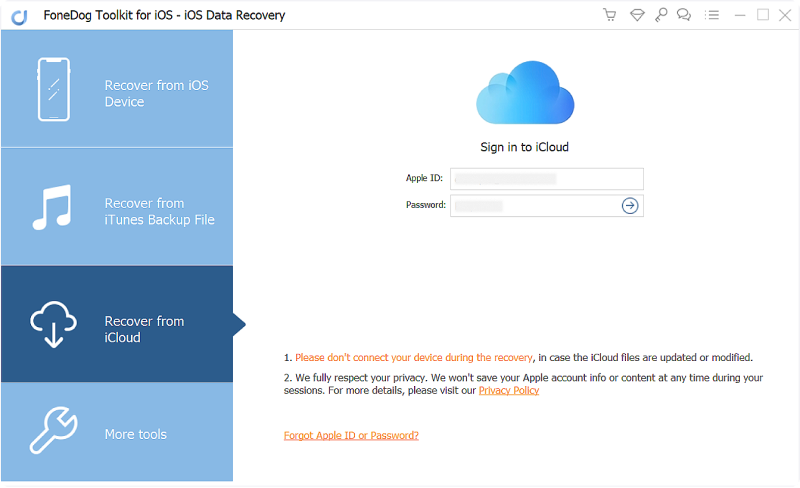
Passaggio 2: una volta effettuato l'accesso a iCloud sarai in grado di vedere tutto il backup. È ora possibile scegliere il file di backup che si desidera ripristinare, quindi fare clic su "Scaricare" pulsante. Quindi dovresti fare clic su "Avanti" per avviare il processo di scansione dei dati di iCloud, il cui completamento richiederebbe alcuni minuti a seconda del numero di file da scansionare.

Passaggio 3: dopo aver completato la scansione, sarai di nuovo in grado di vedere tutti i file classificati nella parte sinistra della finestra e tutti potranno essere visualizzati in anteprima uno per uno in modo da poter scegliere quali dovrebbero essere recuperati.
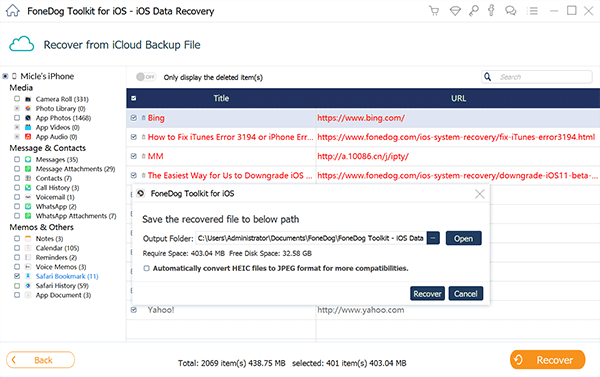
Avere la possibilità di salvare e convertire pagine Web in file PDF è una tale comodità per gli utenti di iPhone. Ti consente di avere una copia di tutte le informazioni di cui potresti aver bisogno in quel momento senza bisogno di collegarti a Internet.
Sebbene ci possano essere scenari in cui i file salvati potrebbero essere cancellati accidentalmente o in qualche modo non riesci a trovarlo, puoi stare tranquillo sapendo che un software come FoneDog Toolkit-iOS Data Recovery esiste.
L'idea principale alla base della creazione del software è quella di consentire agli utenti iOS la possibilità di recuperare dati importanti che sono stati cancellati senza l'intenzione di farlo.
Ci sarà sempre un modo per tenere traccia di tutto ciò che si può o non si può avere nei backup tramite iTunes o iCloud con le funzionalità del toolkit che consentono di ripristinare i dati archiviati e cancellati.
Questo è possibile senza preoccuparsi della sovrascrittura o della corruzione dei dati su iDevice. Scarica il toolkit e goditi i vantaggi di essere la tua tecnologia quando è necessario.
Scrivi un Commento
Commento
iOS Data Recovery
Ci sono tre modi per recuperare i dati cancellati da un iPhone o iPad.
Scarica Gratis Scarica GratisArticoli Popolari
/
INTERESSANTENOIOSO
/
SEMPLICEDIFFICILE
Grazie! Ecco le tue scelte:
Excellent
Rating: 4.6 / 5 (Basato su 70 rating)