

By Gina Barrow, Last updated: July 12, 2017
"Puoi ripristinare il backup di iTunes sul nuovo iPhone? Di recente ho acquistato un nuovo iPhone 7 e ho eseguito il backup dei miei vecchi dati su iTunes per un facile trasferimento. Tuttavia, ho solo bisogno di poche app e contenuti da configurare sul mio nuovo telefono per evitare di caricare così tanti dati. Come posso ripristinare app selettive e altri contenuti dal backup di iTunes sul mio iPhone 7? "~ Craig S. Utente iPhone7
Ottenere un nuovo telefono, in particolare il recente iPhone 7, può essere molto eccitante ed estenuante. È emozionante perché tutti amiamo assistere e sperimentare in prima persona tutte le fantastiche funzionalità e app del nuovo dispositivo ed estenuanti perché può essere spaventoso trasferire tutti i tuoi dati dal vecchio telefono a quello nuovo. È molto meglio ora che puoi semplicemente eseguire il backup di tutti i contenuti del tuo telefono e ripristinare il backup sul nuovo dispositivo.
Tuttavia, ottenere un nuovo iPhone è qualcosa che tutti amiamo. Il backup dei dati e di altri file personali dal vecchio telefono sarà la prima cosa da fare. Ma come trasferisco tutto dal mio vecchio telefono al mio nuovo telefono? Se sei a tuo agio nell'usare iTunes, puoi salvare ed eseguire il backup di tutti i file facilmente collegando semplicemente il tuo dispositivo al computer su cui hai installato iTunes. Tuttavia, comprendiamo che ci sono alcune app e impostazioni che vuoi usare sul nuovo telefono e ci sono quelle che vuoi mantenere solo nel backup; il che significa che potrebbe essere necessario ripristinare in modo specifico solo quelli necessari.
Per ripristinare il contenuto del backup di iTunes su iPhone 7/8 / X / XR / XS / 11/12 in modo selettivo, potresti dover utilizzare altri programmi che ti aiuteranno a scegliere quelle app che desideri scaricare solo sul nuovo dispositivo. In questo articolo, spiegheremo i diversi modi su come massimizzare il pieno potenziale del tuo nuovo telefono, nonché le diverse opzioni per il backup e il ripristino dei dati da iTunes.
Parte 1. Come eseguire il backup di file e altri contenuti di iPhone su iTunesParte 2. Ripristina iTunes Backup su iPhoneParte 3. Ripristina selettivamente i contenuti di backup di iTunes utilizzando FoneDog iOS Data RecoveryGuida video: come ripristinare i contenuti da iTunes BackupParte 4. Suggerimenti su come proteggere i file di backup di iTunes
Avere un backup è incredibilmente importante perché ti salverà da qualsiasi angoscia in futuro quando si verificano incidenti indesiderati. Non solo ti fornirà il backup, ma piuttosto protegge i tuoi dati e altre informazioni da furti di identità, danni e altri scenari indesiderati. Per eseguire il backup del tuo iPhone su iTunes, segui queste guide:
Step1. Collega iPhone e avvia iTunes
Sul tuo computer, avvia iTunes e verifica la presenza di aggiornamenti. Se è disponibile una nuova versione, aggiorna il software e, successivamente, collega il dispositivo iPhone. È una buona opzione aggiornare iTunes prima di qualsiasi attività, anche se non è necessario.
Step2. Disattiva iCloud dal telefono
Sul tuo dispositivo iPhone, assicurati che iCloud sia disabilitato per creare backup su iTunes. Se iCloud è attivo, non puoi creare il backup di iTunes. Vai su Impostazioni> iCloud> Archiviazione e backup> disattiva la diapositiva Backup iCloud.
Step3. Crea backup su iTunes
All'interno di iTunes, cerca l'icona dell'iPhone nella parte in alto a sinistra dello schermo e fai clic con il tasto destro o CTRL + Fai clic, quindi trova Backup. iTunes finirà ora il processo di backup sul tuo dispositivo iPhone. Vedrai la notifica sullo schermo.
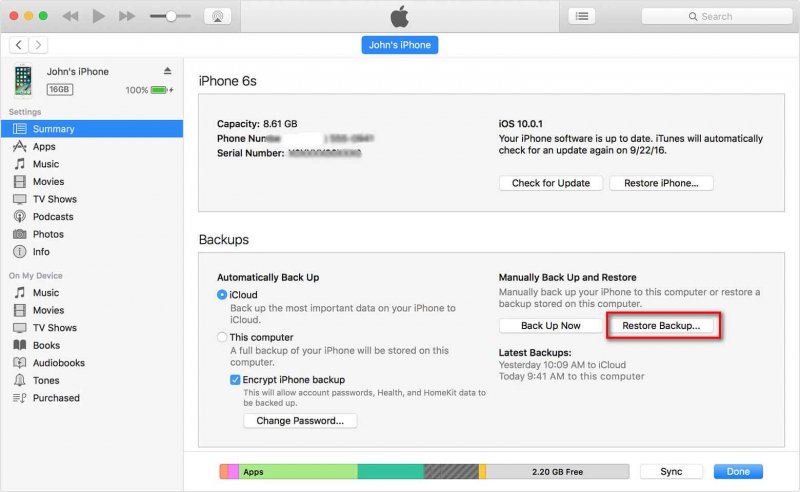
Una volta eseguito il backup del tuo iPhone su iTunes, puoi ripristinarlo facilmente ogni volta che è necessario. iTunes fondamentalmente esegue il backup di quasi tutto sul tuo iPhone a partire dai contatti fino alle impostazioni del browser. I file di cui non è stato eseguito il backup sono quelli acquistati dall'App Store perché avrai la possibilità di scaricarli nuovamente. L'App Store registra che hai acquistato quelli in modo da poterlo recuperare in qualsiasi momento.
Attendere il completamento dell'intero processo di ripristino. Vedrai i progressi sullo schermo e iTunes ti avviserà immediatamente. Il dispositivo si riavvierà per completare il ripristino, quindi ora è possibile disconnettere il dispositivo. La maggior parte delle app per iPhone e delle impostazioni del contenuto sono salvate su iTunes. Tuttavia, se stai pensando di scegliere selettivamente quali app ripristinare solo, potrebbe non essere possibile su iTunes.
Se hai intenzione di ripristinare l'intero file di backup da iTunes sul tuo iPhone, puoi semplicemente fare i seguenti passi:
Passaggio 1. Avvia iTunes e collega iPhone Step 2. Fare clic sull'icona del dispositivo dal pannello più a sinistra dello schermo Passaggio 3. Scegli la scheda Riepilogo e fai clic su Ripristina. Puoi anche fare clic su Ripristina quando vedi questa opzione.
FoneDog iOS Data Recovery ti consente di ripristinare in modo selettivo i contenuti di backup di iTunes comodamente senza la necessità di diventare un esperto. FoneDog iOS Data Recovery è un programma che mira a rendere la vita di ogni proprietario del dispositivo iOS migliore e più facile. Ha fornito opzioni di backup e recupero dei dati a quasi tutti i dispositivi Apple.
Ciò che ti sembra impossibile è molto possibile con FoneDog iOS Data Recovery. A differenza di altre opzioni di backup in cui devi estrarre tutti i file di backup sul tuo nuovo iPhone 7 e non puoi scegliere solo quelli che desideri, FoneDog Recupero dati iOS ti consentirà di visualizzare in anteprima i contenuti e di scegliere specificamente ciò che desideri scaricare solo sul nuovo iPhone 7. Quindi, se hai il backup pronto, puoi andare avanti e ripristinare selettivamente i contenuti del backup di iTunes seguendo queste guide di seguito:
Sul tuo computer Windows o Mac, devi scaricare il programma FoneDog iOS Data Recovery e installarlo. Al termine dell'installazione, avviare il software fino a raggiungere il menu principale. Scegli una modalità di ripristino per continuare.
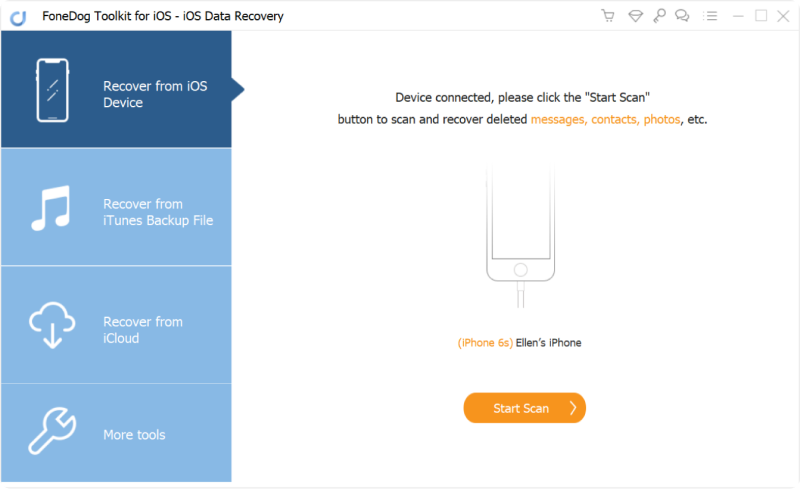
Ci sono modi 3 per usarlo efficacemente FoneDog Recupero dati iOS Software. Per estrarre i contenuti di backup in modo selettivo, devi scegliere Ripristina dal file di backup di iTunes, quindi collegare il tuo iPhone utilizzando il cavo USB fornito con la confezione originale. Automaticamente, il software sarà in grado di rilevare il dispositivo e ti mostrerà tutti gli elenchi di backup di iTunes salvati sul tuo computer. Scegli il nome del tuo dispositivo iPhone e fai clic su "Avvio scansione".
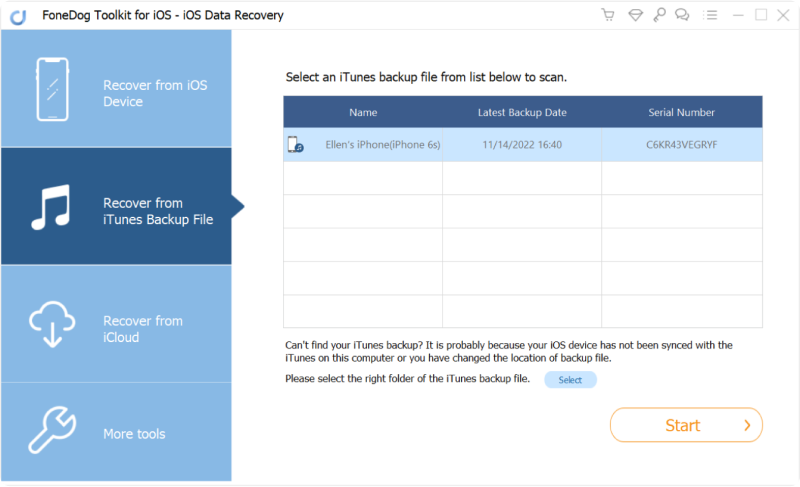
Il programma eseguirà ora la scansione dei contenuti di backup di iTunes e potrebbe volerci un po 'di tempo prima che l'intero contenuto venga estratto. Una volta completata la scansione e viene visualizzato un elenco di messaggi Viber, video, fotografie e così via ora estrae i file di conseguenza.
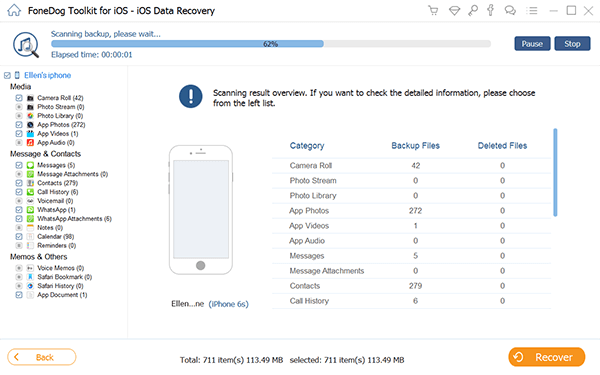
Al termine dell'estrazione, ora puoi passare a quelle categorie che desideri scaricare e utilizzare su iPhone 7. Ora puoi visualizzare in anteprima gli elementi uno per uno e spuntare le caselle accanto a ciascun file per ripristinarli. Clicca "Recuperare "per salvare i contenuti del backup sul telefono o sul computer.
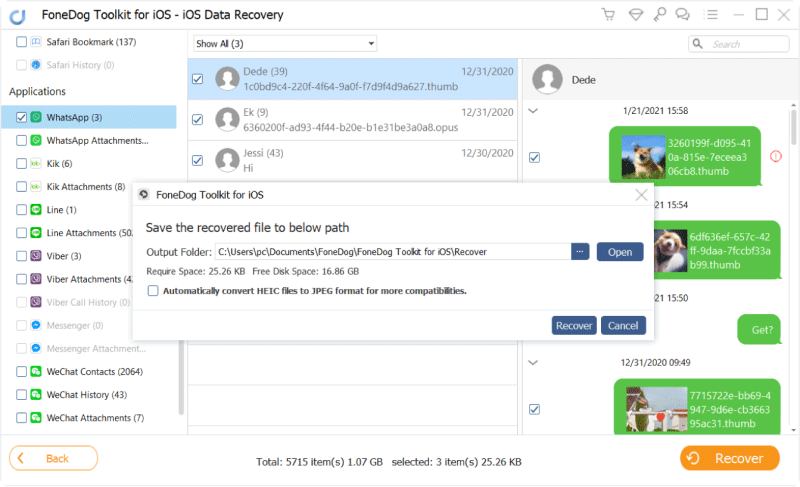
Infine, hai ripristinato selettivamente i contenuti di backup di iTunes sul nuovo iPhone 7 e ora puoi goderti le ultime funzionalità di iOS e massimizzarne le capacità. Nel caso sia necessario ripristinare selettivamente i contenuti di backup di iTunes di nuovo in futuro, tenere sempre presente che FoneDog Recupero dati iOS merita sicuramente una prova. È compatibile con quasi tutti i dispositivi iOS con più utenti in tutto il mondo.
Sapevi che esistono diversi modi per garantire la protezione dei contenuti di backup in iTunes? Ecco alcuni suggerimenti per assicurarsi che tutti i tuoi dati siano al sicuro.
Suggerimento # 1 Crittografa i file di backup
Puoi visualizzare tutti i contenuti del backup utilizzando il tuo computer Mac e nel menu in alto fai clic su iTunes> Preferenze. Vai alla scheda Dispositivi e vedrai l'icona di un lucchetto accanto al nome del tuo dispositivo. Fare clic su OK per chiudere la scheda.
Suggerimento # 2 Aggiornamento software iOS 11
Se hai intenzione di eseguire l'aggiornamento alla versione 11 di iOS, puoi effettivamente utilizzare iTunes sul tuo computer per renderlo più veloce e completo. Il tuo iPhone potrebbe impiegare un po 'di tempo per aggiornare iTunes ma farlo su un computer è meglio.
Se in futuro potresti sentire o vedere un amico che ha lo stesso problema come il tuo di cui ha bisogno per ripristinare selettivamente i contenuti di backup di iTunes, indirizzali a questo articolo o puoi informarli su quanto è bello FoneDog Recupero dati iOS è.
Persone anche leggereCome recuperare i messaggi di Facebook eliminatiCome ripristinare il messaggio WhatsApp cancellato da iPhone
Scrivi un Commento
Commento
iOS Data Recovery
Ci sono tre modi per recuperare i dati cancellati da un iPhone o iPad.
Scarica Gratis Scarica GratisArticoli Popolari
/
INTERESSANTENOIOSO
/
SEMPLICEDIFFICILE
Grazie! Ecco le tue scelte:
Excellent
Rating: 4.7 / 5 (Basato su 93 rating)