

By Gina Barrow, Last updated: December 3, 2021
"Ciao, ho riscontrato un messaggio di errore che diceva che 'non è possibile impostare la password che hai inserito per proteggere il backup del tuo iPhone', stavo cercando di eseguire il backup del mio telefono con la crittografia. Cosa dovrei fare?"
Come recuperare password backup iPhone? Come impostare la password per sbloccare il backup di iPhone?
La crittografia è un altro livello di protezione che puoi utilizzare soprattutto se hai informazioni sensibili salvate sul backup.
Funziona salvando i tuoi dati in modo illeggibile e criptato, rendendo più difficile la decodifica per gli hacker. La crittografia del backup blocca anche l'accesso non autorizzato, soprattutto se qualcuno si impossessa del tuo computer o lo condivide con un altro utente. Richiederà loro di inserire una password per aprire.
Puoi crittografare il tuo backup utilizzando il tuo computer Mac o Windows, ma potrebbero verificarsi alcuni problemi durante il processo. Molti utenti affermano di aver ricevuto 'non è stato possibile impostare la password che hai inserito per proteggere il backup del tuo iPhone' messaggio di errore. Se sei uno di quelli, scopri come correggere questo errore di seguito.
Parte 1. Crittografare il backup: come impostare la password di backup iPhoneParte 2. Come correggere l'errore di iTunes "Impossibile impostare la password che hai inserito per proteggere il backup del tuo iPhone"Parte 3. Come recuperare i backup eliminati su iPhone?Conclusione
Se sei il tipo di persona che fa affidamento principalmente su tutto sull'iPhone, anche per informazioni sensibili come i dettagli della carta di credito, le password bancarie e altri contenuti sensibili, potrebbe essere necessario aggiungere una protezione aggiuntiva al backup.
Forse potresti non avere questi dettagli su iPhone ma volevi solo aggiungere una doppia sicurezza, quindi puoi attivare la crittografia di backup. Tuttavia, è necessario attivare questa funzione, perché il backup non è crittografato per impostazione predefinita. Quindi, prima di parlare di come correggere "non è stato possibile impostare la password che hai inserito per proteggere il backup del tuo iPhone", ti mostreremo il normale processo.
Per gli utenti alle prime armi della crittografia del backup, è necessario attivare l'opzione "Crittografa backup locale" protetta da password in Finder o iTunes. In questo modo, da quel momento in poi, tutti i tuoi backup verranno crittografati automaticamente.
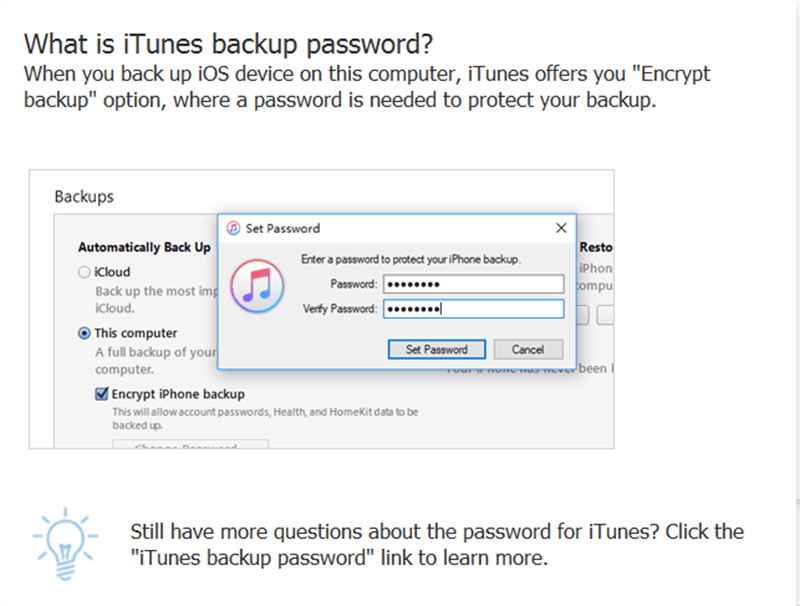
Dopo aver creato il backup crittografato, ora puoi vedere un'icona a forma di lucchetto accanto ai tuoi elenchi di backup su iTunes o Finder.
Per disattivare la crittografia del backup, deseleziona semplicemente l'opzione Crittografa backup locale in Finder o iTunes. Ti verrà chiesto di inserire la password.
Questo errore 'non è stato possibile impostare la password che hai inserito per proteggere il backup del tuo iPhone' apparirà se stai sincronizzando tramite Wi-Fi con iTunes. Il modo migliore per eliminare questo errore è collegare il dispositivo al computer quando si tenta di creare un backup crittografato.
Tuttavia, se è già collegato, puoi semplicemente rimuovere il cavo USB e ricollegarlo dopo un po', ecco la guida completa:
Questo dovrebbe risolvere rapidamente l'errore 'non è stato possibile impostare la password che hai inserito per proteggere il backup del tuo iPhone'.
Ora dovresti sapere come risolvere "non è stato possibile impostare la password che hai inserito per proteggere il backup del tuo iPhone'”, quindi ora parleremo di alcune questioni correlate. Sfortunatamente, se hai cancellato i tuoi dati durante il processo di backup, puoi sempre recuperarli ripristinando il backup precedente in iTunes. Tuttavia, ciò potrebbe portare a una maggiore perdita di dati poiché sovrascriverà i contenuti dell'iPhone esistenti.
iOS Data Recovery
Recupera foto, video, contatti, messaggi, registri delle chiamate, dati di WhatsApp e altro.
Recupera i dati da iPhone, iTunes e iCloud.
Compatibile con gli ultimi iPhone e iOS.
Scarica gratis
Scarica gratis

Per recuperare backup o dati cancellati, puoi utilizzare un'ottima alternativa che è FoneDog Recupero dati iOS. Questo software recupera facilmente tutti i file dall'iPhone utilizzando 3 opzioni di ripristino: Recupera dal dispositivo, Recupera dal backup di iTunes e Recupera da iCloud.
FoneDog iOS Data Recovery presenta quanto segue:
Per saperne di più su come funziona FoneDog iOS Data Recovery, dai un'occhiata a:
Se non hai ancora scaricato e installato FoneDog iOS Data Recovery, puoi farlo facendo clic sul collegamento o scaricandolo dal suo sito Web ufficiale.
Segui le istruzioni su come completare l'installazione. Seleziona iOS Data Recovery e collega il tuo iPhone tramite un cavo USB.
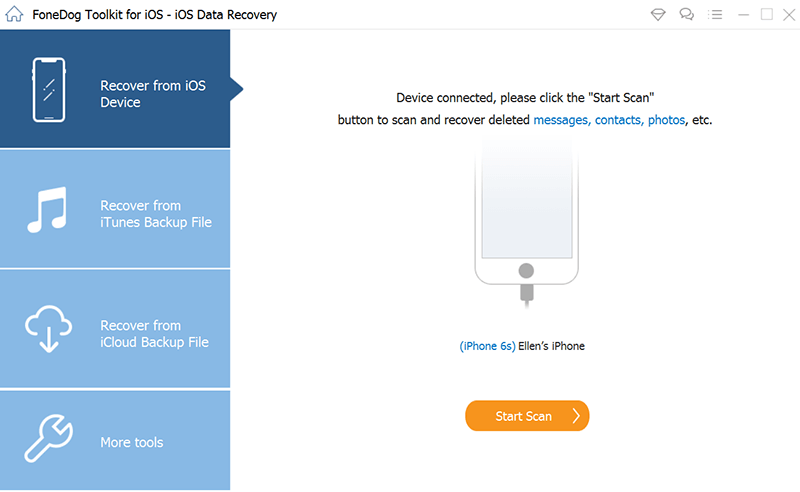
Nel menu principale del programma, seleziona la tua modalità di ripristino preferita, puoi scegliere se Recuperare direttamente da iPhone, questo è adatto se non hai backup. Oppure Ripristina dal backup di iTunes e Ripristina da iCloud.
I passaggi possono variare leggermente. Per il ripristino di iCloud, ti verrà chiesto di accedere al tuo account iCloud. FoneDog iOS Data Recovery eseguirà quindi la scansione del tuo dispositivo ed estrarrà i backup (iTunes o iCloud).
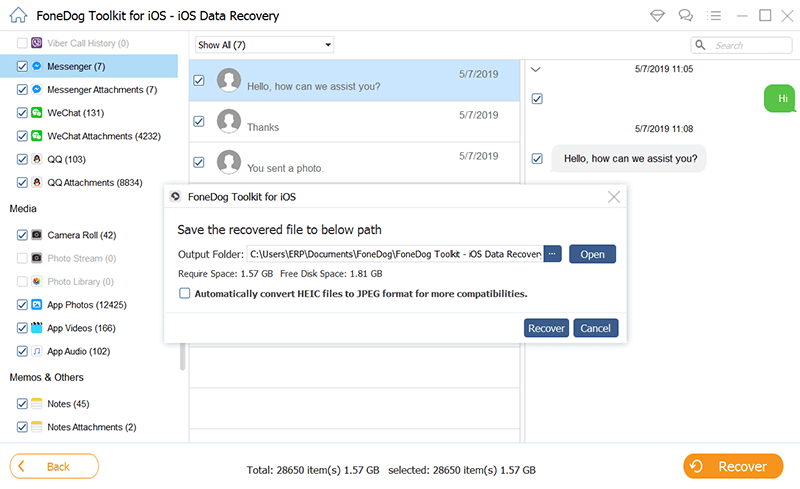
Una volta che FoneDog iOS Data Recovery ha completato la scansione e l'estrazione, ora puoi visualizzare in anteprima tutti gli elementi recuperati e contrassegnare quelli di cui hai bisogno. FoneDog iOS Data Recovery ti consente di ripristinare in modo selettivo i dati importanti anche dal backup di iTunes o iCloud.
Imposta la cartella di destinazione degli elementi recuperati e fai clic su Recupera.
Ecco fatto, hai finalmente risolto l'errore 'non è stato possibile impostare la password che hai inserito per proteggere il backup del tuo iPhone'. Ancora una volta, questo errore viene visualizzato se stai tentando di crittografare un backup tramite Wi-Fi in iTunes.
Non c'è una spiegazione più approfondita e ulteriore perché questo errore appare sulla sincronizzazione wireless, ma questo serve a proteggere meglio i tuoi dati. Puoi semplicemente utilizzare l'opzione del cavo USB per crittografare il backup come suggerito sopra. Naturalmente, in caso di perdita di dati, potresti voler usare FoneDog Recupero dati iOS. Questo software recupererà facilmente i dati cancellati in pochissimo tempo utilizzando 3 opzioni di ripristino.
Hai riscontrato anche tu questo errore?
Persone anche leggereCome recuperare / recuperare messaggi di testo cancellati su iPhoneCome recuperare le foto cancellate da iPhone 11 / XS / XR / X / 8
Scrivi un Commento
Commento
iOS Data Recovery
Ci sono tre modi per recuperare i dati cancellati da un iPhone o iPad.
Scarica Gratis Scarica GratisArticoli Popolari
/
INTERESSANTENOIOSO
/
SEMPLICEDIFFICILE
Grazie! Ecco le tue scelte:
Excellent
Rating: 4.7 / 5 (Basato su 83 rating)