

By Nathan E. Malpass, Last updated: September 11, 2018
Adoro usare il mio iPhone per comunicare con la mia famiglia, i miei amici e colleghi. Lo uso per inviare messaggi di testo ed e-mail. Ma sto riscontrando problemi con la funzione Correzione automatica di iPhone. Mi dà fastidio inviare il messaggio giusto. voglio disattivare la funzione Correzione automatica sul mio iPhone. Come faccio a fare questo?
~ Utente iPhone

In teoria, la funzione Correzione automatica dovrebbe aiutare gli utenti a inviare i messaggi giusti.La funzione Correzione automatica aiuta a prevenire errori tipografici che rendono il tuo messaggio non professionale. Inoltre, lo rende leggibile e comprensibile eliminando questi errori di battitura. Tuttavia, la funzione Correzione automatica a volte causa più problemi rispetto alle soluzioni. È comune per le persone inviare messaggi contenenti parole sconosciute a causa di questa funzione. Ciò può causare situazioni imbarazzanti che nessuno vuole affrontare. La funzione Correzione automatica a volte formula parole o frasi che non hanno alcun senso. Quindi, come si risolve? È semplice. Devi solo disabilitare la funzione Correzione automatica sul tuo iPhone. Ecco come farlo.
Parte I: disabilita la funzione di correzione automatica sul tuo iPhone.Parte II: recuperare i messaggi cancellati dal tuo iPhone.Parte III: Conclusione.
Le persone leggono anche:
Foto iPhone scomparse dal rullino fotografico.
Come recuperare i messaggi di testo eliminati su iPhone X
Passaggio 1 - Vai alle impostazioni di iPhone
Passaggio 2: selezionare Generale
Passaggio 3 - Dalle opzioni che vedrai, seleziona Tastiera
Passaggio 4: trova il dispositivo di scorrimento denominato Correzione automatica e disattivalo.
Quindi, ecco come disabilitare la funzione Correzione automatica sul tuo iPhone. Se vuoi usarlo di nuovo, puoi accenderlo usando gli stessi passaggi sopra.
Quindi, cosa fai quando alcuni dei tuoi messaggi importanti vengono improvvisamente eliminati? Questo di solito succede. Ecco perché sarebbe utile se disponi di backup di tutti i dati che hai sul tuo iPhone.
Ma a volte perdi messaggi importanti di cui non hai mai eseguito il backup. Cosa fai in questo caso? Bene, devi usare uno strumento di recupero dati.
Uno di questi strumenti che raccomandiamo è FoneDog's iOS Data Recovery Software. Questo ti aiuta a recuperare i tuoi dati senza causare problemi sul tuo iPhone.
Esistono tre modi per aiutarti a recuperare i file eliminati. Cominciamo con il primo.
È necessario scaricare FoneDog - iOS Data Recovery e installarlo in seguito. Apri il software sul tuo computer. Quindi, collega il tuo iPhone al computer. Scegli "Ripristina da dispositivo iOS". Quindi, fai clic su "Avvia scansione".
Ecco una nota importante: è necessario scaricare l'ultima versione di iTunes prima di eseguire FoneDog. Non aprire iTunes quando si esegue FoneDog Toolkit per evitare la sincronizzazione automatica. In alternativa, puoi effettivamente disabilitare la sincronizzazione automatica in iTunes. Ecco come farlo:
-Avvia iTunes
-Vai alle Preferenze
-Vai ai dispositivi
-Poi, controlla "Impedisci la sincronizzazione automatica di iPod, iPhone e iPad"
Dopo aver premuto il pulsante "Avvia scansione", il software inizierà la scansione del tuo iPhone alla ricerca di file persi o cancellati. Il processo potrebbe richiedere alcuni minuti a seconda del numero di file nel dispositivo Apple.
Una volta completato il processo di scansione, i dati trovati verranno elencati sul lato sinistro dell'interfaccia. È possibile visualizzare l'anteprima di questi file uno per uno.
Se hai già trovato il file che stai cercando mentre il processo di scansione è in corso, puoi effettivamente fare clic sul pulsante Pausa per mettere in pausa il processo.
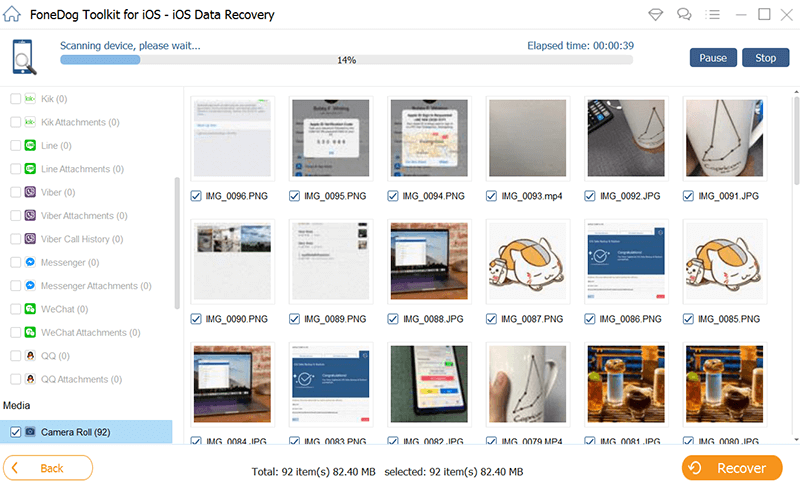
Scansione e anteprima dei dati eliminati da iPhone - Step2
Ora puoi selezionare i file specifici che desideri ripristinare. Puoi selezionare tutti i dati oppure puoi sceglierne alcuni. Quindi, fare clic sul pulsante ecover. Dopodiché, selezionare un percorso in cui si desidera posizionare i dati. Quindi selezionare Recuperare nuovamente.
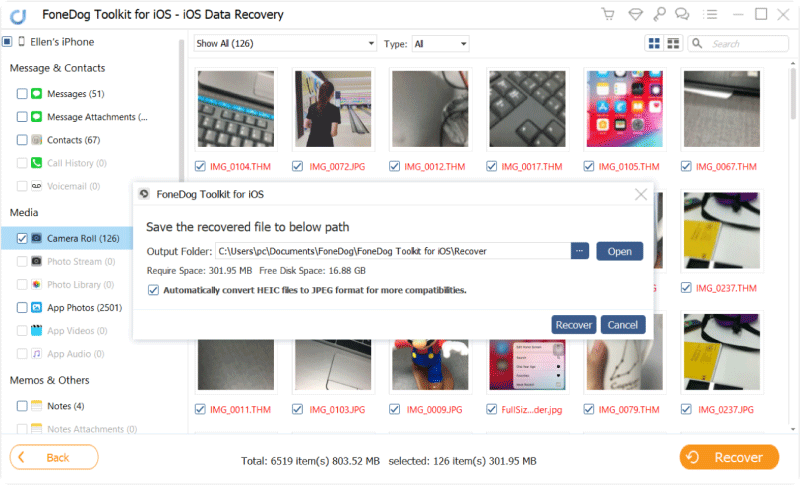
Recupera i dati cancellati da iPhone a computer - Step3
Apri FoneDog - iOS Data Recovery sul tuo dispositivo. Seleziona l'opzione che indica "Ripristina dal file di backup di iTunes". Il software rileverà quindi tutti i backup di iTunes presenti sul tuo computer.
Verrà quindi visualizzato sullo schermo. Scegli il backup che ti serve e quindi fai clic su Avvio scansione.
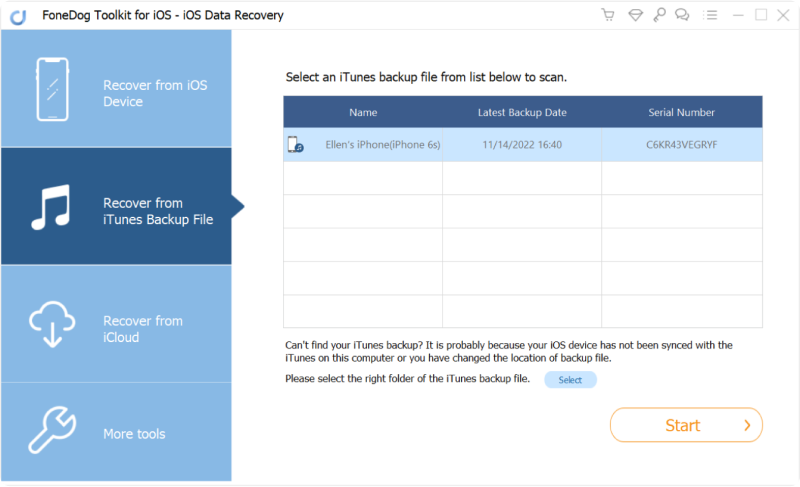
Scegli iTunes Backup e inizia la scansione - Step1
Il processo di scansione richiederà alcuni minuti. Una volta completato, tutti i dati acquisiti verranno visualizzati nella parte sinistra dell'interfaccia.
È possibile visualizzare in anteprima ciascuno dei dati prima di recuperarli. Puoi selezionare o contrassegnare in modo selettivo i dati che desideri recuperare o selezionarli tutti. Infine, fai clic su Recuperare pulsante situato nella parte inferiore dello schermo.
È necessario selezionare il percorso in cui si desidera posizionare i dati. Quindi, fai di nuovo clic su Ripristina. Prendi nota che c'è anche una casella di ricerca nella finestra dei risultati. È possibile utilizzare questa casella di ricerca per digitare un nome file e cercarlo immediatamente.
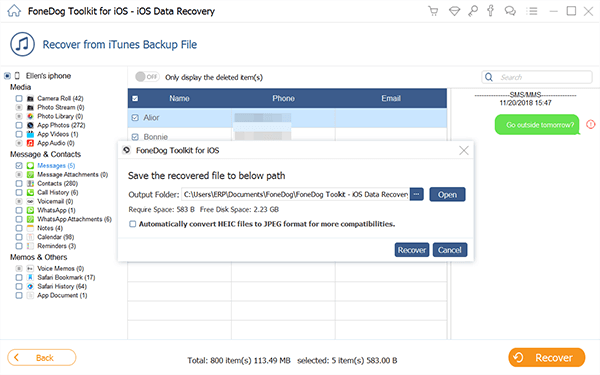
Anteprima e recupero dei dati cancellati dal backup di iTunes - Step2
Apri FoneDog - Recupero dati iOS. Quindi, seleziona la modalità "Ripristina dal file di backup di iCloud". Vedrai quindi l'interfaccia di accesso di iCloud.
Inserisci il tuo ID Apple e la tua password. FoneDog garantisce che le tue informazioni siano mantenute private. La tua sicurezza è la principale preoccupazione di FoneDog.
Nota importante: se l'autenticazione a due fattori o la verifica in due passaggi sono abilitati sul dispositivo Apple, è necessario disattivarlo in modo da poter accedere a iCloud con FoneDog.
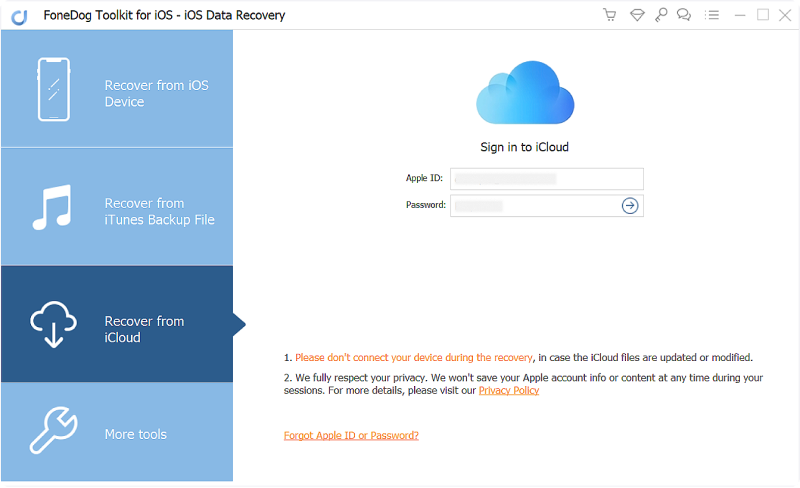
Scegli l'opzione iCloud e accedi a iCloud - Step1
Dopo aver effettuato l'accesso a iCloud, il software ora troverà tutti i file di backup di iCloud situati nel tuo account. Scegli il backup da cui desideri recuperare i dati, quindi fai clic sul pulsante Download.
Nota che nella finestra pop-up, puoi effettivamente selezionare i tipi di file che desideri scaricare. Ciò riduce il tempo necessario per scaricare il file di backup iCloud.
Fai clic su Avanti per iniziare il processo di scansione dei dati iCloud. Ci vogliono alcuni minuti per completare il processo. Aspetta.
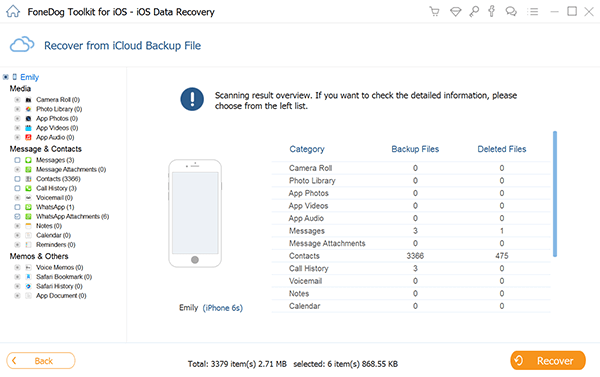
Seleziona i tipi di file e scarica iCloud Backup - Step2
Una volta completato il processo di scansione, dovresti visualizzare in anteprima i dati all'interno del file di backup di iCloud. Seleziona alcuni o tutti i dati che desideri recuperare. Quindi, fai clic sul pulsante Ripristina. Seleziona il percorso in cui desideri ripristinarlo. Quindi fare di nuovo clic su Ripristina.
Nota: nell'opzione denominata "Ripristina file di backup iCloud" non è necessario collegare il dispositivo Apple al computer. Tuttavia, è necessario mantenere aperta la connessione Internet per poter scaricare i file di backup.
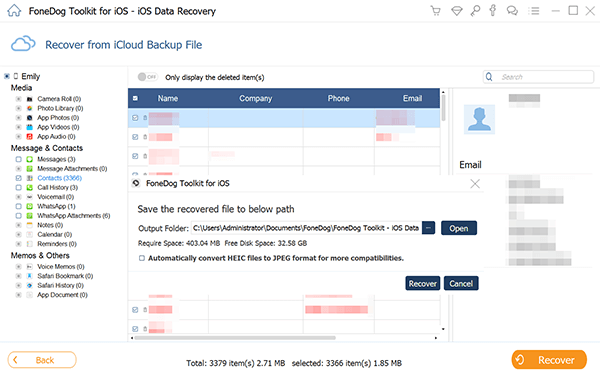
Anteprima e recupero dei file cancellati su PC - Step3
La funzione Correzione automatica può essere utile. Ma il più delle volte, porta solo a messaggi che non hanno senso. Disattivarlo è un modo per disabilitarlo.
Puoi farlo facilmente tramite l'interfaccia del tuo iPhone. A volte però i messaggi vengono eliminati. Una volta che ciò accade, è possibile utilizzare uno strumento come il recupero dati iOS di FoneDog per recuperare i messaggi in tre modi diversi.
Scrivi un Commento
Commento
iOS Data Recovery
Ci sono tre modi per recuperare i dati cancellati da un iPhone o iPad.
Scarica Gratis Scarica GratisArticoli Popolari
/
INTERESSANTENOIOSO
/
SEMPLICEDIFFICILE
Grazie! Ecco le tue scelte:
Excellent
Rating: 4.6 / 5 (Basato su 74 rating)