

By Nathan E. Malpass, Last updated: March 30, 2018
Sai come autorizzare o rimuovere l'autorizzazione di un computer su iTunes? "Ho acquistato molta musica e film da iTunes Store e ho sentito che puoi consentire ad altri computer di accedere ai contenuti di iTunes. È un'ottima notizia perché voglio condividerli con mio marito e mia figlia. Puoi insegnarmi come farlo? ”

Autorizza un computer su iTunes
Parte 1. Perché autorizzare il tuo computer su iTunesParte 2. Come autorizzare il tuo computer su iTunesParte 3. Come rimuovere l'autorizzazione di un computer su iTunesParte 4. raccomandazioniGuida video: come risolvere i problemi Non puoi autorizzare un computer su iTunes
Perché autorizzare il tuo PC su iTunes ???
iTunes Store è uno sportello unico per tutte le forme di intrattenimento digitale che vanno dalla musica ai film e ai libri. Apple consente agli utenti di autorizzare i computer che possono accedere ai contenuti acquistati, con un limite massimo di computer 5 alla volta. Ciò risulta particolarmente utile se si possiede più di un computer.
Puoi anche condividere facilmente i tuoi contenuti con la tua famiglia. Finché autorizzi tutto il tuo PC e li colleghi al tuo ID Apple, i contenuti vengono sincronizzati automaticamente su più computer. È quindi possibile riprodurre musica, guardare film e leggere e-book da qualsiasi computer che si sta utilizzando.
Questa mossa protegge i contenuti acquistati da accessi non autorizzati. Il sistema di licenze di Apple ti impedisce di trasferire i contenuti acquistati da un computer a un altro, quindi questa funzione colma il divario. È importante sapere che puoi autorizzare un computer solo usando iTunes installato su quel computer specifico.
Non puoi autorizzare un computer a cui non hai accesso. Non puoi utilizzare il tuo iPhone, iPad o iPod Touch per eseguire anche l'azione. Ora che hai un'idea chiara di cosa significhi autorizzare un computer su iTunes, iniziamo con il processo effettivo.
Come autorizzare il computer su iTunes?
Prima di iniziare ad autorizzare il computer, assicurarsi di disporre del ultima versione di iTunes installato. Se non lo hai ancora, scaricalo dal sito Web di Apple. I passaggi seguenti funzionano su computer Mac e Windows.
In futuro, potrebbe essere richiesto di autorizzare nuovamente lo stesso computer. Puoi fare gli stessi passi senza usare una nuova autorizzazione.
Persone anche leggereDue soluzioni su come rimuovere la password dimenticata su iPad

Autorizza il tuo computer
Come accennato in precedenza, è consentito autorizzare solo fino a computer 5. Puoi gestire meglio le autorizzazioni se sai a quanti computer è stato concesso uno. Controlla quanti PC sei autorizzato e per ottenere tali informazioni, consulta la guida di seguito.
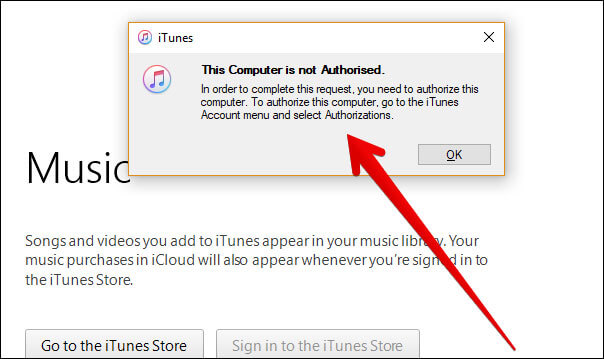
Controlla quanti PC hai autorizzato
Si noti che la pagina non rivelerà i dettagli dei computer autorizzati. Se ritieni che ci siano più computer autorizzati di quelli che conosci, è una buona idea rimuovere l'autorizzazione. Ne discuteremo in dettaglio nella Parte 3.
Rimuovi l'autorizzazione di un computer su iTunes
Ci sono casi in cui è necessario rimuovere l'autorizzazione di un computer. Esempi sono:
Hai reinstallato Windows sul tuo computer o aggiornato i componenti principali del sistema. iTunes potrebbe non riconoscere il tuo computer e utilizzare più di un'autorizzazione. È ideale rimuovere l'autorizzazione del computer prima di inviarlo per l'aggiornamento.
È una mossa intelligente rimuovere l'autorizzazione di un computer, così solo tu e le persone autorizzate potete godervi i contenuti acquistati. La rimozione dell'autorizzazione non eliminerà nessuno dei tuoi contenuti. La stessa regola si applica se si rimuove l'autorizzazione da tutti i computer. Non avrai accesso ai contenuti acquistati fino a quando non avrai autorizzato nuovamente almeno un computer.
Puoi eseguire questi passaggi solo se stai utilizzando il computer che desideri rimuovere l'autorizzazione.
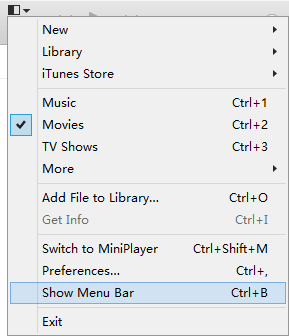
Rimuovi l'autorizzazione a un computer - Option1
Se non riesci più ad accedere al computer che prevedi di rimuovere l'autorizzazione, non hai altra scelta che rimuovere l'autorizzazione da tutti i computer. Questi passaggi ti aiuteranno. Anche questo metodo funziona alla grande se si desidera rimuovere l'autorizzazione di 3 o di più computer.
Vai al Riepilogo ID Apple e cerca Autorizzazioni informatiche. Vedrai un Rimuovi l'autorizzazione per tutti pulsante a destra. Cliccaci sopra.
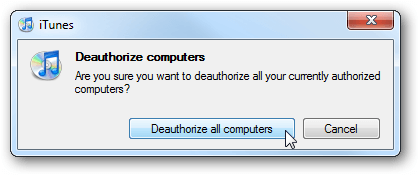
Se si desidera autorizzare nuovamente gli altri computer, si applicano i passaggi per l'autorizzazione di un computer. Devi semplicemente aprire iTunes > Account > autorizzazioni > Autorizza questo computer. Ancora una volta, è necessario utilizzare il computer che si desidera autorizzare nuovamente.
Ora che sai come autorizzare un computer su iTunes, tu e i tuoi cari potete godervi la vostra musica e film quanto volete. Ricorda di rimuovere l'autorizzazione dei computer, se necessario, per proteggere i tuoi dati.
Nel caso in cui tu abbia problemi con il tuo iPhone, iPad o iPod Touch, puoi usarlo FoneDog Ripristino del sistema iOS. Il software è in grado di riparare facilmente i problemi comuni dei dispositivi iOS. Questi includono il dispositivo che va in modalità di ripristino, schermo in bianco e nero, schermo congelato e loop di avvio.
Puoi solo DEPLIANT il mio prodotto ufficiale - Ripristino del sistema iOS di FoneDog per risolvere altri problemi includi il tuo dispositivo INVIO in modalità di ripristino, schermo rosso e bianco, uno schermo congelato su qualsiasi dispositivo iOS.
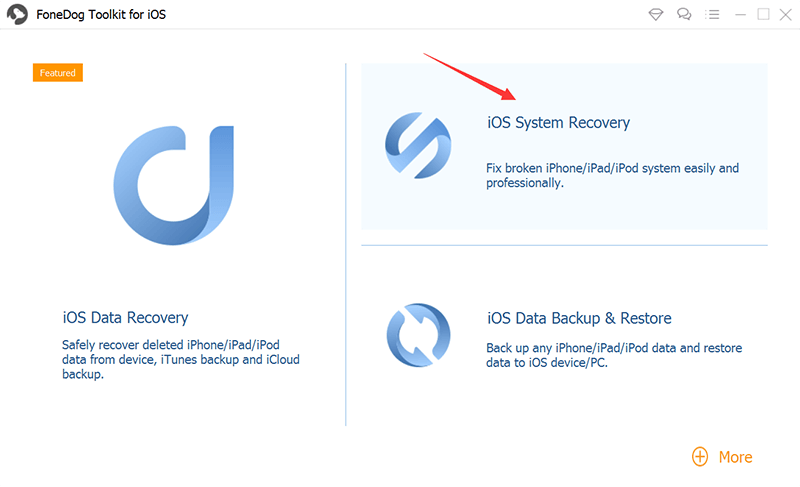
Il toolkit FoneDog risolve i problemi del dispositivo iOS
Se hai bisogno di ulteriore aiuto, puoi lasciare un commento qui sotto o leggere altri tutorial. L'ultima parte di questo articolo è una guida video, puoi imparare come risolvere i problemi che non puoi autorizzare un computer su iTunes, puoi guardare e provare Toolkit FoneDog.
Scrivi un Commento
Commento
Ripristino del sistema iOS
Riporta vari errori di sistema iOS allo stato normale.
Scarica Gratis Scarica GratisArticoli Popolari
/
INTERESSANTENOIOSO
/
SEMPLICEDIFFICILE
Grazie! Ecco le tue scelte:
Excellent
Rating: 4.6 / 5 (Basato su 65 rating)