

By Nathan E. Malpass, Last updated: August 31, 2018
"Perché il mio iPhone è bloccato sullo schermo nero di caricamento con rotellina che gira?" Niente panico. Ecco alcune soluzioni efficaci per ripararlo.
Alcune hanno sempre un problema con iPhone che si blocca sulla schermata di caricamento del logo Apple o con rotellina che gira. In casi come questi, ti forniranno tutte le soluzioni necessarie per riportare il tuo iPhone o dispositivo iOS al normale.
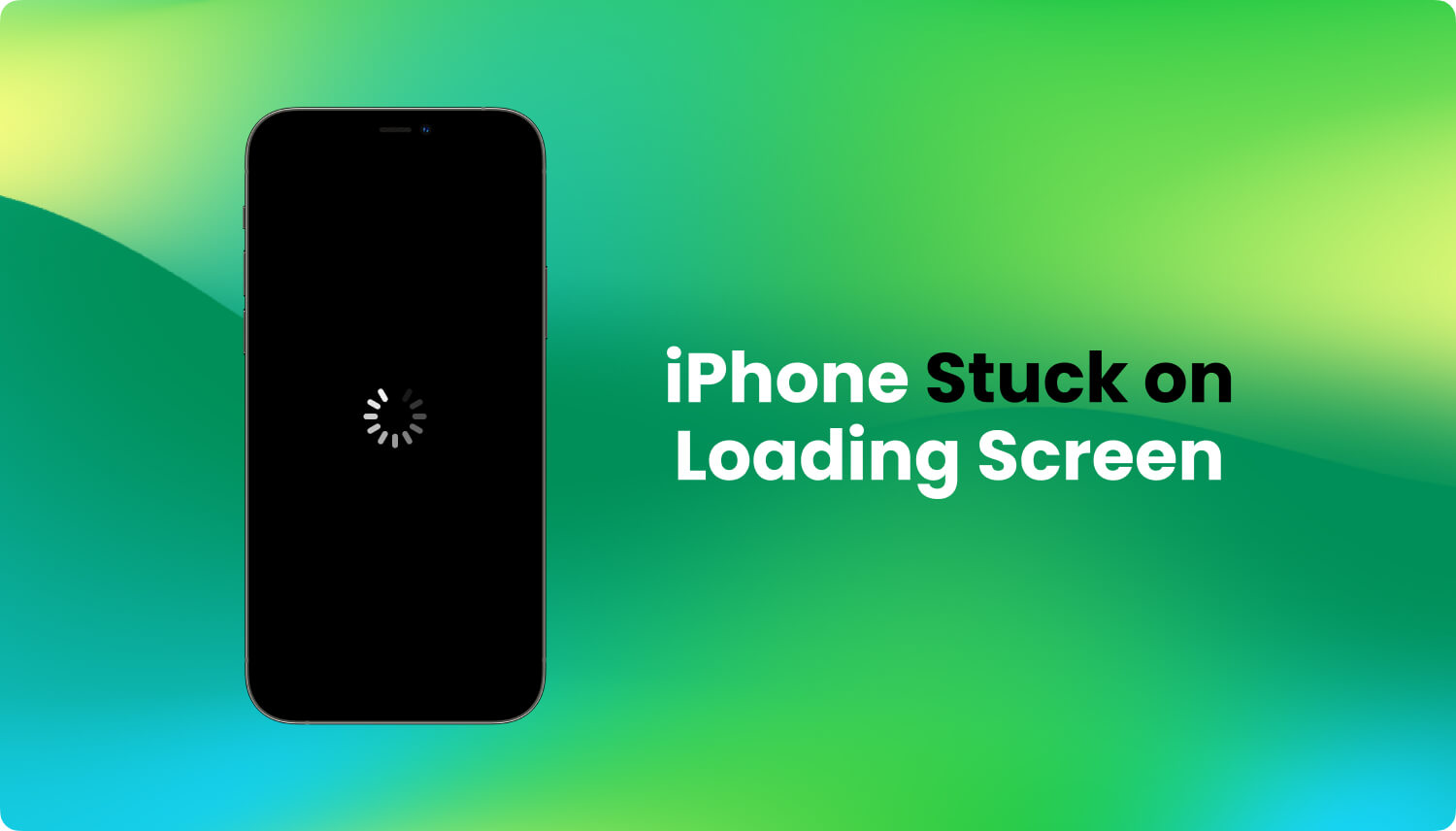
Parte 1. Perché l'iPhone si blocca sullo schermo di caricamento?Parte 2. Come riparare l'iPhone bloccato sullo schermo di caricamentoParte 3. Modo più semplice: riparare il tuo iPhone bloccatoParte 4. Guida video: come risolvere il problema iPhone bloccato sullo schermo nero di caricamento?Conclusione & Raccomandazioni
Allora perché il tuo iPhone è rimasto bloccato nella schermata del logo Apple? Allora, fondamentalmente si riduce a un problema di software. Tuttavia, quale problema software è complicato e dipende interamente da ciò che probabilmente hai fatto.
Quindi qui elenchiamo 4 istanze per te, che potrebbero portare a un dispositivo iOS bloccato.
Ora che conosciamo i possibili modi in cui l'iPhone si blocca sulla schermata del logo Apple, vediamo ora come rimediare.
Prendi nota che uno qualsiasi di questi metodi può funzionare, ma se uno non riesce a mostrare i risultati, prova semplicemente un altro. Se vuoi salvarti dalla seccatura, il nostro ultimo metodo è disponibile per te da provare.
Ecco alcune soluzioni efficaci per ripararlo.
Nel nostro primo metodo, dovremo forzare il riavvio dell'iPhone. Sebbene sia semplice, tieni presente che dovresti eseguire il backup di tutti i file tramite iTunes o iCloud poiché questo metodo può causare la perdita di dati. Detto questo, iniziamo.
Per iPhone 6 e versioni precedenti:
Per iPhone 7 e 7 Plus:
Qui utilizzeremo la modalità di ripristino dell'iPhone per finire il ciclo di blocco. Se sei pronto per provare questo metodo, segui i passaggi forniti
Nota: potresti perdere i dati durante questo metodo, quindi è imperativo eseguire il backup del dispositivo tramite iCloud o iTunes. Si spera che ci sia stato un backup precedente da cui estrarre.
Per riparare l'iPhone bloccato sullo schermo di caricamento attraverso la modalità di ripristino:

Se vuoi riparare l'iPhone bloccato sullo schermo di caricamento tramite la modalità DFU, prima di tutto, dobbiamo prepararci in modo che tutto funzioni senza intoppi!
Preparazione
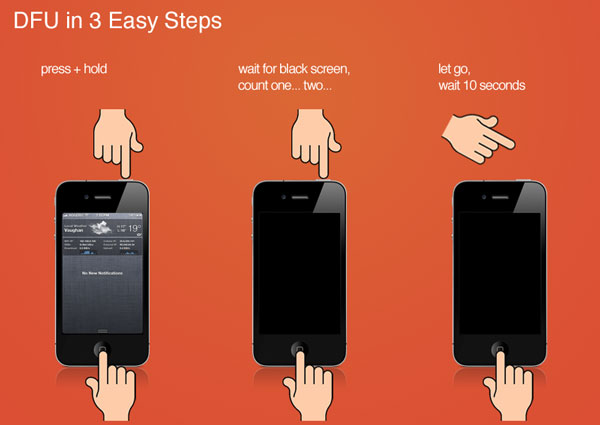
Accedi alla modalità DFU (iPhone 6, iPod o iPad......)
Se entri in modalità DFU, sullo schermo del tuo computer apparirà un pop-up da iTunes che indicherà "Modalità di ripristino". Non importa perché siamo entrati in modalità DFU
* È importante sapere che questo metodo richiederà di provare e riprovare. I tecnici lo sanno bene, ma poiché questa è la prima volta, la pazienza è necessaria.
Accedi facilmente alla modalità DFU (iPhone 7, iPhone 7 Plus)
Ora che siamo entrati in modalità DFU in qualsiasi modo, l'unica cosa rimasta è aprire iTunes e selezionare "Ripristina iPhone". Con questo, il tuo dispositivo sarà attivo e funzionante in pochissimo tempo
Esci facilmente dalla modalità DFU
Tutto quello che devi fare è premere e tenere premuti i pulsanti di accensione e Home per 10 secondi. Dovresti continuare a tenere premuto finché non noti che il tuo dispositivo è diventato nero: questo è il ripristino.
Vedi se il problema l'iPhone bloccato sullo schermo di caricamento esiste o no.
Tuttavia, se ancora non ti preoccupi di utilizzare questo metodo, il nostro metodo finale è il migliore che abbiamo a disposizione. È veloce, facile e meticoloso nel risolvere tutti gli errori e problemi - perfetto per chi è in movimento!
Se i metodi menzionati sopra sono difficili e complicati per te, potresti facilmente risolvere il problema del tuo iPhone che si blocca nella schermata di caricamento con l'aiuto di un utile strumento di riparazione.
E qui ti suggeriamo FoneDog Toolkit - Ripristino del sistema iOS. Questo software NON perdere i tuoi dati come messaggi, video, promemoria e così via.
Riporta il tuo iPhone e iPad allo stato normale senza perdita di dati quando incontri i problemi comuni di iOS come il codice di errore di iTunes, iPhone bloccato in modalità di ripristino, logo Apple, ecc. (IOS 14 è supportato.)
FoneDog è un software sicuro al 100%. Non ti darà annunci dannosi o bundle di altri software. Inoltre, ti offre una prova gratuita per riparare l'iPhone bloccato sullo schermo di caricamento.
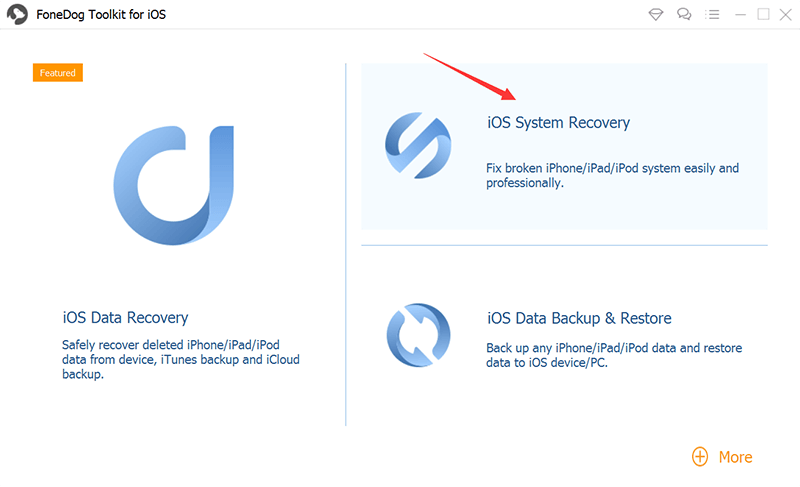
Non è necessario andare al Centro assistenza Apple. Basta collegare il tuo iPhone al PC e avviare FoneDog iOS System Recovery. Rileverà che il dispositivo deve essere riparato o meno.
Per risolvere i problemi di iPhone, basta: Scegliere una modalità di riparazione -> Scaricare il firmware -> Riportare il tuo iPhone alla normalità.
Utilizzare FoneDog per riparare l'iPhone bloccato sullo schermo di caricamento è molto facile e semplice!
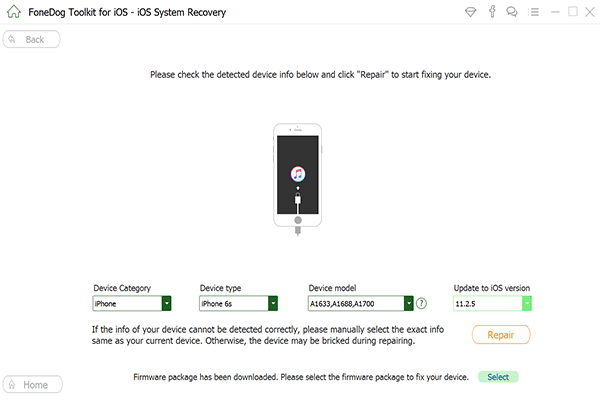
Come puoi vedere, con FoneDog Toolkit tutto il lavoro è fatto per te. Non avrai più bisogno di passare attraverso i lunghi processi.
Tutto ciò di cui hai bisogno è un computer o un laptop. Scaricalo e provalo gratis subito!
Per aiutarti a capire meglio come usare FoneDog per risolvere i problemi di iOS come un iPhone bloccato, ti abbiamo fornito una video guida.
Se hai dimenticato di eseguire il backup dei tuoi dati, prima di utilizzare uno qualsiasi dei nostri prodotti, non preoccuparti perché FoneDog Toolkit - Ripristino del sistema iOS ti copre. Tutti i tuoi dati che potresti aver perso verranno completamente ripristinati esattamente come li avevi.
Facile come tutto il nostro software, è sempre bene avere un programma one-stop che fa tutto in modo efficiente.
In questo articolo, ti diamo alcune soluzioni efficaci e lo strumento potente per riparare l'iPhone bloccato sullo schermo nero di caricamento. Speriamo che possiamo aiutarti!
Scrivi un Commento
Commento
Ripristino del sistema iOS
Riporta vari errori di sistema iOS allo stato normale.
Scarica Gratis Scarica GratisArticoli Popolari
/
INTERESSANTENOIOSO
/
SEMPLICEDIFFICILE
Grazie! Ecco le tue scelte:
Excellent
Rating: 4.6 / 5 (Basato su 78 rating)