

By Nathan E. Malpass, Last updated: September 12, 2022
Come posso riparare iPhone bloccato in modalità di ripristino durante l'aggiornamento a iOS 11.3? Oggi ho scaricato e provato a installare il nuovo iOS 11.3 sul mio iPhone 6s. Dopo un errore che indica che non è stato possibile installare il download di iOS 11.3. Ora, il mio iPhone 6S si è bloccato in modalità di ripristino durante l'aggiornamento di iOS 11.3. Mi aiuti per favore! ~ Sara
Quindi qui stai usando il tuo iPhone e stai cercando di aggiornarlo all'ultimo aggiornamento disponibile. Colleghi il tuo mela dispositivo e non aspettatevi che succeda nulla di straordinario - tranne che succede qualcosa.
Noti che la modalità di recupero è attivata sul tuo iPhone e cerchi di uscire, ma rimane invariata. Sì, miei compagni appassionati di iPhone, avete indovinato - il vostro iPhone lo è bloccato in modalità di recupero, un po 'ironico no?
Ammettiamolo, i nostri amati dispositivi iOS come l'iPhone non sono immuni da errori e malfunzionamenti. Come qualsiasi dispositivo esistente, l'iPhone ha una serie di problemi che possono verificarsi in qualsiasi momento a causa di uso improprio, problemi di software o danni all'hardware.
Dobbiamo accettare questo fatto e, con esso, anche accettare che la risoluzione dei problemi e le soluzioni sono prontamente disponibili. Qui entra in gioco la gente di FoneDog, e puoi star certo che abbiamo le spalle. Tutto ciò che devi sapere sarà tutto fornito qui dal tuo.
Detto questo, diamo ora un'occhiata a ciò che ha causato l'iPhone in primo luogo e come possiamo in definitiva risolvere la situazione. Cominciamo!
Parte 1. Cosa causa il blocco del tuo iPhone in modalità di ripristino?Parte 2. Far uscire il tuo iPhone dalla modalità di recuperoParte 3. Il metodo più semplice e più efficiente per risolvere il problema Bloccato in modalità RcoveryParte 4. Conclusione e raccomandazioni
A parte l'argomento principale in cui i nostri iPhone si bloccano in modalità di ripristino a causa di un aggiornamento del firmware, ci sono anche alcuni altri fattori che potrebbero causare lo stesso problema. Scopri i motivi elencati qui.
Poiché potrebbero esserci ancora numerosi motivi, questi quattro sono i più comuni. Prendi nota se qualcuno di questi si riferisce alla tua situazione e prendi queste conoscenze insieme quando ora entriamo nel risolvere effettivamente il problema.
Ora che sappiamo un po 'di più sul motivo per cui i nostri preziosi iPhone possono cadere vittima del ciclo della modalità di recupero quando non abbiamo affatto bisogno della modalità di recupero, cerchiamo di entrare nei metodi che abbiamo predisposto per riportare le cose alla normalità.
Questo metodo è generalmente considerato la soluzione "bread-and-butter" di per sé per la maggior parte dei problemi sul tuo iPhone o altri dispositivi iOS. Il problema qui è che esiste la possibilità di perdere effettivamente i dati quando si prova questo metodo. Supponiamo che non ti dispiaccia la perdita di dati e che vorresti davvero far funzionare il tuo iPhone il prima possibile - sì, allora questo metodo fa per te. Ti consigliamo di provare a eseguire il backup dei tuoi dati tramite iCloud o iTunes, prima di procedere.
Per iniziare, tutto ciò che devi fare è tenere premuti il "Pulsante di accensione" e il "pulsante Home" per alcuni secondi fino a quando non viene visualizzato un logo Apple bianco. Per iPhone più recenti come iPhone 7 e 7 Plus, utilizza semplicemente il pulsante Riduci volume invece del pulsante Home. Il motivo è dovuto al fatto che i modelli più recenti hanno reso sensibile l'ID tocco del pulsante Home.
Dopo aver completato la procedura e aver notato che si è usciti dalla modalità di ripristino, assicurarsi di ripristinare immediatamente i dati di backup.

Ora entreremo in un ripristino più avanzato, infatti, il ripristino più profondo disponibile per qualsiasi dispositivo iOS, la modalità DFU. La maggior parte degli utenti occasionali non è a conoscenza di questo ripristino, né è mai necessario utilizzarlo fino a quando non si verificano situazioni come questa. È una modalità utilizzata principalmente dai tecnici, ma chiunque può farlo finché si prendono precauzioni. Se sei abbastanza sicuro di provarlo, allora prima prepariamoci.
Preparazione
Precauzioni

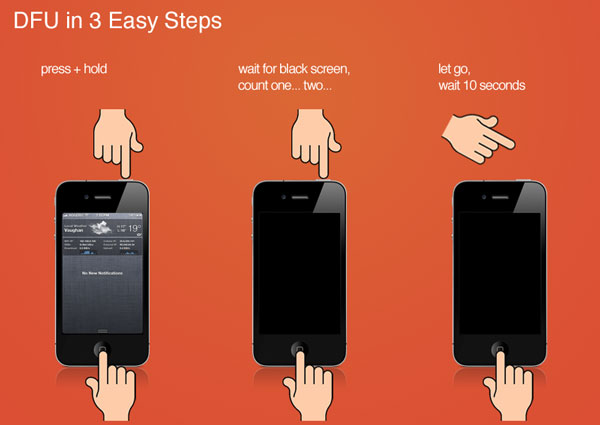
Come accedere alla modalità DFU (iPhone 6, iPod o iPad)
Sul tuo computer Mac o Windows, dovrebbe apparire una schermata che indica che ha rilevato un dispositivo in modalità DFU. (Potrebbe dire "modalità di recupero" - ma finché lo schermo è nero sei ufficialmente in modalità DFU).
* Questo processo potrebbe richiedere alcuni tentativi per avere successo. Il tempismo è importante, quindi si consiglia un conteggio corretto o un timer.
Come accedere alla modalità DFU (iPhone 7, iPhone 7 Plus)
Ora che sei entrato in modalità DFU, usa iTunes e seleziona 'Ripristina'. Da qui dovrebbe essere una passeggiata a piedi. Spero che, con questo metodo, il tuo iPhone abbia finalmente iniziato ad agire normalmente.
Come uscire dalla modalità DFU
Contrariamente a entrare nella modalità DFU, uscire è abbastanza facile.
Tutto quello che devi fare è prima disconnettere il tuo dispositivo iOS, quindi tenere premuto il pulsante di accensione e il pulsante Home per 10 secondi.
In alternativa, per iPhone 7 e iPhone 7 Plus sarebbe il pulsante Volume giù anziché il pulsante Home. Lo stesso vale per un dispositivo iOS che è entrato in modalità DFU con il metodo alternativo.
Il logo Apple dovrebbe apparire come un indicatore del fatto che si sta avviando di nuovo e che esce correttamente dalla modalità DFU
Metodo 3: utilizzo di un minuscolo ombrello
A volte abbiamo bisogno di una mano extra da un programma di terze parti e Tiny Umbrella è proprio quello di cui stiamo parlando. Puoi scaricare questo programma tramite Softpedia o CNET e averlo installato sul tuo Mac o PC. Da lì, segui questi passaggi che abbiamo fornito. Prima di iniziare, i tuoi dati potrebbero essere a rischio di perdita. Ancora una volta, si consiglia vivamente di eseguire il backup tramite iCloud o iTunes.
Una volta completato, il tuo iPhone dovrebbe essere in grado di avviarsi correttamente.
Se per qualsiasi motivo il tuo iPhone è stato ancora in grado di uscire dalla modalità di recupero ed essere apparentemente per sempre nel loop, allora non preoccuparti. Abbiamo un metodo finale disponibile che è facile come 1, 2 e 3.
Qui è dove FoneDog - Ripristino del sistema iOS diventa un gioco da ragazzi totale da usare. È importante anche notare che questo metodo NON interferirà con i tuoi dati. Un grande vantaggio!
Ecco i passaggi per riportare il tuo iPhone in condizioni di lavoro:
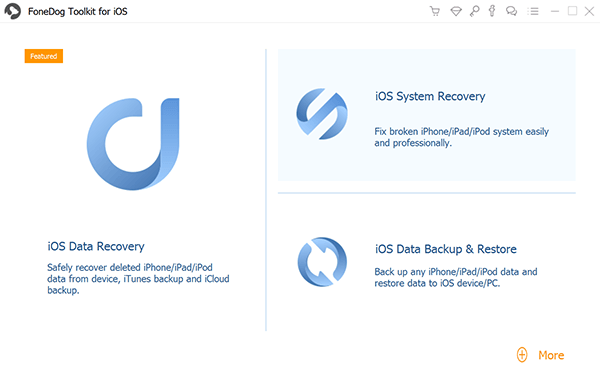
Nel menu principale, fai clic su "Ripristino del sistema iOS'. Potresti aver notato anche molte altre opzioni come "iOS Data Recovery', “Backup e ripristino dati iOS" e simili. Questi sono per qualsiasi altra cosa per cui hai bisogno di riparazioni. Quindi fare clic su "Inizia'.
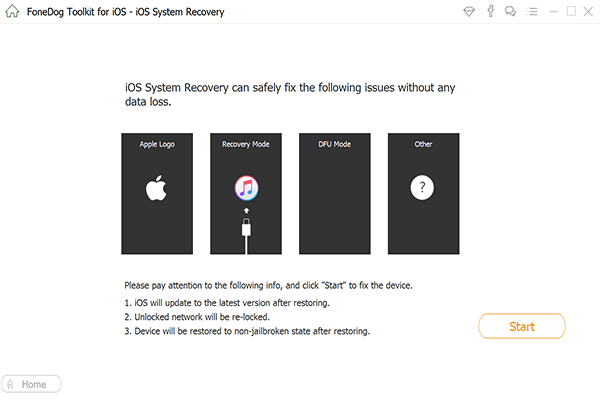
Il tuo dispositivo iOS verrà nuovamente rilevato automaticamente. Il suo firmware può essere aggiornato facendo clic su "riparazione'. Il recupero inizierà immediatamente. Come avrai notato, il tuo iPhone ha iniziato a funzionare come al solito!
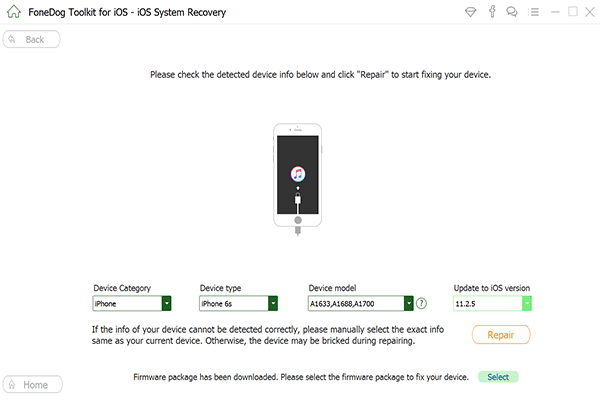
Consenti a FoneDog - Ripristino del sistema iOS di completare il processo. Finito! Ora sei pronto per utilizzare il tuo dispositivo iOS come al solito.
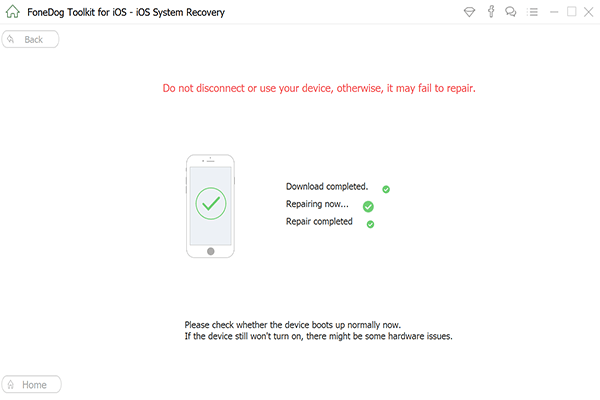
Come puoi vedere, con FoneDog tutto il lavoro è fatto per te. Non avresti bisogno di passare attraverso processi lunghi più.
Fa tutto, dal ripristino completo del sistema al recupero dei dati preziosi, alla correzione di fastidiosi riavvii ed errori. Tutto ciò che serve è un computer o un laptop. Abbiamo anche semplificato le versioni precedenti per fare tutto più velocemente!
Spero che, attraverso l'uso, hai visto come FoneDog - iOS System Recovery ha mantenuto le sue promesse. Prenditi cura di tutti i tuoi errori in modo rapido, efficiente e con poco sforzo.
Ricorda, se purtroppo hai dimenticato di fare un backup dei tuoi dati sul tuo dispositivo iOS, in realtà non devi preoccuparti affatto. Per risolvere questo, ti consigliamo di usare il FoneDog - Recupero dati iOS Software. Tutto ciò che hai perso, verrà immediatamente ripristinato 100% garantito.
Sappi che poiché non hai più bisogno di andare all'officina, avrai la certezza che tutti i tuoi dati saranno al sicuro. Non avresti più bisogno di lasciare il tuo dispositivo nelle mani di qualcuno che potrebbe essere interessato a qualcosa di più della semplice riparazione. Tutti i tuoi dati appartengono a te e solo a te.
Inoltre, non dovresti aspettare giorni poiché puoi riparare il tuo dispositivo in pochi minuti! Ciò include anche il fatto di non dover pagare alcun costo di servizio - che ne dici!
Quindi non ti resta che provare i nostri prodotti! Siamo al loro fianco 100% e lo stesso vale per i nostri clienti soddisfatti. Entra a far parte della grande quantità di utenti che hanno sempre il loro dispositivo attivo e funzionante a pieno regime!
Scrivi un Commento
Commento
Ripristino del sistema iOS
Riporta vari errori di sistema iOS allo stato normale.
Scarica Gratis Scarica GratisArticoli Popolari
/
INTERESSANTENOIOSO
/
SEMPLICEDIFFICILE
Grazie! Ecco le tue scelte:
Excellent
Rating: 4.5 / 5 (Basato su 65 rating)