

By Adela D. Louie, Last updated: July 19, 2018
"Perché il mio iPhone non invia messaggi con immagini? Qualcun altro può aiutarmi?"
Qui, abbiamo raccolto alcune informazioni sul perché non sei in grado di inviare messaggi con immagini sul tuo dispositivo iPhone. Spero che questo post possa aiutarti!
I MMS sono una delle funzionalità che il nostro iPhone può fare. In questo modo, possiamo inviare immagini ad altre persone tramite messaggi di testo regolari, che è ciò che abbiamo chiamato MMS, oppure utilizziamo un'altra applicazione. Tuttavia, ci sono casi in cui il nostro dispositivo iPhone non riesce a inviare messaggi con disegno per qualche motivo.
Parte 1. Cose che devi sapereParte 2. Come risolvere iPhone non invierà un MMSParte 3. Correzione rapida -iPhone non è in grado di inviare messaggi con disegnoGuida video: come risolvere l'iPhone non invia messaggi con immaginiParte 4. Conclusione
Certo, ci sono alcune cose che devi sapere per verificare quale sia il problema. Questo è per te sapere perché il tuo iPhone non è in grado di inviare un MMS e per farti sapere cosa dovresti fare.
Ogni volta che invii un MMS o ne ricevi uno utilizzando il tuo dispositivo iPhone, in realtà procede in due modi: normale messaggio di testo o iMessage. Nell'app di messaggistica, tutti i messaggi che compaiono in una bolla blu sono iMessage inviati o ricevuti e la bolla verde è il normale messaggio di testo.
Il tuo testo normale e il tuo iMessage in realtà lavorano insieme, ma usano diverse tecnologie per poter inviare messaggi con immagini. Tieni presente che i tuoi iMessage vengono inviati utilizzando una connessione Wi-Fi o dati wireless associati al piano telefonico in tuo possesso. Tuttavia, i normali messaggi di testo vengono effettivamente inviati utilizzando il piano di messaggistica di testo.
Una volta che si verificano problemi durante l'invio di messaggi con disegno, il problema potrebbe essere costituito dai messaggi di testo o dai messaggi iMessage e NON ENTRAMBI. Per spiegarlo meglio, i tuoi messaggi di testo potrebbero essere in grado di inviare messaggi con disegno ma non i tuoi iMessage e viceversa. Se si verificano problemi con entrambe le funzionalità, è il momento in cui è necessario eseguire alcuni passaggi per la risoluzione dei problemi in un metodo separato.
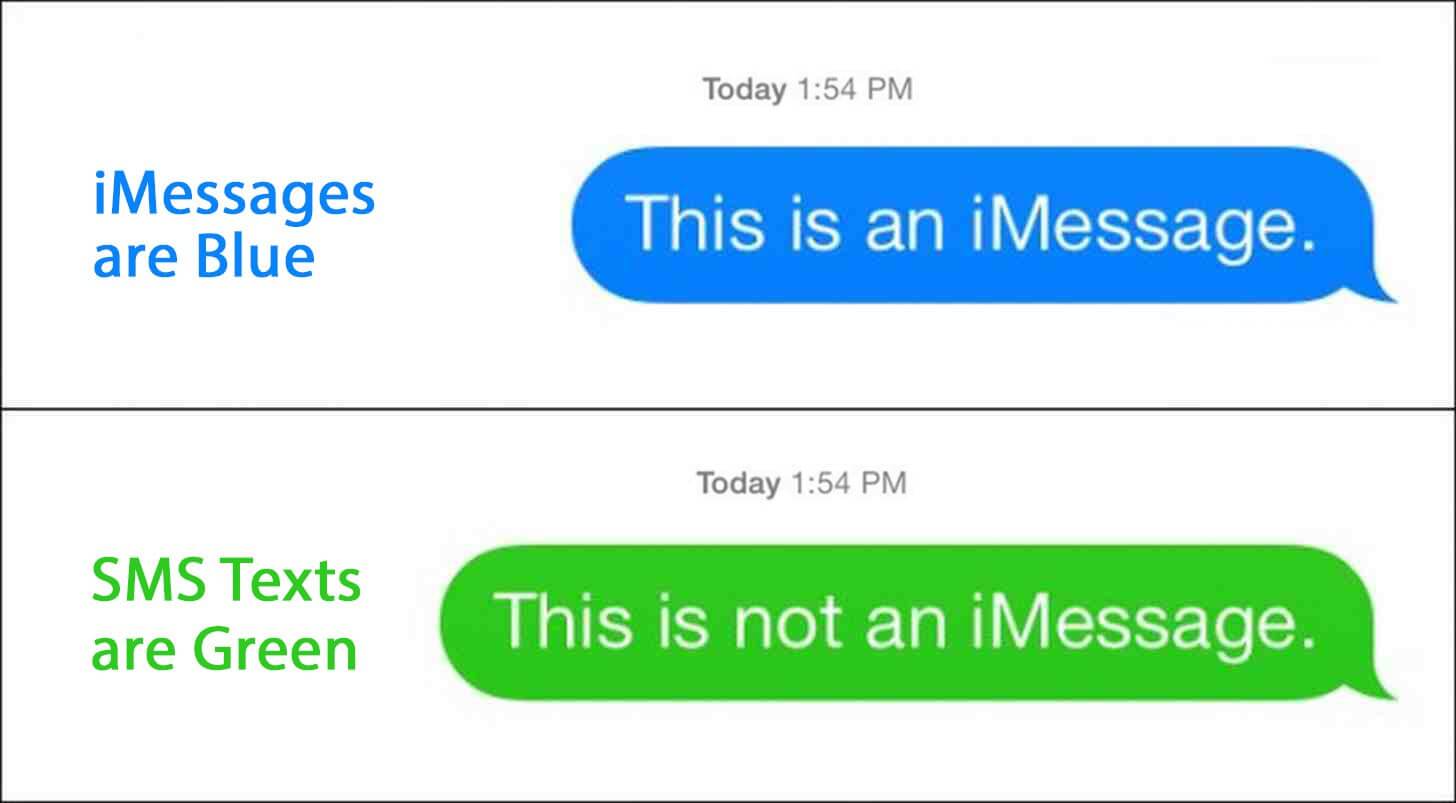
Per poter distinguere di più sul problema, è necessario sapere anche se il problema persiste su una sola persona di contatto o su tutti gli utenti nell'elenco di contatti che si sta tentando di inviare un MMS.
Puoi farlo provando a inviare prima un messaggio con immagini a una persona. Tuttavia, prima di inviare un MMS a qualcuno, devi assicurarti che utilizzino anche la stessa tecnologia della tua: iMessage o MMS.
Ora, se stai provando a inviare un MMS a un contatto e il MMS non è stato inviato tramite iMessage, prova a inviare un MMS di prova nello stesso modo in cui (iMessage) stai tentando di eseguire sul precedente contatto.
Se si sta tentando di inviare un MMS utilizzando il proprio piano di MMS e il messaggio non è andato avanti, provare a inviare un MMS a un altro contatto il cui messaggio verrà inviato.
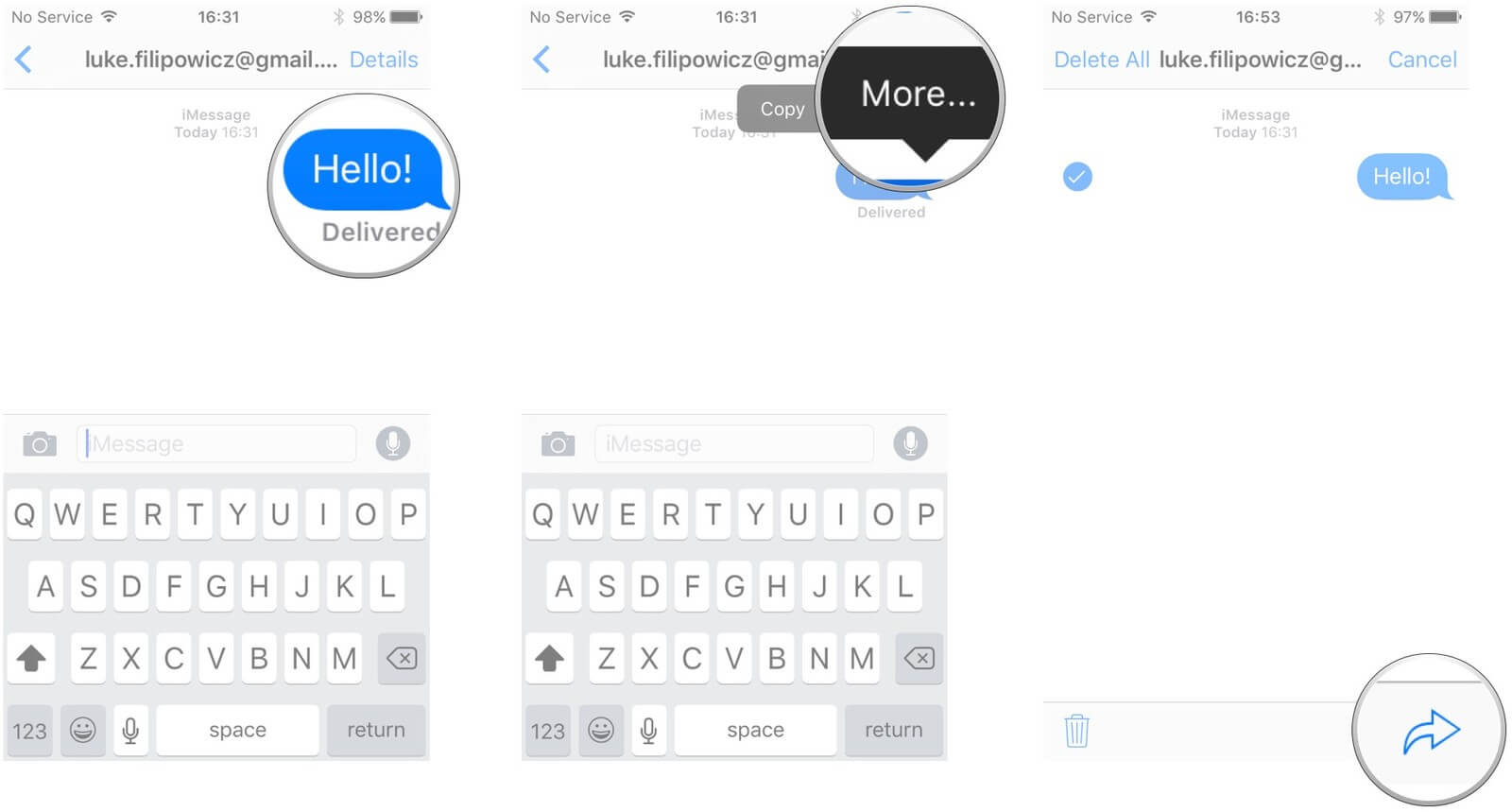
Per finire, se stai cercando di inviare un MMS a una sola persona ma il messaggio non è stato inviato ma sei riuscito a inviare MMS a un'altra persona, significa che il problema è risolto.
Tuttavia, se si sta tentando di inviare un MMS a più di un contatto e il MMS non è riuscito a passare, significa semplicemente che il problema è risolto.
Le persone chiedono anche:
Come scaricare messaggi di testo da iPhone
Di seguito sono riportati alcuni suggerimenti su come puoi eventualmente risolvere questo problema da parte tua per poterlo fare inviare messaggi con immagini.
La funzione di messaggistica sul tuo dispositivo iPhone funziona se l'hai abilitata sul tuo dispositivo e anche il destinatario l'ha abilitata. Ciò significa che entrambi - mittente e destinatario - state utilizzando un iPhone, iPad, iPod Touch o Mac.
Controlla sempre il tuo Wi-Fi e la tua rete dati cellulare. Per controllare i tuoi dati cellulare o Wi-Fi, vai avanti e apri il browser web sul tuo dispositivo iPhone. Puoi anche provare a ripristinare la tua rete. Tutto quello che devi fare è andare su Impostazioni, quindi toccare Generale, quindi selezionare Ripristina impostazioni di rete.

Quando non riesci a inviare messaggi con immagini, ti consigliamo di ripristinare il tuo iPhone alle impostazioni di fabbrica. Tuttavia, il ripristino del tuo iPhone cancellerà tutti i dati in esso memorizzati.
Per questo motivo, assicurati di eseguire il backup di tutti i tuoi dati sul dispositivo iPhone prima di ripristinarli. E ti ho raccomandato di usare uno strumento affidabile come FoneDog Backup e ripristino dei dati iOS.
Ecco la guida per te:
Contatti di backup su dispositivi iPhone

Se hai già provato a ripristinare il tuo iPhone e non sei ancora in grado di farlo invia un messaggio con foto, quindi il problema potrebbe essere sul server di iMessage. Questa situazione è fuori dal tuo controllo, quindi tutto ciò che devi fare è attendere il backup del server.
Per ripristinare il tuo iPhone, fai la seguente guida.
#1. I messaggi fotografici non vengono inviati tramite MMS. In questo caso, devi assicurarti che la funzione MMS sul tuo iPhone sia attivata. Per farlo, segui la guida qui sotto.
#2. Dopo aver verificato che la funzione MMS è attivata, la prossima cosa che devi fare è confermare che il corriere che stai utilizzando consente l'MMS. Tutto quello che devi fare è chiamare il tuo fornitore per le informazioni necessarie.
#3. Se ritieni che non ci sia nulla di sbagliato nel tuo operatore, devi controllare la tua rete dati cellulare. Tieni presente che se hai una copertura dati cellulare debole, questo può farti non inviare un MMS. Si consiglia di essere in un determinato luogo con una forte copertura e quindi provare a inviare i nostri messaggi con immagini.
#4. Se tutto quanto sopra non funziona, è necessario ripristinare le impostazioni di rete.
Segui la guida qui sotto per farlo.
Ciò ripristinerà le tue impostazioni Wi-Fi sul tuo dispositivo iPhone e anche le tue impostazioni con la tua connessione di operatore.

Un altro modo per risolvere il tuo iPhone che non è in grado di fare inviare messaggi con immagini è utilizzando un programma di terze parti. Se hai verificato tutte le possibili soluzioni sopra.
Quindi puoi anche pensare che ci sia qualcosa di sbagliato nel software del tuo dispositivo iPhone. Per questo motivo, ti consigliamo vivamente uno strumento che puoi usare. Questo strumento è chiamato FoneDog Toolkit - Programma di ripristino del sistema iOS
Per avere un'idea su come utilizzare FoneDog Toolkit - Programma di ripristino del sistema iOS, abbiamo incluso qui un passaggio metodo di passaggio che puoi seguire.
Come utilizzare FoneDog Toolkit - Strumento di ripristino del sistema iOS
Naturalmente, la prima cosa che devi fare è scaricare il programma dal nostro sito Web ufficiale e installarlo sul tuo Mac o sul tuo computer Windows.
Dopo aver installato correttamente il programma sul computer, avviarlo e quindi scegliere l'opzione Ripristino configurazione di sistema iOS dall'interfaccia principale per iniziare.
Dopo aver selezionato un'opzione, vai avanti e collega il dispositivo iPhone al computer utilizzando il cavo USB. Attendi che FoneDog Toolkit rilevi il tuo dispositivo iPhone. Una volta che il tuo iPhone è stato rilevato, fai clic su Inizia pulsante.
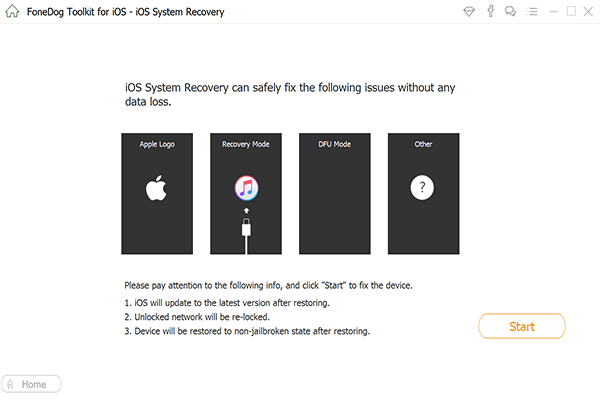
Per poter correggere eventuali anomalie sul tuo dispositivo iPhone, devi scaricare il firmware necessario perché questo è un must. Per scaricare il firmware, è necessario inserire le informazioni necessarie visualizzate sullo schermo come Categoria dispositivo, Tipo dispositivo e Modello dispositivo.
Assicurati di inserire le informazioni corrette in modo che il programma FoneDog Toolkit - iOS System Recovery sia in grado di scaricare il firmware corretto per te. C'è anche un aggiornamento disponibile per il tuo iOS nel caso in cui non hai ancora aggiornato il tuo dispositivo iPhone. Dopo aver inserito le informazioni necessarie, vai avanti e fai clic su riparazione pulsante.
NOTA: Assicurati di inserire le informazioni corrette per evitare che il tuo iPhone si blocchi.
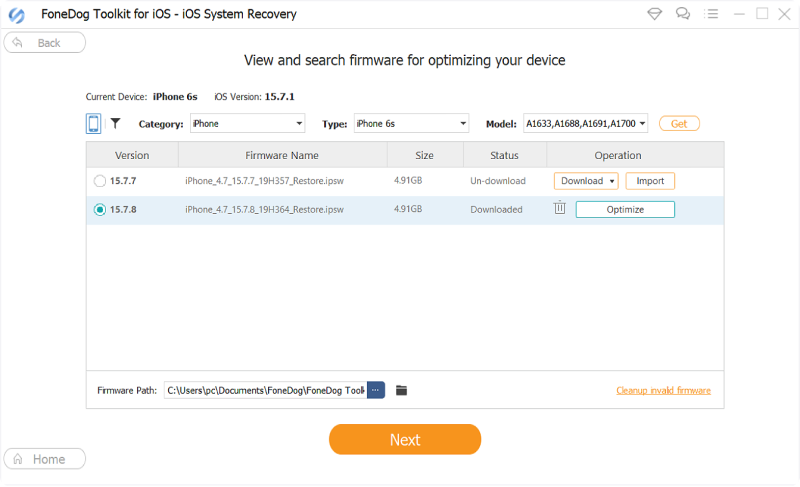
FoneDog Toolkit - Riparazione del sistema iOS ti avviserà una volta completato il download. Successivamente, il programma FoneDog Toolkit - iOS System Recovery inizierà quindi a riparare il tuo dispositivo iPhone.
Si prega di non utilizzare il proprio iPhone durante il processo di riparazione perché, in tal caso, il dispositivo iPhone potrebbe essere a rischio di essere bloccato, quindi attendere fino al completamento del processo di riparazione.
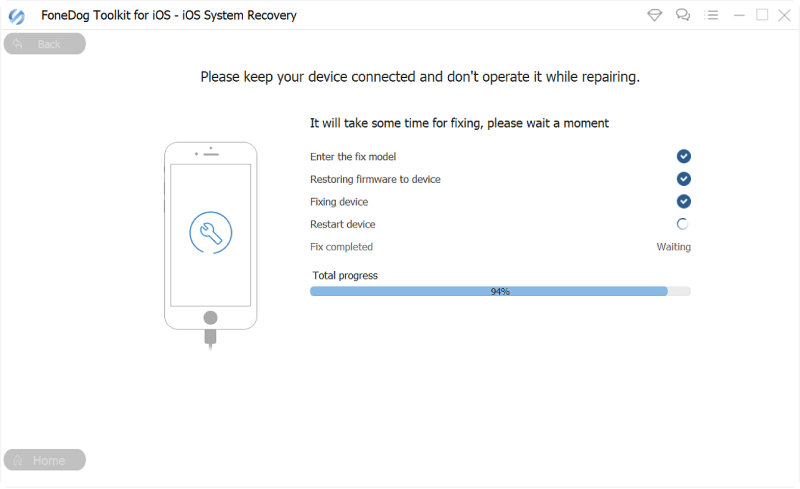
Il processo di riparazione potrebbe richiedere del tempo. Tuttavia, una volta completato il processo di riparazione, il programma FoneDog Toolkit - iOS System Recovery ti avviserà. Non usare ancora il tuo iPhone.
Attendi prima il riavvio del dispositivo e una volta che è completamente riacceso, quindi è il momento in cui puoi scollegare il dispositivo iPhone dal computer.
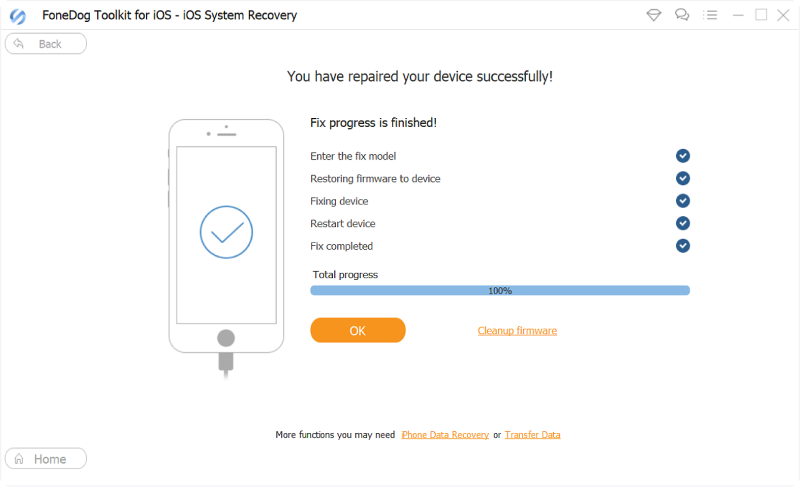
Bene, se incontri il problema di impossibile invia foto e messaggi su iPhone, sei proprio qui, questa guida video ti offre un tutorial dettagliato per risolvere questo problema.
Ora che hai un'idea di come funziona il programma FoneDog Toolkit - iOS System Recovery, puoi anche vedere che riparare il tuo dispositivo iPhone usando questo programma è molto semplice.
Il programma FoneDog Toolkit - iOS System Recovery è anche molto sicuro da usare perché sarà in grado di conservare tutti i tuoi dati memorizzati sul tuo dispositivo iPhone. FoneDog Toolkit - Programma di ripristino del sistema iOS è in grado di risolvere qualsiasi problema software o glitch che potresti riscontrare sul tuo dispositivo iPhone.
Ecco alcuni dei problemi software che questo programma può risolvere.
Riproduzione ciclica del logo Apple, Resta in modalità DFU, Avvio senza fine, Frozen o iPhone non rispondente, Bloccato in modalità di recupero, Schermata blu, Schermata nera, Schermata rossa, Schermata bianca, Diapositiva non funzionante, Codici di errore iTunes e così via.
Se nel caso in cui nessuno di questi problemi di risoluzione dei problemi di base avesse funzionato, puoi sempre utilizzare FoneDog Toolkit - il programma di ripristino del sistema iOS e questo programma risolverà sicuramente il problema in pochissimo tempo.
Scrivi un Commento
Commento
Ripristino del sistema iOS
Riporta vari errori di sistema iOS allo stato normale.
Scarica Gratis Scarica GratisArticoli Popolari
/
INTERESSANTENOIOSO
/
SEMPLICEDIFFICILE
Grazie! Ecco le tue scelte:
Excellent
Rating: 4.7 / 5 (Basato su 103 rating)