

By Vernon Roderick, Last updated: August 21, 2020
Al momento, le persone utilizzano i dispositivi mobili per comodità e portabilità. Un popolare e uno dei principali dispositivi mobili è l'iPhone sviluppato da Apple che consente a un utente di svolgere varie attività multiple proprio come su un computer. È possibile inviare e ricevere messaggi, chiamate, scattare foto, video, riprodurre musica, lavorare con le app e molto altro. E con la moderna tecnologia di cui disponiamo, un dispositivo potrebbe non funzionare o riscontrare problemi che potrebbero essere hardware o software. Questo articolo spiega come risolvere il problema iTunes non è riuscito a connettersi a questo iPhone non disponi dell'autorizzazione errore fornendo metodi diversi. Un altro comodo da usare e uno strumento affidabile chiamato FoneDog iOS System Recovery è anche introdotto in questo articolo che ti aiuterà a riparare il tuo dispositivo iPhone.
Parte 1: recupero del sistema con FoneDog iOS System RecoveryParte 2: i modi per risolvere iTunes non possono connettersi a questo iPhone senza autorizzazioneParte 3: in sintesi
Stai riscontrando un errore sui tuoi dispositivi iPhone o iPad? Ecco una soluzione che fa miracoli sui tuoi dispositivi iOS. FoneDog Ripristino del sistema iOS è uno strumento affidabile che ti aiuterà a riparare i tuoi dispositivi iOS e ripristinarli a uno stato normale senza alcuna perdita di dati. Problemi come codici di errore, bloccato in modalità di ripristino o iTunes non è riuscito a connettersi a questo iPhone non disponi dell'autorizzazione errore può essere risolto con questo comodo da usare lo strumento. Può risolvere molti problemi iOS comuni sul tuo dispositivo e supporta diverse versioni e modelli di iPhone, iPad e iPod. FoneDog iOS System Recovery rileverà automaticamente se il tuo dispositivo iOS ha un problema. Risolve in due modalità come Standard e Avanzata. La prima modalità si risolverà senza alcuna perdita di dati mentre la modalità avanzata può essere eseguita quando la prima modalità fallisce e comporta la cancellazione di tutti i dati. È possibile scaricare una versione gratuita dello strumento sul suo sito Web, disponibile sia per Windows che per Mac OS.
Apri il programma FoneDog iOS System Recovery andando sul desktop, sulla barra delle applicazioni o sul menu Start dopo averlo scaricato e installato sul tuo computer. Collega il tuo dispositivo iOS come iPhone al computer utilizzando una connessione tramite cavo USB.
Quando il tuo dispositivo iOS è collegato correttamente al computer, fai clic sul pulsante Start. Quindi selezionare il modello, il tipo e la categoria del dispositivo e fare clic su Ottieni. Seleziona la versione di iOS da scaricare.
Quindi, scarica il firmware in base alla versione iOS del tuo iPhone. Fare clic sul pulsante Download per iniziare a scaricare il firmware. Quindi fare clic su Avanti.
Dopo il download, il tuo dispositivo iPhone verrà automaticamente riparato. Attendi fino al completamento del processo di riparazione assicurandoti che non vi siano interruzioni durante il processo e attendi fino al riavvio del dispositivo in modo da poter scollegare il dispositivo dopo.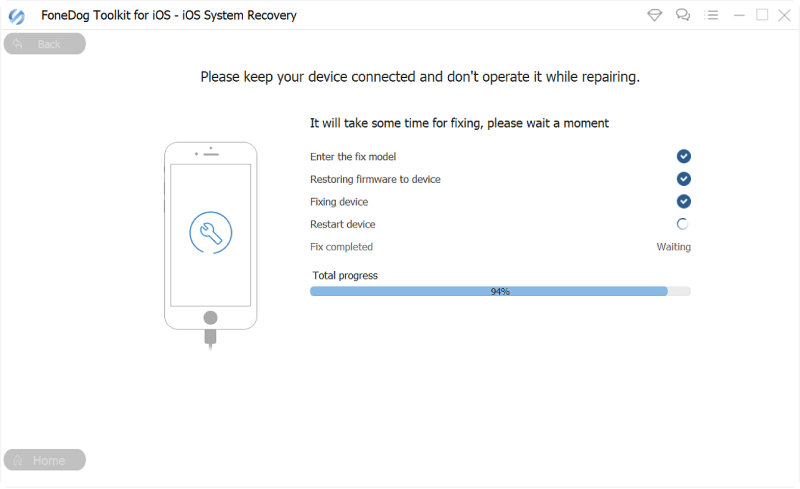
Questa sezione presenta diversi modi o metodi con istruzioni passo passo su come risolvere un problema sul tuo dispositivo iPhone, in particolare il file iTunes non è riuscito a connettersi a questo iPhone non disponi dell'autorizzazione errore. I passaggi del metodo variano a seconda del modello del dispositivo iPhone, della versione e della situazione del problema.
In qualsiasi tipo di problema che incontrerai, è meglio eseguire prima un semplice riavvio del tuo dispositivo iPhone e verificare se il problema verrà risolto.
Come eseguire il riavvio di iPhone:
Il problema su iTunes non è riuscito a connettersi a questo iPhone se non hai il permesso L'errore potrebbe essere dovuto a un cavo USB difettoso. Prova a utilizzare un altro cavo USB Apple impeccabile specifico per il tuo dispositivo iPhone. Scollega il tuo iPhone e ricollegalo al computer utilizzando il nuovo cavo USB Apple al computer.
Se hai accesso a un altro computer con l'ultimo iTunes installato, puoi anche provare a connettere il tuo dispositivo iPhone ad esso e vedere se il tuo dispositivo mobile può ora connettersi correttamente a iTunes. L'app iTunes deve essere aggiornata all'ultima versione. Se iTunes non è ancora installato sull'altro computer, scarica la versione più recente dal sito Web di Apple.
Una versione obsoleta dell'app potrebbe causare il problema iTunes non è riuscito a connettersi a questo iPhone non disponi dell'autorizzazione errore. Per risolvere questo problema, prova ad aggiornare iTunes alla versione più recente sul tuo computer. Puoi anche impostare che iTunes controlli automaticamente i nuovi aggiornamenti
Su Windows, fare clic su Aiutare dal menu quindi selezionare Controlla aggiornamenti.
A volte, quando apri l'app, ti dirà automaticamente che ci sono nuovi aggiornamenti e ti chiederà di installare l'ultima versione. Conferma per scaricare e installare gli ultimi aggiornamenti sul tuo computer.
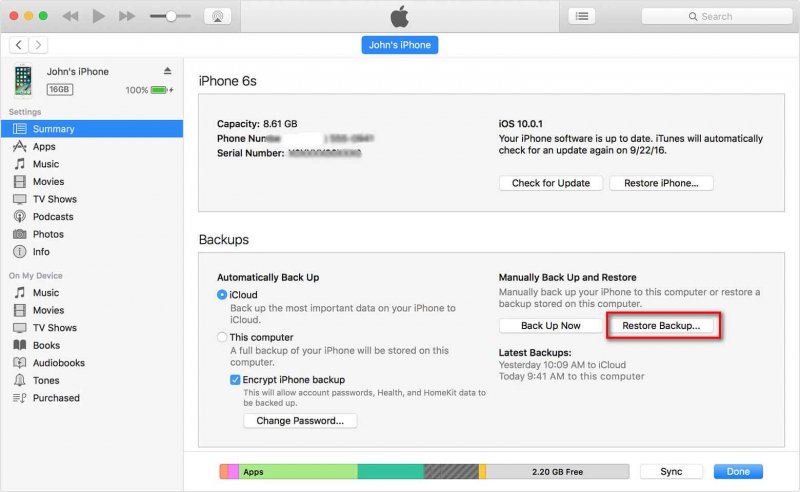
Assicurati che la tua connessione Internet sia abbastanza stabile da stabilire una buona connessione tra il tuo iPhone e iTunes. È possibile riavviare il modem router o disattivare e riattivare l'impostazione della connessione Internet sul computer. Puoi anche provare a connetterti a un'altra connessione Internet come Wi-Fi, dati cellulare, ecc. E vedere se l'errore non si verifica più.
Quando colleghi il tuo dispositivo iPhone al computer, verrà visualizzata una finestra di richiesta che ti conferma di "Trust This Computer? Le impostazioni e i dati saranno accessibili da questo computer se connesso in modalità wireless o utilizzando un cavo ”. Clic Fidati per continuare.
Dopo aver abilitato il controllo genitori o le impostazioni di restrizione sul dispositivo, è possibile riscontrare questo tipo di problema. Rimuovi o disabilita questo tipo di impostazioni per stabilire una connessione e il permesso sul tuo iPhone per iTunes.
Un altro controllo è confermare che il tuo dispositivo iPhone sia in esecuzione sulla versione iOS più recente per evitare che il problema su iTunes non possa connettersi a questo iPhone non hai errore di autorizzazione.
La versione di iTunes installata sul tuo computer deve essere compatibile con la versione di iPhone iOS per evitare l'errore su iTunes Impossibile connettersi a questo iPhone non hai il permesso. Verifica la versione di iTunes compatibile con il tuo dispositivo iPhone e la versione iOS accedendo al sito Web di Apple.
Aggiorna anche il file Apple Driver USB e verifica se l'autorizzazione alla connessione non persiste più. Disconnetti il tuo dispositivo iPhone dal computer e chiudi l'app iTunes.
Un altro controllo è confermare che il tuo dispositivo iPhone sia in esecuzione sulla versione iOS più recente per prevenire il problema iTunes non è riuscito a connettersi a questo iPhone non disponi dell'autorizzazione errore.
Passaggio 01: sul dispositivo iPhone, vai su Impostazioni.
Passo 02: Seleziona Generale.
Passaggio 03: quindi toccare Aggiornamento del software.
Passo 04: toccare Scarica e installa se sono disponibili aggiornamenti.
Passaggio 05: attendi fino al termine del download e dell'installazione, quindi riavvia il dispositivo iPhone.
Passaggio 06: dopo il riavvio, collega il tuo dispositivo iPhone al computer e apri iTunes. Controlla se ora funziona correttamente.
Passaggio 08: scollega il tuo dispositivo iPhone dal computer e riavvia.
Passaggio 09: ricollega il tuo dispositivo iPhone al computer e verifica se riesci a connettere correttamente il tuo iPhone a iTunes.
Prova a ripristinare le impostazioni di rete sul tuo dispositivo iPhone e verifica se il problema è stato risolto. Quando si ripristinano le impostazioni di rete, non verranno eliminati i dati ma solo la rete, le password salvate, l'APN, le impostazioni del cellulare e simili.
Questo metodo ti guiderà su come ripristinare il tuo dispositivo iPhone alle impostazioni di fabbrica. Tieni presente che tutti i tuoi dati nel dispositivo verranno cancellati, quindi devi prima creare un backup dei tuoi dati importanti dal dispositivo. Puoi utilizzare iCloud o iTunes per eseguire il backup. Dopo il ripristino, hai un'opzione per ripristinare i dati di backup sul tuo dispositivo.
Un iPhone è un dispositivo mobile pratico e utile per più attività. Nel corso del tempo, tuttavia, potrebbero verificarsi problemi sul tuo dispositivo iPhone. Potresti riscontrare problemi sul tuo iPhone o da qualsiasi dispositivo iOS come codici di errore, mancata risposta o bloccato in modalità di ripristino e altri problemi. Un esempio di errore è che iTunes non è riuscito a connettersi a questo iPhone se non disponi dell'autorizzazione che influirà sul tuo utilizzo del tuo iPhone. Questa guida tutorial fornisce diversi modi che puoi seguire per risolvere il problema che dipenderà dalla tua situazione e dal modello e dalla versione del tuo telefono. Inoltre, uno strumento affidabile chiamato FoneDog iOS System Recovery può aiutarti a riparare il tuo dispositivo iPhone in caso di problemi.
Scrivi un Commento
Commento
Ripristino del sistema iOS
Riporta vari errori di sistema iOS allo stato normale.
Scarica Gratis Scarica GratisArticoli Popolari
/
INTERESSANTENOIOSO
/
SEMPLICEDIFFICILE
Grazie! Ecco le tue scelte:
Excellent
Rating: 4.8 / 5 (Basato su 60 rating)