

By Vernon Roderick, Last updated: November 13, 2019
IOS 10 è dotato di nuove funzionalità e applicazioni entusiasmanti che possono rendere i tuoi dispositivi Apple più potenti e più adatti alle tue esigenze. L'aggiornamento a quest'ultima versione è relativamente semplice e, una volta che ha avuto successo, ora puoi iniziare a esplorare le nuove cose che sono state aggiunte al tuo dispositivo iOS. Tuttavia, non tutte le persone ottengono lo stesso risultato, poiché alcuni problemi si verificano anche durante il processo di aggiornamento. Due di questi problemi sono "Verifica dell'aggiornamento" e "Scorri per aggiornare" che possono bloccarsi entrambi man mano che procedi con l'aggiornamento della tua attuale versione di iOS a iOS 10. Se stai riscontrando uno o entrambi i problemi ora, segui le nostre soluzioni rapide e semplici per risolvere questi problemi.
Parte 1: cause dei problemi di “Verifica aggiornamento” e “Scorri per aggiornare”Parte 2: Soluzione per risolvere i problemi di “Verifica aggiornamento” e “Scorri per aggiornare”Parte 3: risoluzione dei problemi di "Verifica aggiornamento" o "Scorri per aggiornare" bloccati utilizzando FoneDog ToolkitParte 4: Guida video - Correzione dell'errore di aggiornamento e scorrimento per l'aggiornamento durante l'aggiornamento di iOS 10
Prima di procedere nel risolvere questi due problemi, è importante sapere innanzitutto cosa potrebbe aver causato la comparsa di questi problemi. In questo modo, sarai in grado di sapere ulteriormente come è possibile risolvere esattamente tali problemi.
Per scaricare l'ultima versione di iOS 10 da scaricare, dovrai connettere il tuo dispositivo Apple a Internet e la connessione deve essere sempre stabile fino al completamento dei processi di download e aggiornamento. Il "Verifica aggiornamento"Il messaggio potrebbe rimanere bloccato sullo schermo se la connessione di rete è instabile, poiché rileva costantemente il segnale per raggiungere la fonte di download e portare sul dispositivo tutti i file necessari per l'aggiornamento di iOS 10. Ma quando questo processo viene interrotto a causa di una connessione di rete instabile, il dispositivo continuerà a provare fino a quando tutti i file non saranno stati scaricati; quindi, il "Verifica aggiornamento"Il messaggio continuerà a essere visualizzato.
Se il tuo dispositivo Apple ha impostazioni di rete incoerenti, può causare interruzioni delle connessioni di rete che sono prerequisiti per il successo iOS 10 scaricare e aggiornare. È necessario assicurarsi che tutte le impostazioni di rete nel dispositivo siano configurate correttamente, dalle impostazioni Wi-Fi alle impostazioni dei dati mobili.
Quando esegui il download e l'aggiornamento mentre il dispositivo continua a eseguire più applicazioni in background, ciò può influire sulle prestazioni del dispositivo durante il processo. Il "Scorri per aggiornare"Potrebbe bloccarsi se la memoria interna del dispositivo è già in esaurimento a causa di tali applicazioni in esecuzione da dietro. Questo è anche un problema prevalente sui dispositivi Apple dei modelli precedenti.
Ottenere il "Scorri per aggiornare"La funzione da bloccare sullo schermo può indicare che il tuo dispositivo Apple presenta anomalie del software nella sua attuale versione di iOS. È meglio ispezionarlo prima ricercando i potenziali problemi software del tuo attuale iOS e aggiornando alla prossima versione che ha prima di iOS 10 tramite iTunes.
Ora che conosciamo le possibili cause dei due problemi, è tempo di risolverli. Seguire i passaggi seguenti su come risolvere i problemi di "Verifica aggiornamento" e "Scorri per aggiornare" per procedere con successo al download e all'aggiornamento di iOS 10.
Il tuo dispositivo Apple potrebbe aver bisogno di un nuovo inizio prima di eseguire il download e l'aggiornamento di iOS 10. Per iniziare, premi semplicemente il pulsante Sospensione / Riattivazione fino a quando sullo schermo non viene visualizzato il dispositivo di scorrimento, che scorrerai verso destra per spegnere il dispositivo. Quindi, svegliarlo di nuovo e procedere al Impostazioni > Generale > Software aggiornare e vedere se “Verifica dell'aggiornamento” richiederà troppo tempo per terminare di nuovo. In caso contrario, eseguire un altro ripristino software.
Se alcune iterazioni di soft reset sul dispositivo Apple non funzionano, eseguire un hard reset potrebbe risolvere il problema. Per fare ciò, tieni premuti contemporaneamente il pulsante Sospensione / Riattivazione e il pulsante Home e mantieni lo stato di arresto finché il dispositivo non si spegne e si riaccende con il logo Apple visualizzato sullo schermo.
Potrebbe essere necessario portare il tuo dispositivo Apple a un nuovo inizio ripristinando le impostazioni predefinite. Devi farlo tramite iTunes, ma prima di tutto, esegui prima un backup di tutti i tuoi file e dati. Una volta pronto, procedi come segue:
Puoi dedicare un po 'di tempo al download e all'aggiornamento a iOS 10 eseguendolo tramite iTunes e non dal tuo dispositivo. Per fare questo:

È possibile che i problemi "Verifica aggiornamento" e "Scorri per aggiornare" vengano visualizzati in modo persistente a causa di alcune impostazioni del telefono e dei file di sistema attualmente presenti sul telefono che potrebbero contribuire a questi problemi. Esamina i tuoi backup precedenti e identifica quelli che ricordi di non aver riscontrato i suddetti problemi durante l'aggiornamento a una determinata versione di iOS. Se ritieni di avere tali backup, ripristinali tramite iTunes. Per fare questo:
Se riscontri ancora il problema "Verifica dell'aggiornamento" o "Scorri per aggiornare" dopo aver eseguito le soluzioni comuni che abbiamo fornito sopra, è ora il momento di passare al nostro Toolkit FoneDog - Ripristino del sistema iOS. Questo software può aiutarti a riparare il sistema iOS del tuo dispositivo e ripristinarlo alle sue impostazioni originali scaricando un firmware e utilizzandolo per la riparazione. Il nostro toolkit può farlo fornendo istruzioni e moduli facili da seguire per aiutare a risolvere tali problemi. Per iniziare con il toolkit FoneDog, ecco le cose che devi fare:
Utilizzando il tuo computer desktop o laptop, scarica la nostra applicazione del toolkit FoneDog e installa. Allo stesso tempo, collega il tuo dispositivo iPhone interessato al computer su cui verrà installato il toolkit FoneDog.
Dopo aver installato il toolkit FoneDog e aver collegato il tuo iPhone al computer, assicurati che il toolkit abbia rilevato il tuo dispositivo mobile. Questo è un passaggio importante affinché la nostra applicazione possa connettersi al tuo telefono e far riparare o ripristinare il suo iOS.
Il nostro toolkit FoneDog ospita diversi menu in base alle tue esigenze per il tuo dispositivo iPhone (e anche per i telefoni cellulari Android). Poiché il tuo obiettivo è quello di riparare il tuo iOS e in definitiva risolvere i problemi bloccati di "Verifica aggiornamento" e / o "Scorri per aggiornare", dovrai accedere al modulo "Ripristino del sistema". Per individuare, basta trovare l'icona a forma di ingranaggio con una chiave al suo interno. Dopo aver selezionato il titolo del menu per questo modulo, verrai portato alla pagina successiva affinché i promemoria prendano nota prima di eseguire il processo di riparazione.
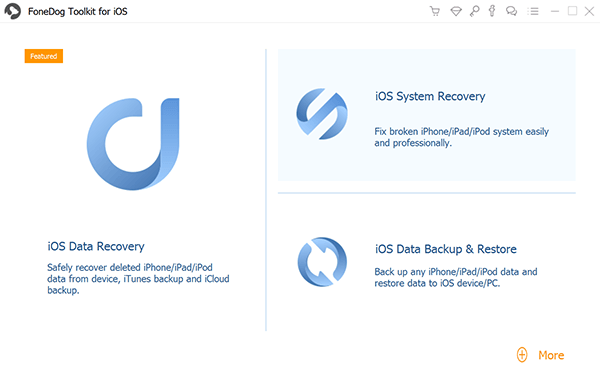
Prima di passare alla fase successiva di ripristino del sistema iOS del tuo iPhone, tieni presente quanto segue:
Dopo aver preso nota di questi promemoria, procedere al passaggio successivo facendo clic sul pulsante "Avvia".
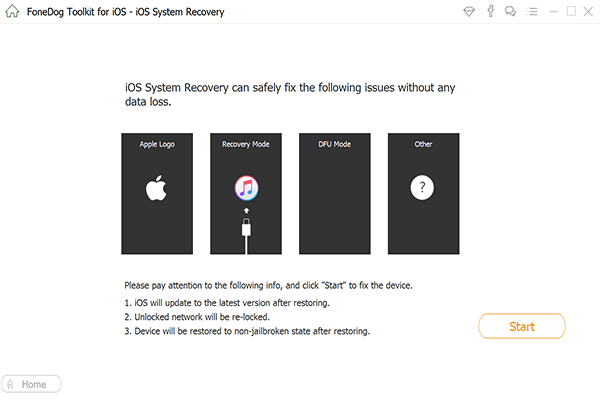
Tramite il modulo "Ripristino del sistema" di FoneDog toolkit, un nuovo firmware verrà installato sul tuo dispositivo iPhone per dare un nuovo inizio al tuo sistema iOS, per eliminare i problemi di "Verifica aggiornamento" e / o "Scorri per aggiornare" che rimangono bloccati il tuo dispositivo ogni volta che tenti di aggiornare l'attuale iOS del tuo telefono. Ma prima, il pacchetto firmware deve essere scaricato.
Il nostro toolkit FoneDog ti mostrerà una serie di campi a discesa con valori preselezionati corrispondenti al tipo di dispositivo, modello, numero di serie e versione corrente di iOS. Il programma utilizzerà queste specifiche per trovare il firmware più adatto al proprio telefono. Per procedere, fai clic sul pulsante "Download".
Puoi anche scaricare il firmware direttamente dal browser che preferisci, e puoi farlo facendo clic sul pulsante "Copia". Una volta scaricato il firmware sul tuo computer, il toolkit FoneDog può utilizzarlo individuando il file tramite il pulsante "Seleziona". Il programma rileverà la tua selezione e sarà l'innesco per avviare il processo di recupero.
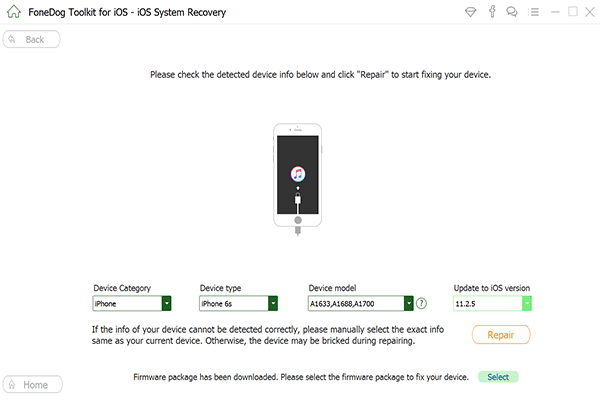
La prima fase della procedura di ripristino del sistema che verrà eseguita dal toolkit FoneDog è il download del pacchetto firmware. Se non hai utilizzato il pulsante "Copia" per scaricare personalmente il firmware, dovrai attendere alcuni minuti affinché l'applicazione abbia scaricato il pacchetto per il tuo dispositivo iPhone.

Dopo aver ottenuto il pacchetto firmware corretto per il tuo dispositivo, FoneDog toolkit inizierà immediatamente la riparazione. Dovrai nuovamente attendere alcuni minuti fino a quando il programma ha terminato l'aggiornamento dell'attuale iOS del tuo telefono e sostituirlo con il firmware scaricato durante la prima fase. Dopo la riparazione, il tuo iPhone attiverà automaticamente un riavvio, mostrandoti il logo Apple e accendendo completamente il tuo dispositivo.

Ora puoi controllare il tuo iPhone se incontrerà ancora il messaggio "Verifica aggiornamento" bloccato e / o l'opzione "Scorri per aggiornare". Vai a Impostazioni > Generale > Software aggiornare ed eseguire un aggiornamento del software. Controlla se questi problemi persistono.
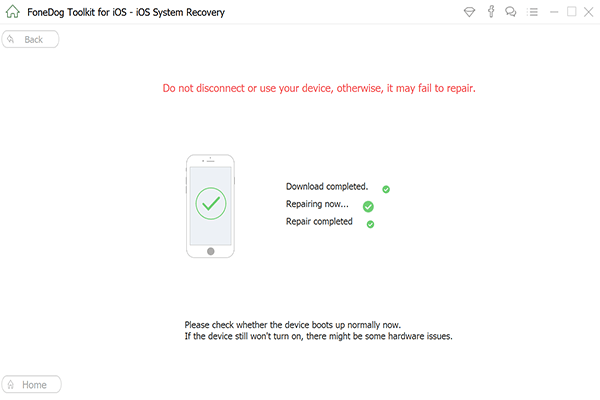
Entrambi i problemi di "Verifica dell'aggiornamento" e "Scorri per aggiornare" sono molto esasperanti, soprattutto se sei davvero interessato a ottenere l'ultimo aggiornamento di iOS 10 per utilizzare le nuove ed eccitanti funzionalità che ha da offrire. Per la maggior parte degli utenti, eseguire un hard reset sul telefono ha risolto immediatamente il problema, ma la risoluzione del problema tramite il nostro toolkit FoneDog ha fornito un intervallo di tempo più veloce per risolvere i due problemi. Tuttavia, se continui a riscontrare questi problemi mentre ti blocchi durante l'aggiornamento a iOS 10, ti consigliamo vivamente di eseguire l'aggiornamento del sistema tramite iTunes.
Scrivi un Commento
Commento
Ripristino del sistema iOS
Riporta vari errori di sistema iOS allo stato normale.
Scarica Gratis Scarica GratisArticoli Popolari
/
INTERESSANTENOIOSO
/
SEMPLICEDIFFICILE
Grazie! Ecco le tue scelte:
Excellent
Rating: 4.5 / 5 (Basato su 94 rating)