

By Adela D. Louie, Last updated: February 7, 2019
Fare un backup di tutti i nostri file importanti è una delle cose più importanti che dovremmo fare sui nostri dispositivi. In questo modo, non dovremo mai preoccuparci di eliminarli accidentalmente. E se hai un dispositivo iOS a portata di mano, utilizzerai automaticamente il tuo Mac per poter eseguire il backup dei dati.
Tuttavia, questi file di backup che hai sul tuo Mac possono essere un motivo per cui il tuo Mac funzionerà lentamente e ne ridurrà le prestazioni. Ecco perché è anche una buona idea rimuovere il backup dal tuo Mac. Quindi, in questo articolo, ti mostreremo come eliminare i vecchi backup su Mac.
Quindi, se vuoi conoscere alcuni suggerimenti su come puoi farlo sul tuo Mac e se vuoi riguadagnare la velocità e lo spazio che questi file di backup consumano sul tuo Mac, vai avanti e leggi questo. Ti mostreremo come è possibile eliminare il backup su Mac in diversi modi.
Ora, per te poterlo fare impedisci al tuo Mac di essere pieno di tutti i tuoi backup sul tuo Mac, quindi è la migliore idea che li rimuove completamente dal tuo Mac. In questo modo, sarai in grado di ottenere più spazio di archiviazione e far funzionare meglio il tuo Mac.
Mac può riordinare se stessoMetodo #1: come rimuovere i backup su Mac usando PowerMyMac - file grandi e vecchiMetodo #2: come eliminare il backup su Mac con l'app Time MachineMetodo #3: come sbarazzarsi dei backup nel FinderMetodo #4: come cancellare i backup su Mac usando Terminal
Bene, alcune persone dicono che il Mac può davvero mettersi in ordine. Questo perché Time Machine può effettivamente eseguire uno snapshot ogni 24 ore. Inoltre, può eseguire un backup completo del disco rigido ogni settimana. E ogni volta che sincronizzi o provi a connettere qualsiasi dispositivo che hai a iCloud come iPhone, iPad e iPod, verrà automaticamente eseguito un backup sul tuo Mac.
Una volta che il tuo Mac ha una percentuale 20 o inferiore, inizierà a rimuovere tutte le istantanee più vecchie che non ti servono più. Non ti preoccupare, perché quelli che verranno eliminati sono quelli che non ti serviranno comunque. Questo perché i dati sul tuo disco rigido lo supereranno come quello che appare sullo snapshot locale.
E una volta che il tuo disco rigido raggiunge sotto 10 percento del spazio disponibile sul tuo Mac, Time Machine dovrebbe rimuovere automaticamente tutte le istantanee locali che hai e i tuoi backup. Ma escluderà quelli fatti di recente.
In questo modo, ti verrà garantito che il tuo Mac sarà in grado di funzionare meglio e che non sarai sovraccaricato dai dati che hai sul tuo Mac come i tuoi vecchi backup. Sia dal backup del dispositivo iOS sia dal backup macOS stesso.
Tuttavia, ci sono casi in cui il tuo Mac non funziona in modo regolare e che contiene troppi dati o backup archiviati che non è più in grado di gestire. Ciò include i backup di iCloud e Time Machine. Questo è il momento in cui dovrai fare qualcosa al riguardo e che dovresti rimuoverli manualmente dal tuo Mac. In questo modo, sarai comunque in grado di assicurarti che il tuo Mac funzionerà perfettamente.
Persone anche leggereCome trovare ed eliminare immagini simili su MacBookCome utilizzare l'utilità disco Mac?
Ora, per poter eliminare quei vecchi backup che hai sul tuo Mac, un ottimo modo è quello di utilizzare un'applicazione di terze parti. In questo modo, rimuovere quei backup dal tuo Mac sarà molto semplice e veloce. Con questo, il più raccomandato da molti utenti è il PowerMyMac - File grandi e vecchi.
PowerMyMac è una delle migliori applicazioni Mac oggi disponibili. Questo perché PowerMyMac - I file grandi e vecchi saranno in grado di aiutarti a individuare e rimuovere tutti i vecchi backup che non ti servono più sul tuo Mac. In questo modo, sarai in grado di riguadagnare lo spazio che ha preso e allo stesso tempo, sarai in grado di migliorare le prestazioni del tuo Mac. Questo perché PowerMyMac è considerato un'applicazione Mac all-in-one.
Per iniziare a rimuovere tutto il vecchio backup che hai sul tuo Mac, la prima cosa che devi fare è scaricare il programma FoneDog PowerMyMac dal nostro sito ufficiale. E una volta terminato il download, vai avanti e installalo semplicemente. E quindi seguire i passaggi seguenti.
Passaggio 1: selezionare Cleaner dal menu principale
Dopo aver avviato PowerMyMac sul tuo Mac, sarai in grado di vedere tre menu sopra. Puoi fare clic su Stato per visualizzare lo stato del sistema del tuo Mac. E se vuoi procedere con la rimozione dei tuoi vecchi backup, vai avanti e scegli Cleaner dalla parte superiore dello schermo.
Passaggio 2: selezionare Modulo File grandi e vecchi
Una volta che sei in Cleaner, vai avanti e scegli il modulo "File grandi e vecchi".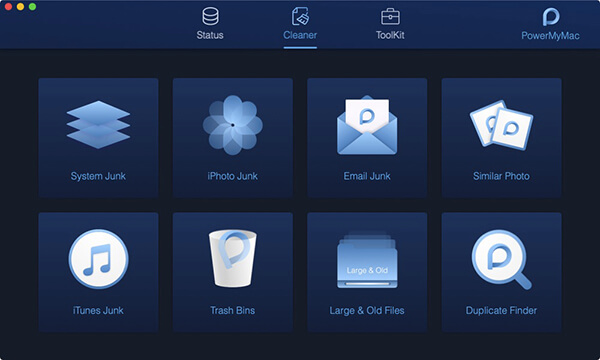
Passaggio 3: scansiona i tuoi file grandi e vecchi
E poi, PowerMyMac ti chiederà di scansionare il tuo Mac. Questa volta, vai avanti e fai clic sul pulsante Scansione. Verrà quindi avviato il processo di scansione del Mac per i backup.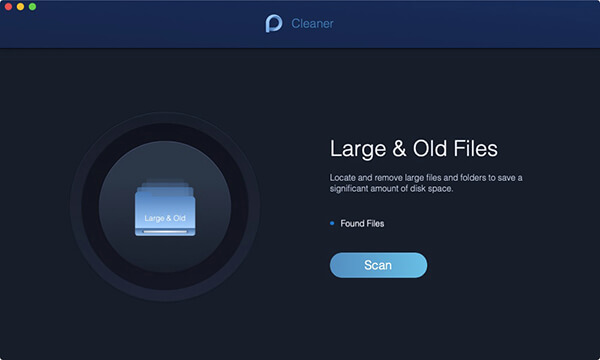
Passo 4: Visualizza il risultato
Una volta terminato il processo di scansione, puoi andare avanti e dare un'occhiata al risultato. Puoi farlo facendo clic sul pulsante "Visualizza".
NOTA: Se non riesci a vedere i file grandi e vecchi sul tuo Mac, non esitare a fare clic sul pulsante Riesegui scansione per riavviare il processo di scansione.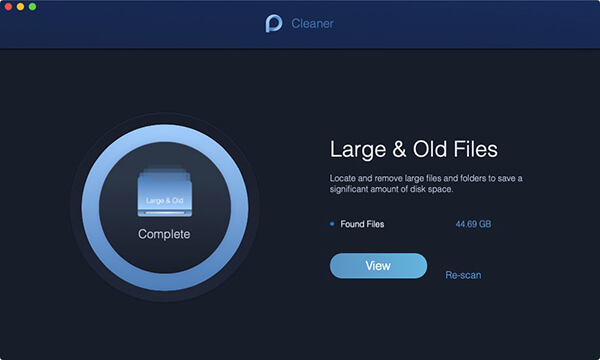
Passaggio 5: selezionare i file grandi e vecchi
Dalla pagina dei risultati, sarai in grado di vedere un elenco di file presenti sul tuo Mac. Tali file saranno classificati in base alle dimensioni. Sarai in grado di vedere le categorie nel pannello di sinistra dello schermo, come i file da 5MB a 100MB,> Anno e> 30days.
Dopo aver fatto clic su ciascuna categoria, sarai in grado di vedere i file che contiene sul pannello destro dello schermo. Da lì, vai avanti e scegli il vecchio backup che vorresti rimuovere dal tuo Mac.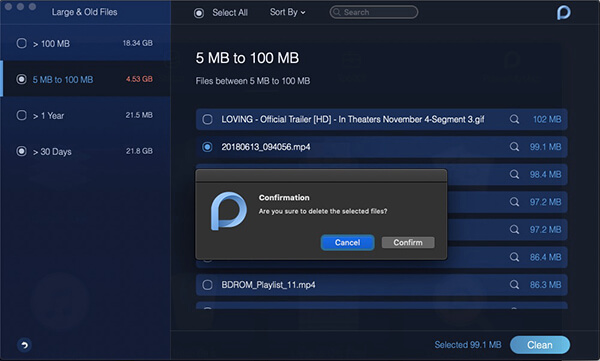
Passaggio 6: pulizia e conferma
Una volta che hai scelto tutti i backup che desideri rimuovere dal tuo Mac, vai avanti e fai clic sul pulsante "Pulisci". Quindi sarai in grado di vedere una finestra pop-up sullo schermo che chiede la conferma. Tutto quello che devi fare è cliccare su "Conferma" e il processo di pulizia inizierà.
Ecco come eliminare i vecchi backup su Mac usando PowerMyMac: file grandi e vecchi. Facile e veloce non è vero?
L'app Time Machine che hai sul tuo Mac è un altro ottimo modo per poter fare dei backup. Questo perché Time Machine è uno strumento nativo di Apple. Questa app può integrarsi perfettamente con il sistema operativo in uso.
Tuttavia, questo non funziona sempre così. Ci sono alcune volte in cui potresti visualizzare un messaggio di errore che indica che il backup è troppo grande per il backup. Questo è il motivo per cui devi rimuovere quei vecchi backup che hai per avere più spazio dei nuovi backup che avrai sul tuo Mac.
Quindi, un altro modo per poter rimuovere i vecchi backup sul Mac è utilizzare l'app Time Machine. In questo modo, sarai anche in grado di liberare parte dello spazio di archiviazione e far funzionare meglio il tuo Mac. Ecco perché mostreremo come eliminare i vecchi backup su Mac usando l'applicazione Time Machine.
Passaggio 1: vai avanti e collega l'unità di backup che hai sul tuo Mac.
Passaggio 2: Successivamente, seleziona l'icona Time Machine dalla barra dei menu.
Passaggio 3: Dopodiché, vai avanti e dai un'occhiata ai tuoi backup e cerca i vecchi backup che desideri eliminare.
Passaggio 4: dopo aver scelto i vecchi backup da eliminare, andare avanti e fare clic sull'icona a forma di ingranaggio.
Passaggio 5: quindi selezionare Elimina backup.
Passaggio 6: quindi verrà visualizzato un messaggio sullo schermo che richiede la conferma.
Passaggio 7: quindi inserisci la password una volta che ti viene chiesto.
Inoltre, puoi eliminare il tuo vecchio backup usando Finder sul tuo Mac. Anche questo metodo è facile da fare. Tutto quello che devi fare è seguire i passaggi indicati di seguito.
Passaggio 1: vai avanti e avvia l'applicazione Finder su Mac.
Passaggio 2: quindi collegare l'unità di backup al Mac e attendere che il Mac riconosca il dispositivo. Una volta che il tuo Mac è stato in grado di riconoscere l'unità di backup, sarai in grado di vederlo in Dispositivi.
Passaggio 3: Successivamente, vai avanti e vai a Backups.backupdb sull'unità di backup che hai.
Passo 4: da Backups.backupdb, vai avanti cerca la sottocartella che contiene il nome del tuo Mac.
Step 5: Quindi sarai in grado di vedere un elenco di sottocartelle che sono organizzate in base alla data in cui è stata creata.
Passaggio 6: da lì, vai avanti ed elimina la cartella associata al backup di Time Machine.
Una volta che hai eseguito tutti i passaggi precedenti, tutti i vecchi backup che hai saranno quindi eliminati dal tuo Mac.
Il Terminale sul tuo Mac è anche un modo per eliminare tutti i vecchi backup che hai sul tuo Mac. Ora, per farlo, tutto ciò che devi seguire sono i passaggi che abbiamo fornito di seguito.
Ora, per poter disattivare le istantanee locali su Time Machine e rimuoverle dalla memoria interna, ecco cosa devi fare.
Passo 1: vai avanti e avvia Terminal sul tuo Mac.
Step 2: Successivamente, vai avanti e inserisci il seguente comando nel Terminale: sudo tmutil diasblelocal
Passaggio 3: dopo aver inserito il comando, andare avanti e premere il pulsante "Invio".
E poi, per poter rimuovere quelle istantanee locali dalla memoria interna del tuo Mac. Quindi puoi facilmente attivare la funzione, quindi andare avanti e seguire questi passaggi.
Passo 1: vai avanti e avvia Terminal sul tuo Mac.
Step 2: E poi, vai avanti e inserisci il seguente comando nel Terminale: sudo tmutil enablelocal
Passaggio 3: successivamente, andare avanti e premere il pulsante Invio.
Quindi, i metodi che abbiamo menzionato sopra sono le cose che dovresti fare per poter eliminare i tuoi vecchi backup dal tuo Mac. Come abbiamo accennato in precedenza, questi backup che si accumulano sul tuo Mac sono uno dei motivi per cui stai esaurendo lo spazio. È anche la ragione per cui il tuo Mac potrebbe funzionare lentamente.
Una volta che hai rimosso tutti i backup che non ti servono più sul tuo Mac, sarai in grado di recuperare tutto lo spazio che tutti questi backup hanno accumulato dal tuo Mac. E allo stesso tempo, sarai in grado di migliorare le prestazioni del tuo Mac rispetto a prima.
Fortunatamente, il modo più semplice e sicuro per eseguire questa operazione è utilizzare il PowerMyMac - File grandi e vecchi. Questo perché questo strumento è un'ottima e potente applicazione Mac per rimuovere tutti i vecchi backup che hai archiviato sul tuo Mac per il tempo più lungo che lo stai usando.
Scrivi un Commento
Commento
PowerMyMac
Un software Mac all-in-one per ripulire il tuo Mac OS e accelerare il tuo Mac.
Scarica GratisArticoli Popolari
/
INTERESSANTENOIOSO
/
SEMPLICEDIFFICILE
Grazie! Ecco le tue scelte:
Excellent
Rating: 4.7 / 5 (Basato su 60 rating)