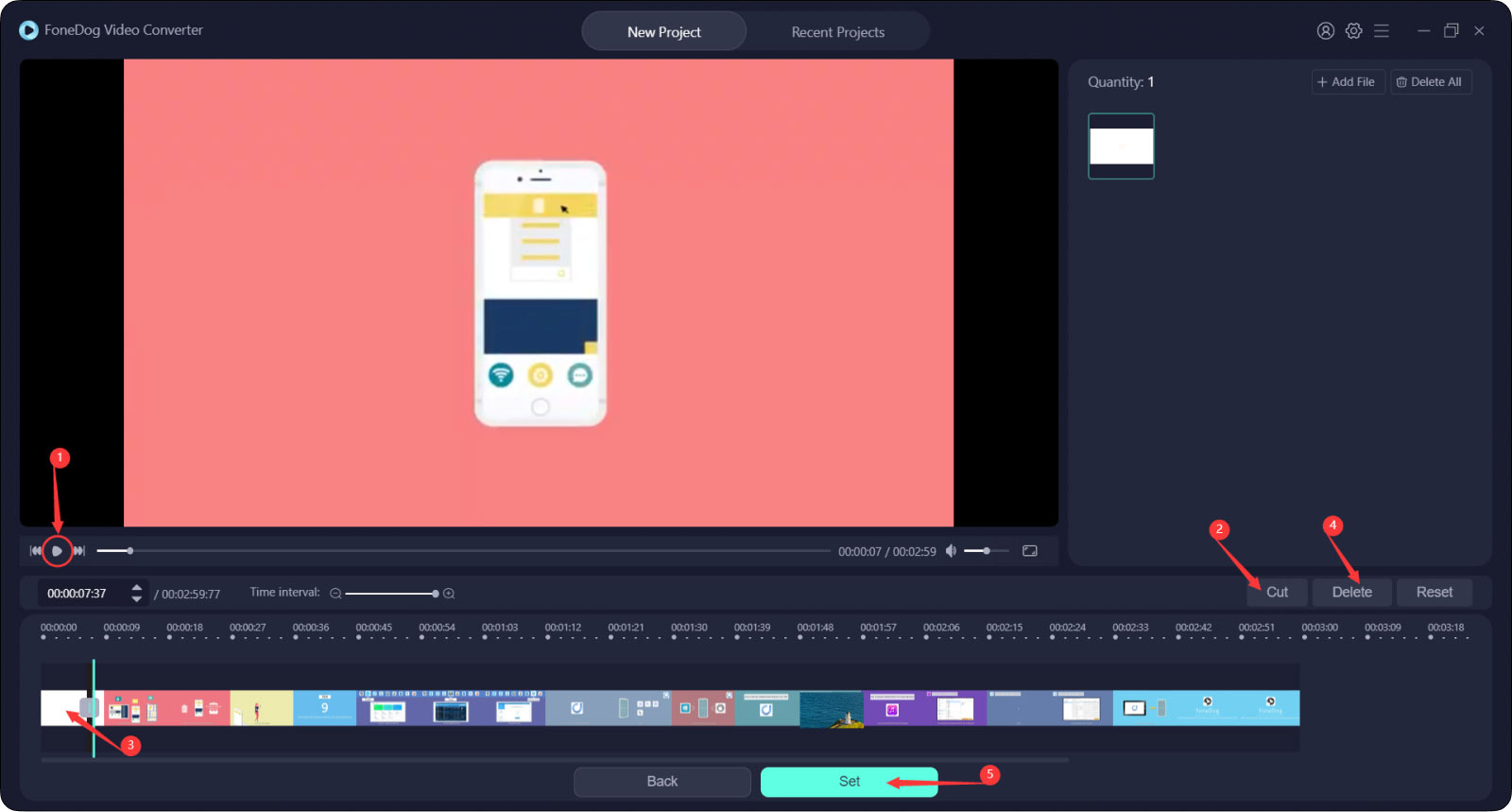Passaggio 1. Scarica, installa e avvia FoneDog Video Converter sul tuo computer. Per utilizzare la prova gratuita, fai clic su "Skip" dalla finestra pop-up.
Passaggio 2. Puoi anche diventare un utente registrato per rimuovere i limiti di tempo di utilizzo. Basta fare clic su "Log in", quindi premere "Don't have an account yet? Sign Up here". Inserisci il tuo indirizzo e-mail e password. Notare che la password deve contenere da 8 a 32 caratteri. Successivamente, fai clic su "Sign Up". Ora hai creato un account e hai effettuato l'accesso.
Passaggio 3. Se desideri utilizzare tutte le funzionalità del software, premi "Upgrade to FoneDog Video Converter Pro" dalla finestra che si apre dopo aver effettuato correttamente l'accesso. In alternativa, tocca l'icona del cerchio della persona nell'angolo in alto a destra del principale interfaccia.
Passaggio 4. Quindi, iscriviti al software scegliendo tra due diversi abbonamenti e quindi facendo clic su "BUY".
Passaggio 5. Dopo aver acquistato la licenza, torna al software e fai clic su "Log in" per accedere utilizzando l'e-mail di acquisto e il codice di registrazione, non è necessario creare un nuovo account. Si noti che il codice di registrazione è uguale alla chiave di licenza. Quindi, fai clic su "Login".
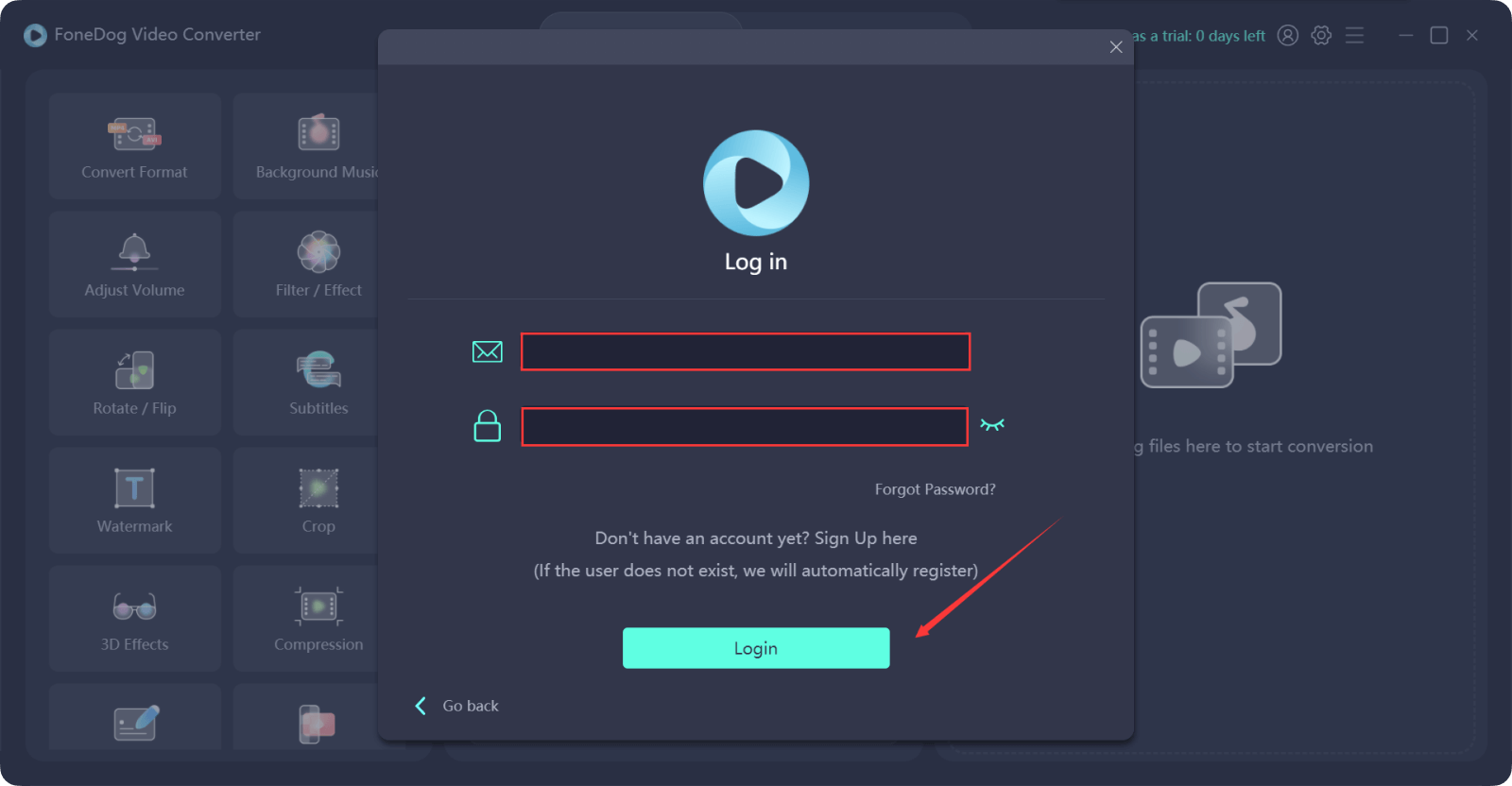
Ora puoi iniziare a utilizzare tutte le funzionalità di FoneDog Video Converter.
Passaggio 1. Aggiungi file video/audio
Fai clic sul lato destro dell'interfaccia principale che dice "Add or drag files here to start conversion" o fai clic su qualsiasi pulsante sul lato sinistro dell'interfaccia principale, o semplicemente trascina il file lì. Quindi scegli il file in una finestra pop-up.
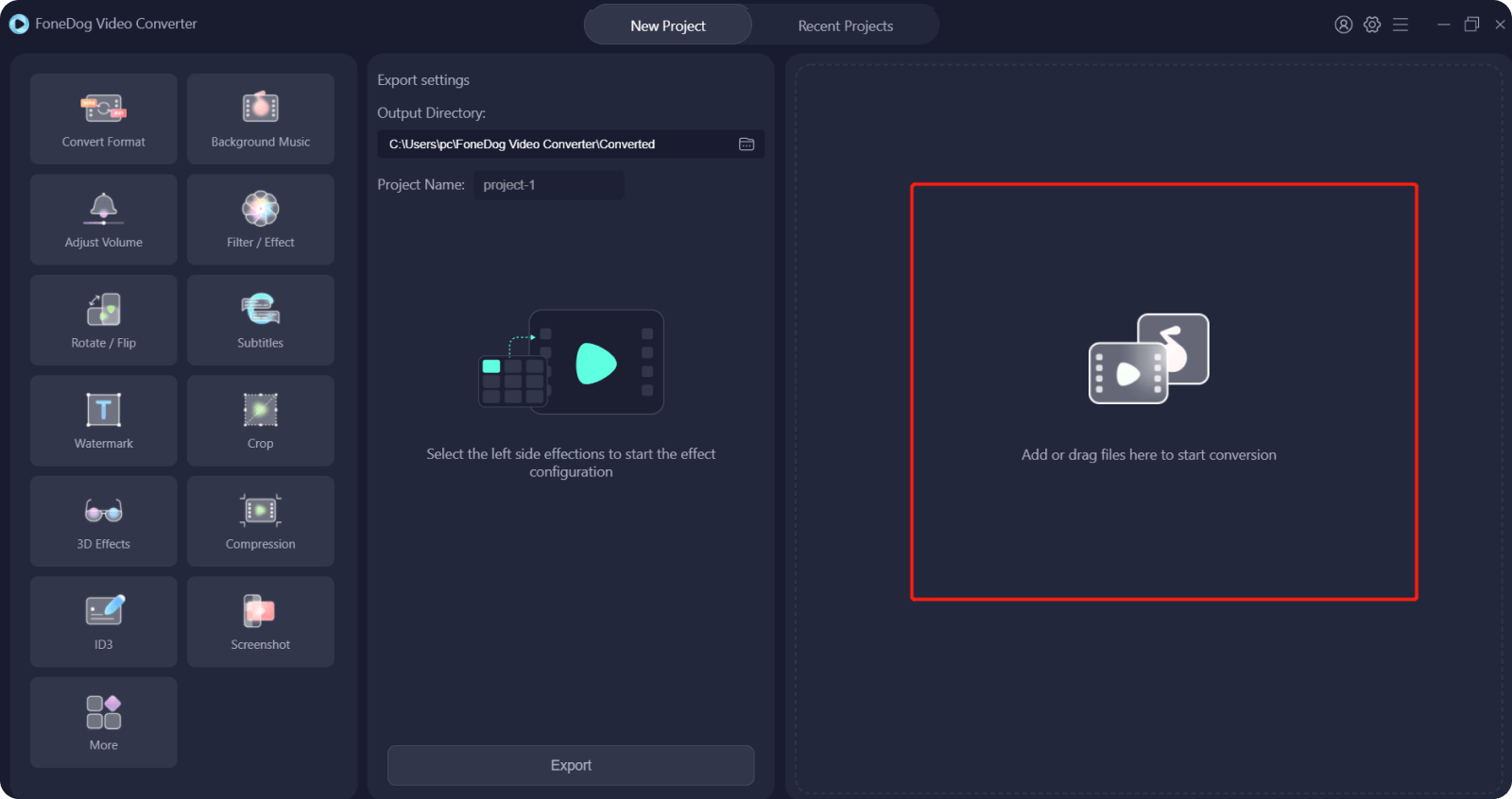
Passaggio 2. Scegli il formato di output
Fai clic sul pulsante Convert Format e scegli il formato di output di destinazione nel mezzo dell'interfaccia principale.
Puoi scegliere tra 3 tipi di formato: Video, Audio e GIF.
Puoi scegliere la risoluzione video facendo clic sul pulsante freccia giù.
Al termine, fai clic sul pulsante Save per salvare le impostazioni.
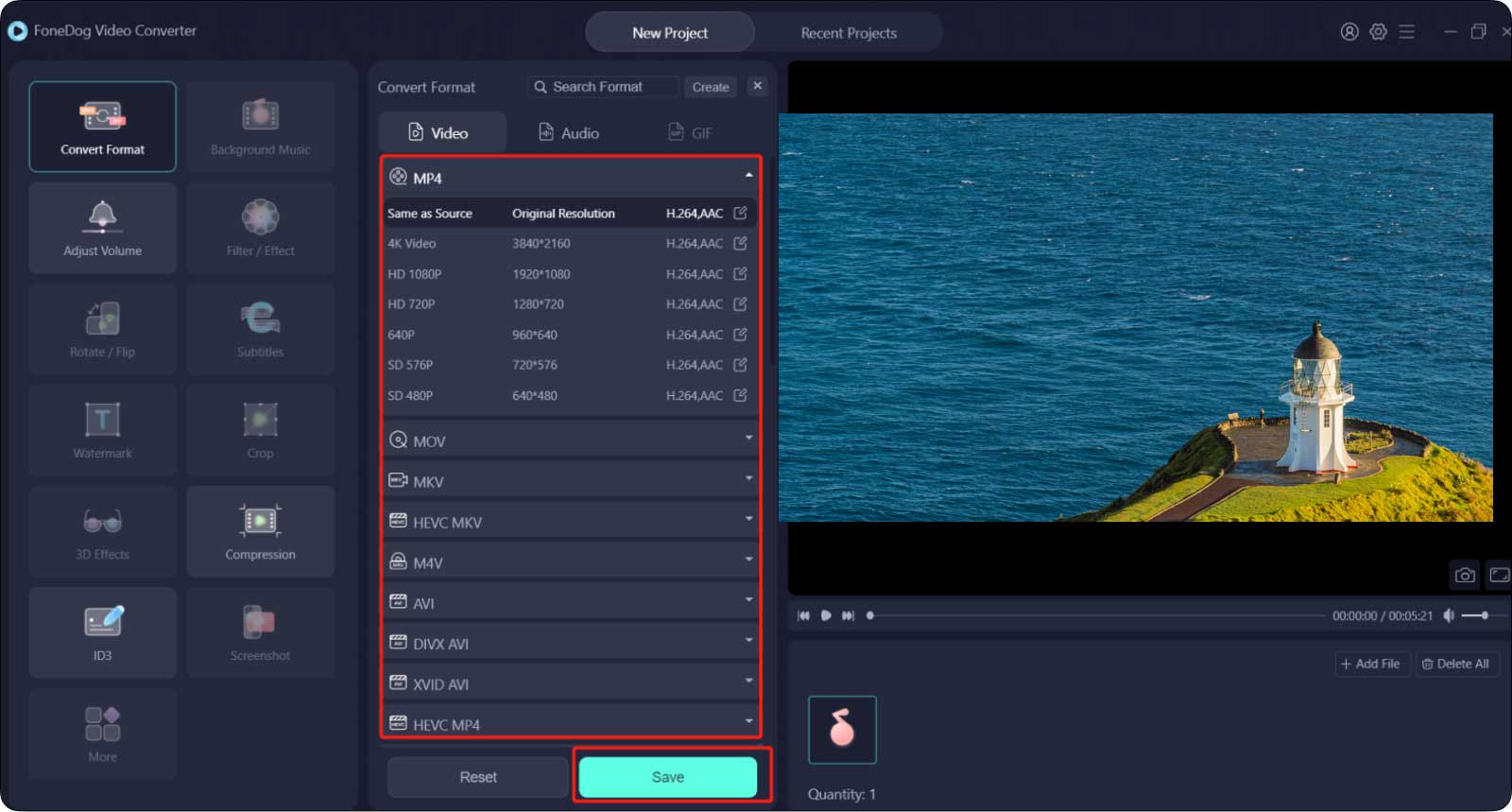
Passaggio 3. Esporta file
Scegli la tua posizione di esportazione in "Output Directory" e assegnagli un nome in "Project Name". Quindi fare clic sul pulsante Export per avviare la conversione del file.
Al termine, puoi visualizzare i file convertiti in "Recent Projects".
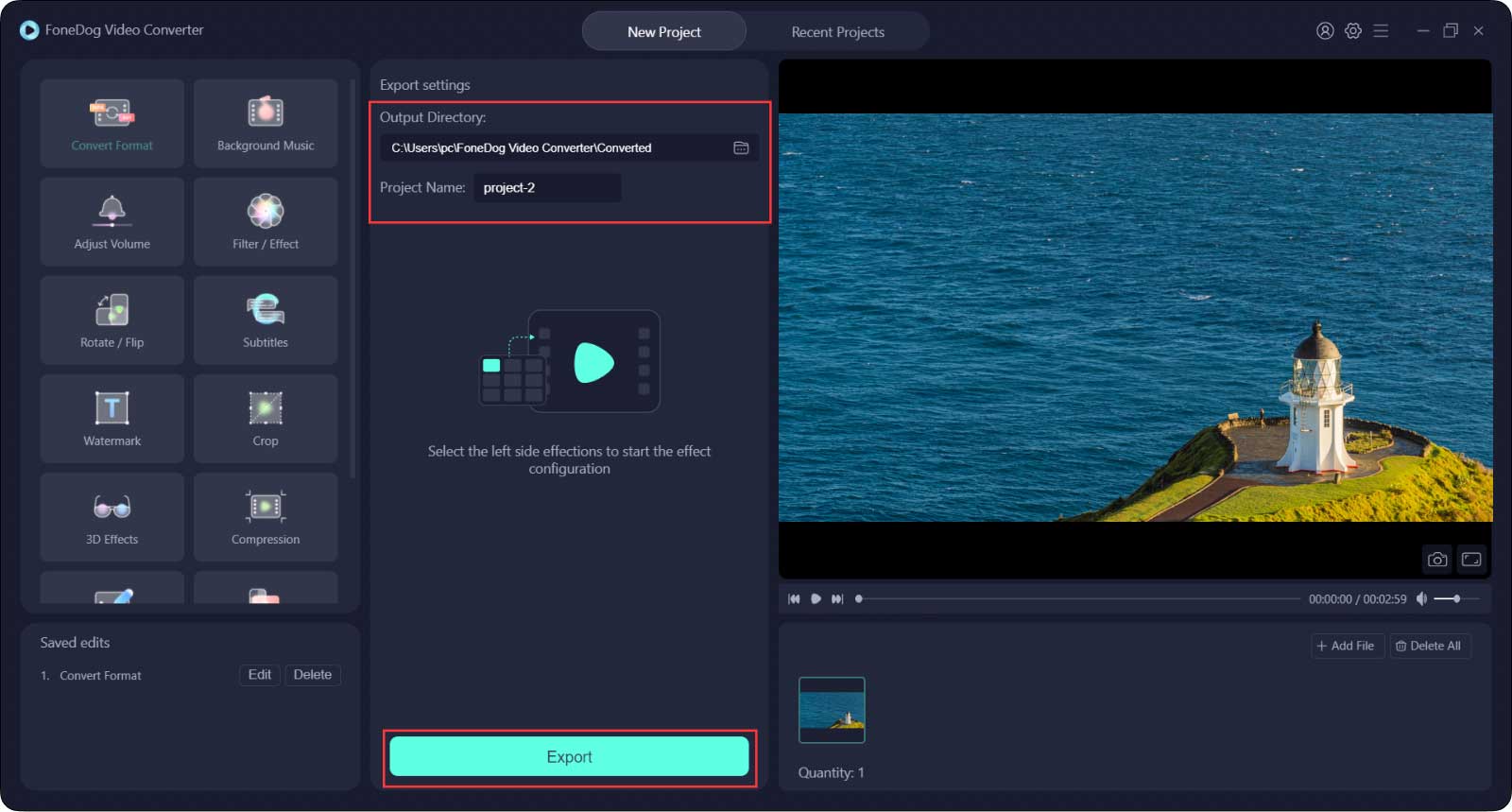
Nota: è possibile fare clic su Save dopo aver completato un passaggio o utilizzando una funzione per salvare la modifica in quella che si sta modificando, quindi fare clic su Export al termine di tutte le operazioni.
Se stai lavorando su più video contemporaneamente, ogni modifica può essere aggiunta a ogni video facendo clic su "Apply to All".
Se non sei soddisfatto del video esportato, puoi fare clic su "Re-edit" per tornare alla pagina delle operazioni e fare clic su Edit su quello che desideri modificare in basso a sinistra nell'interfaccia principale.
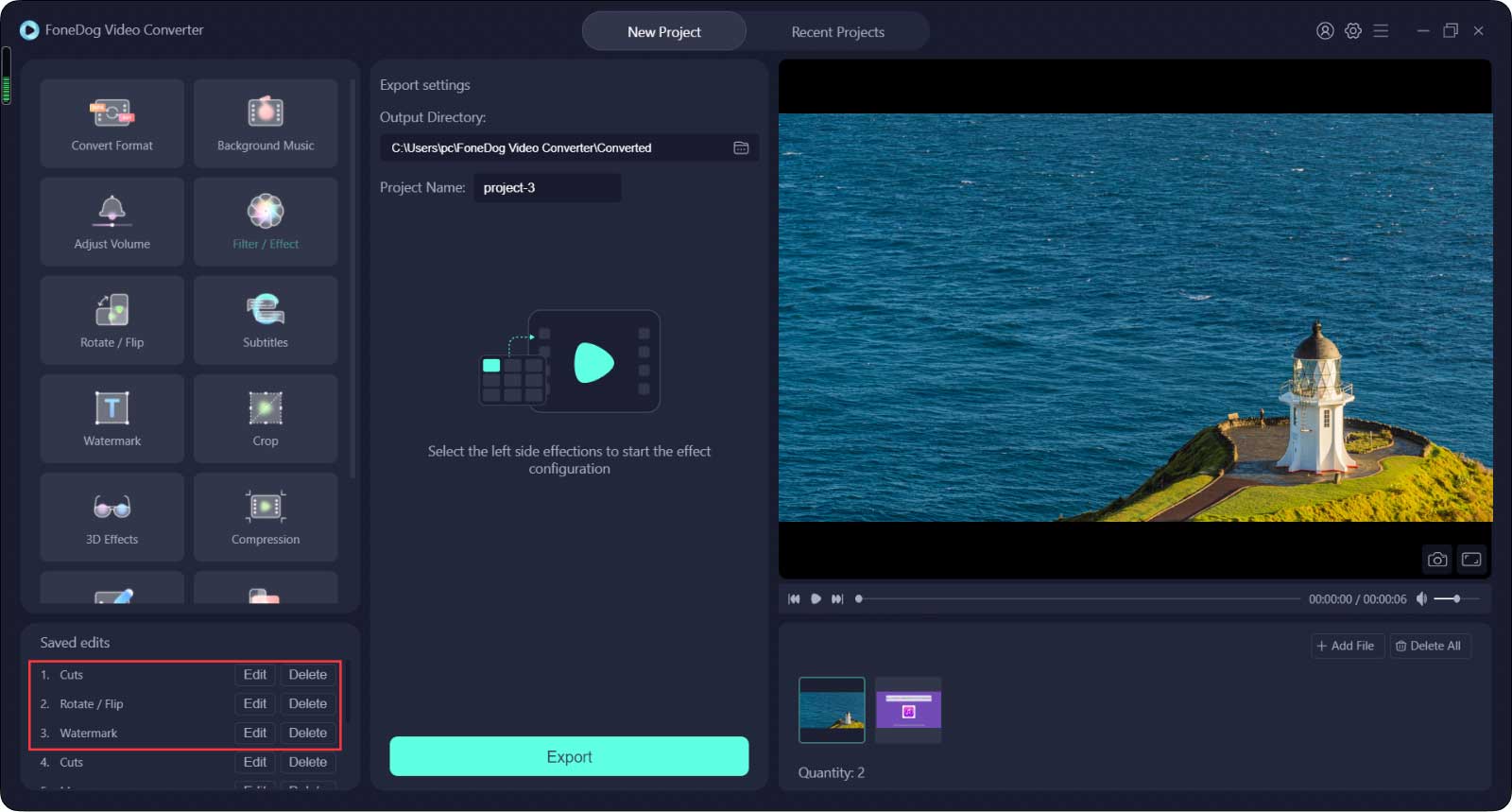
Passaggio 1. Fai clic su "Background Music" e quindi su "Add Music Files" che si trova al centro dell'interfaccia. Puoi aggiungere più clip musicali e verranno riprodotti in ordine. Puoi anche tagliare i clip musicali in uno più corto o regolarne il volume trascinando la barra del volume.
Passaggio 2. Dopodiché, se desideri visualizzare in anteprima il file video, puoi fare clic sul pulsante "Generate preview file", quindi sul pulsante "Preview"e infine fare clic sull'icona di riproduzione sotto il video da visualizzare. Se soddisfa la tua soddisfazione, puoi fare clic su "Save".
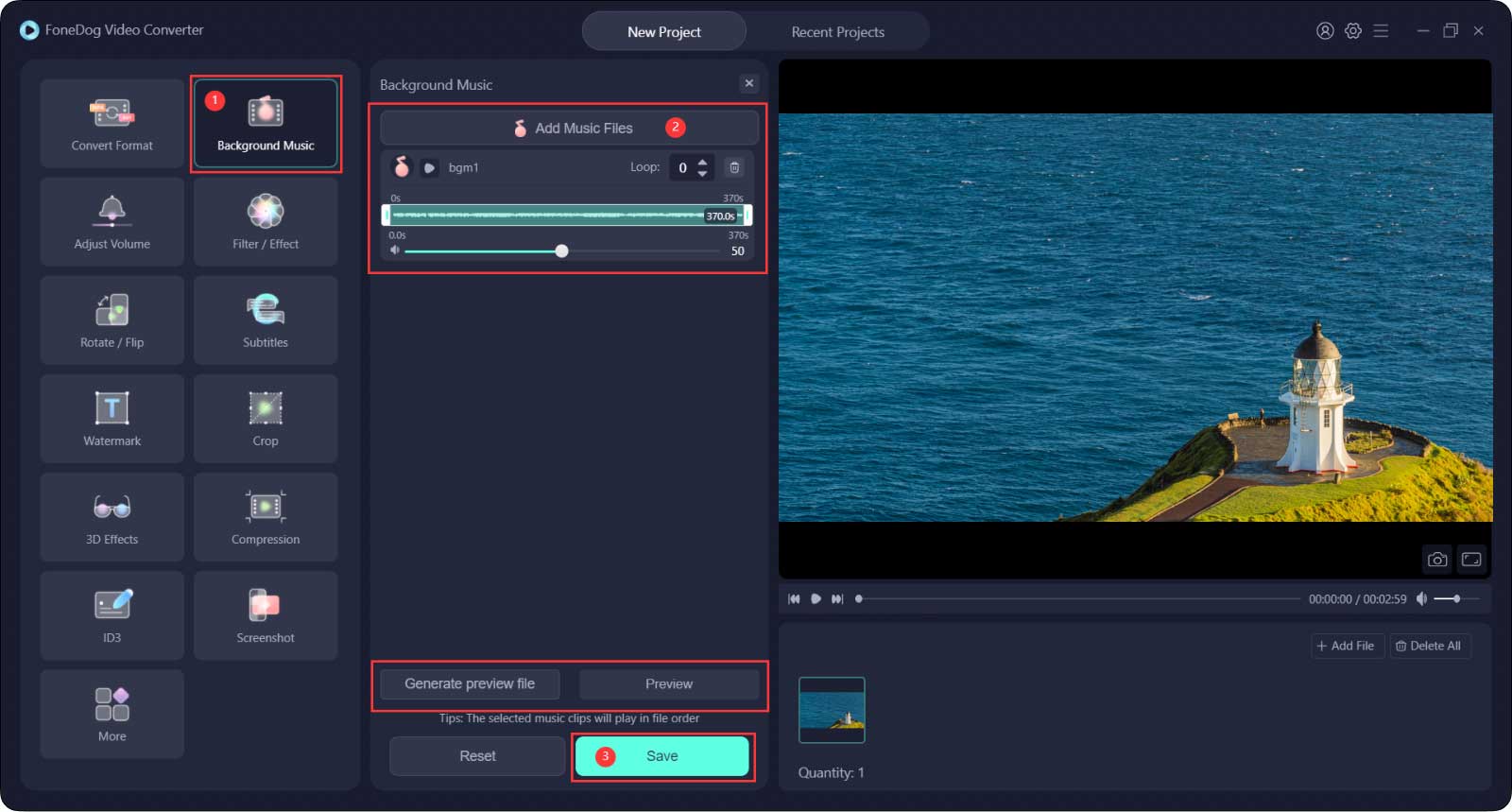
Passaggio 1. Fai clic su "Adjust Volume" e vedrai una barra del volume al centro dell'interfaccia.
Passaggio 2. Trascina la barra del volume per aumentare o diminuire il volume del video.
Passaggio 3. Fare clic su Save.
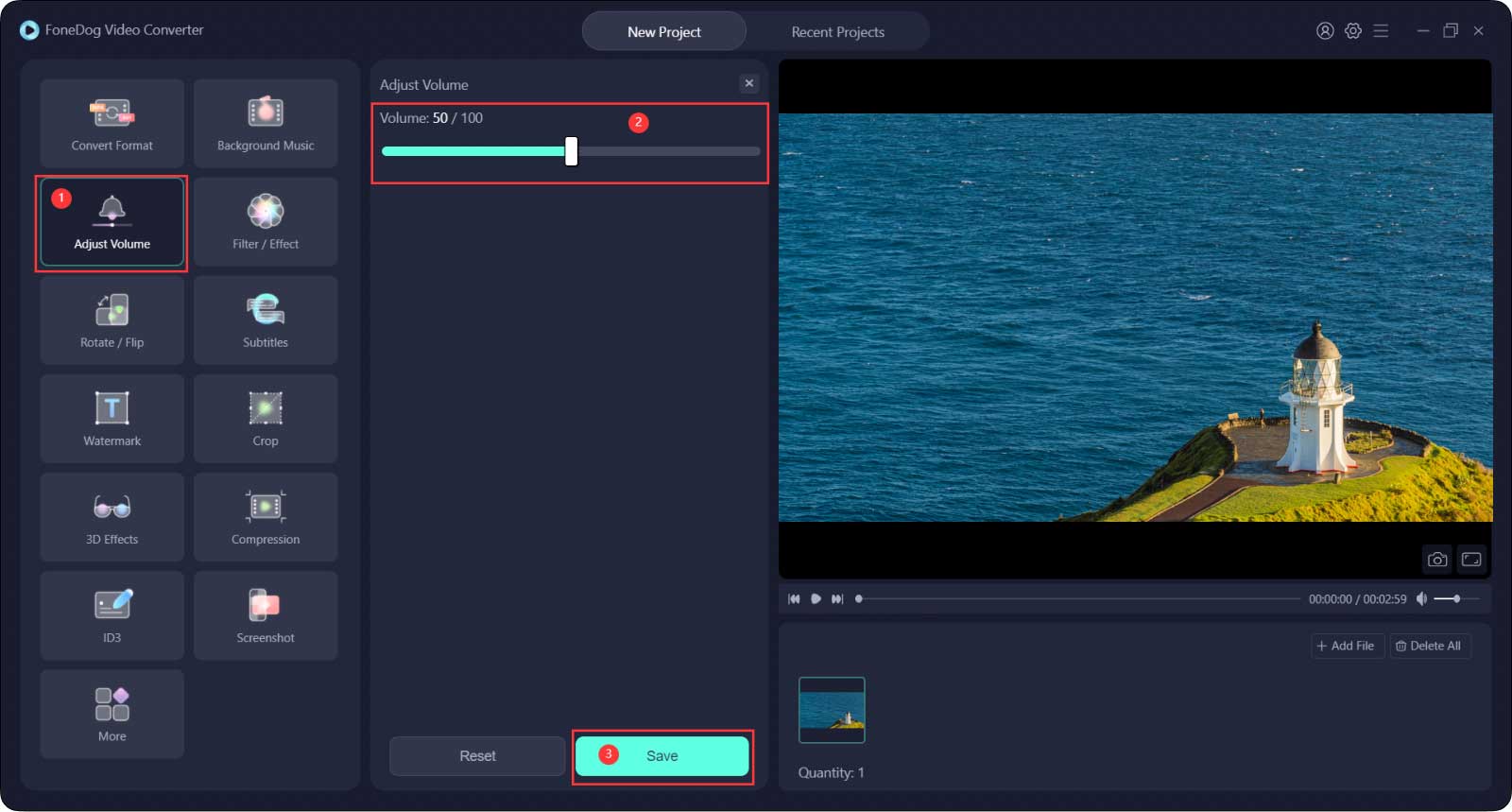
Passaggio 1. Toccare il pulsante Filter/ Effect.
Passaggio 2. Effettuare le regolazioni modificando la luminosità, il contrasto e la saturazione; e scegliendo tra i filtri. È possibile visualizzare in anteprima la regolazione nel video sul lato destro.
Passaggio 3. Fare clic su Save.
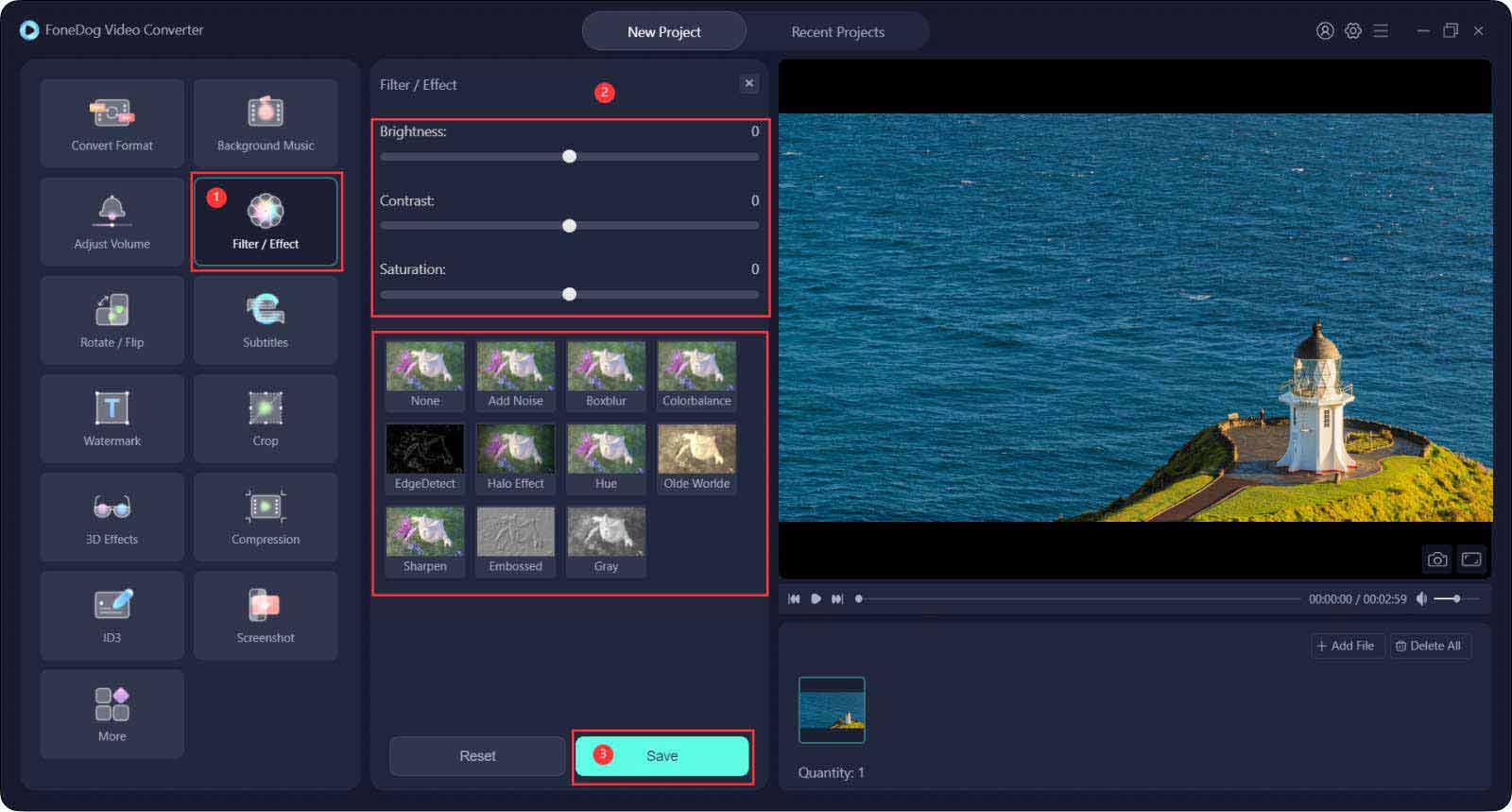
Passaggio 1. Toccare il pulsante Rotate/ Flip.
Passaggio 2. Scegli la direzione che desideri regolare e visualizza l'anteprima a destra.
Passaggio 3. Fare clic su Save.
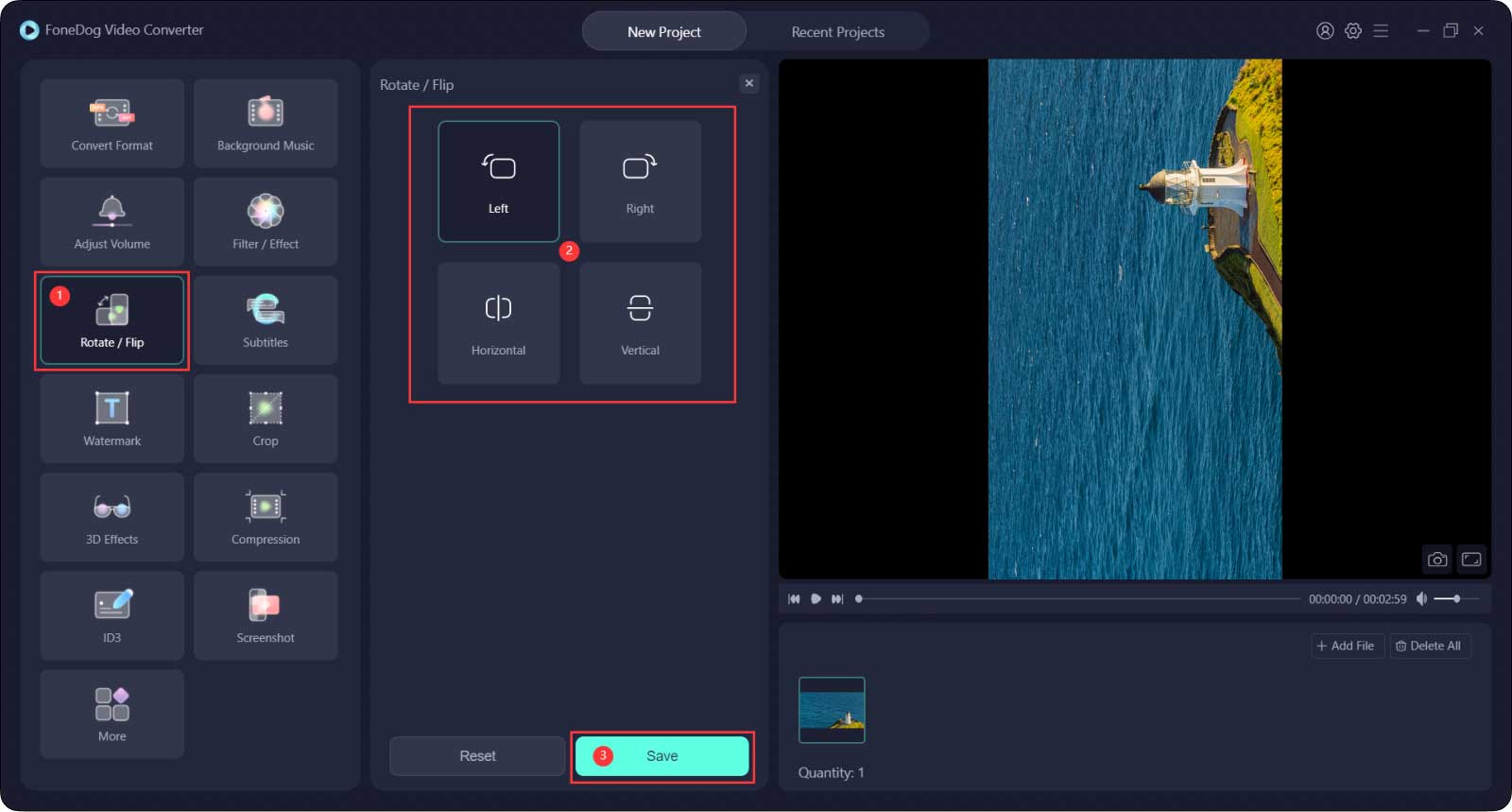
Passaggio 1. Tocca il pulsante Subtitles.
Passaggio 2. Aggiungi un file di sottotitoli facendo clic sull'icona del file. Puoi anche regolare lo stile del carattere, il formato e la trasparenza, il colore e la trasparenza dello sfondo e la posizione dei sottotitoli.
Passaggio 3. Fare clic su Save.
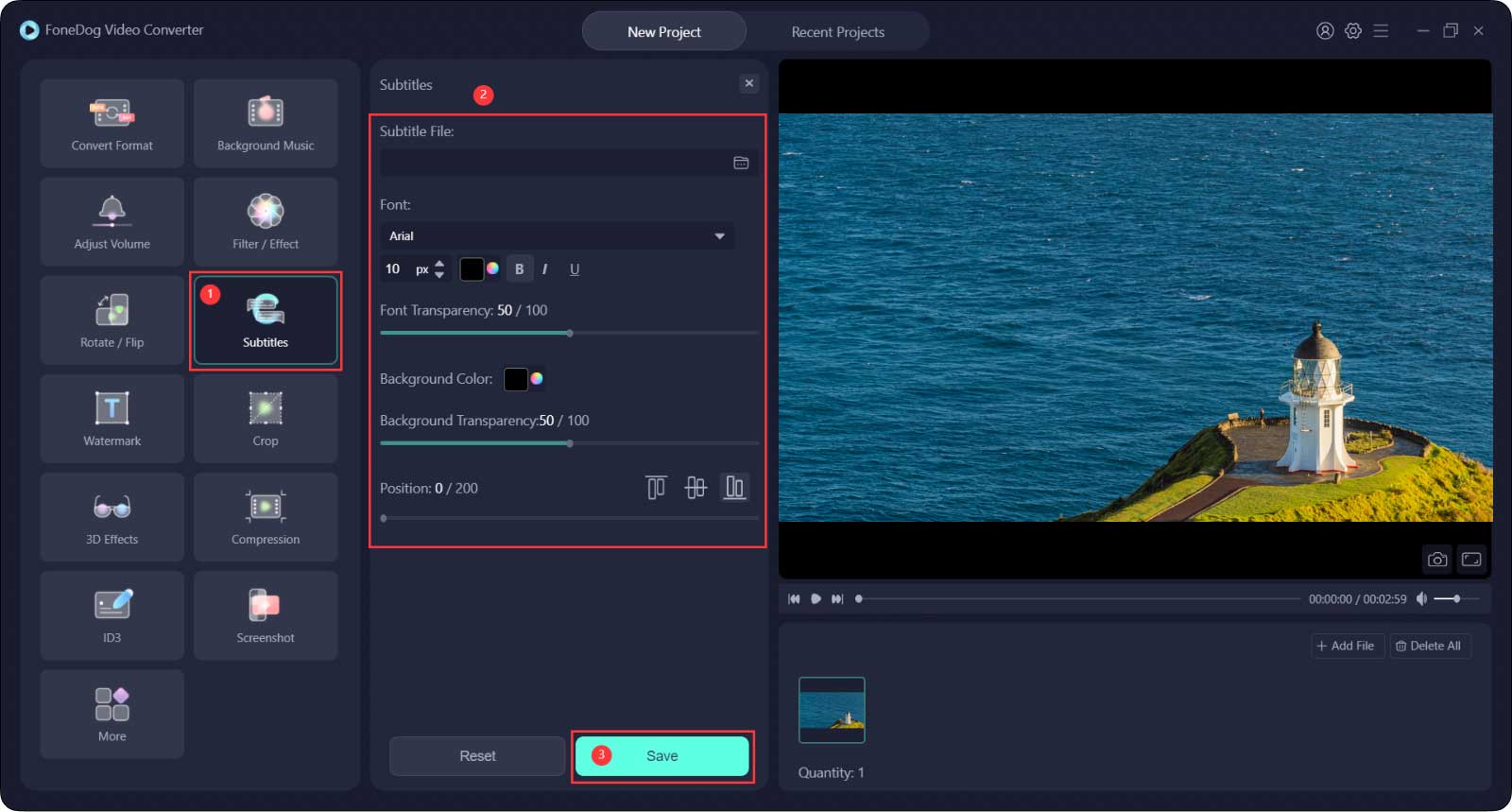
Passaggio 1. Tocca il pulsante Watermark. Puoi scegliere di aggiungere un tipo di testo o un tipo di immagine.
Per il tipo di testo, digita il testo desiderato e regola il "Font".
Per il tipo di immagine, aggiungi un file immagine e regola le dimensioni e la trasparenza.
Passaggio 2. Puoi scegliere "Custom Position" o "Tiled".
Se scegli "Custom Position", puoi selezionare uno dei formati di posizione o scegliere la posizione migliore impostando l'Offset X e Y.
Se scegli "Tiled", trascina la Barra per decidere la spaziatura della tua filigrana.
Passaggio 3. Fare clic su Save.
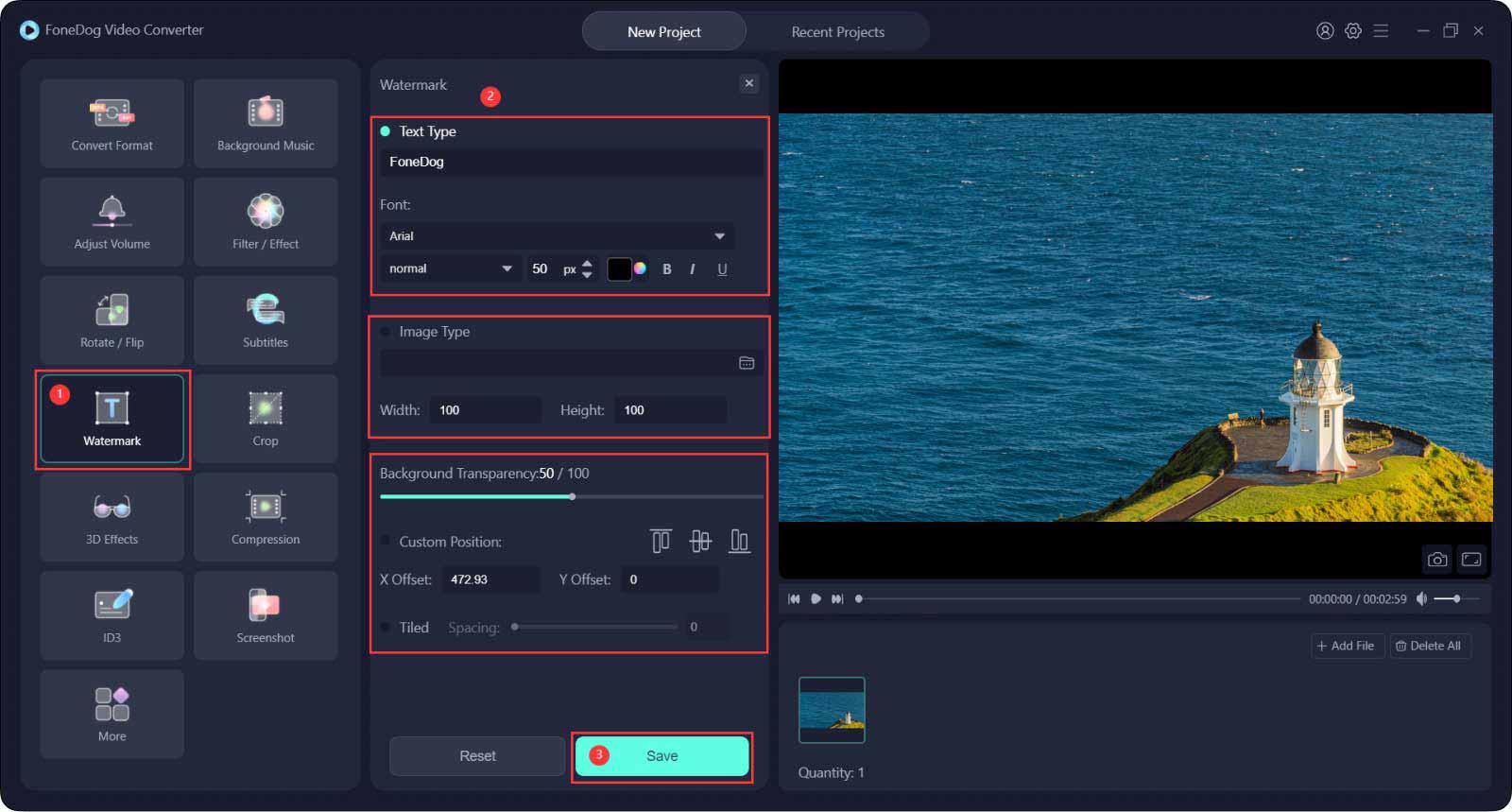
Passaggio 1. Tocca il pulsante Crop.
Passaggio 2. Ridimensiona il video facendo clic e tenendo premuto l'angolo del fotogramma e sposta il fotogramma sul video nell'area desiderata. Oppure seleziona semplicemente un "Aspect Ratio" di seguito.
Passaggio 3. Fare clic su Save.
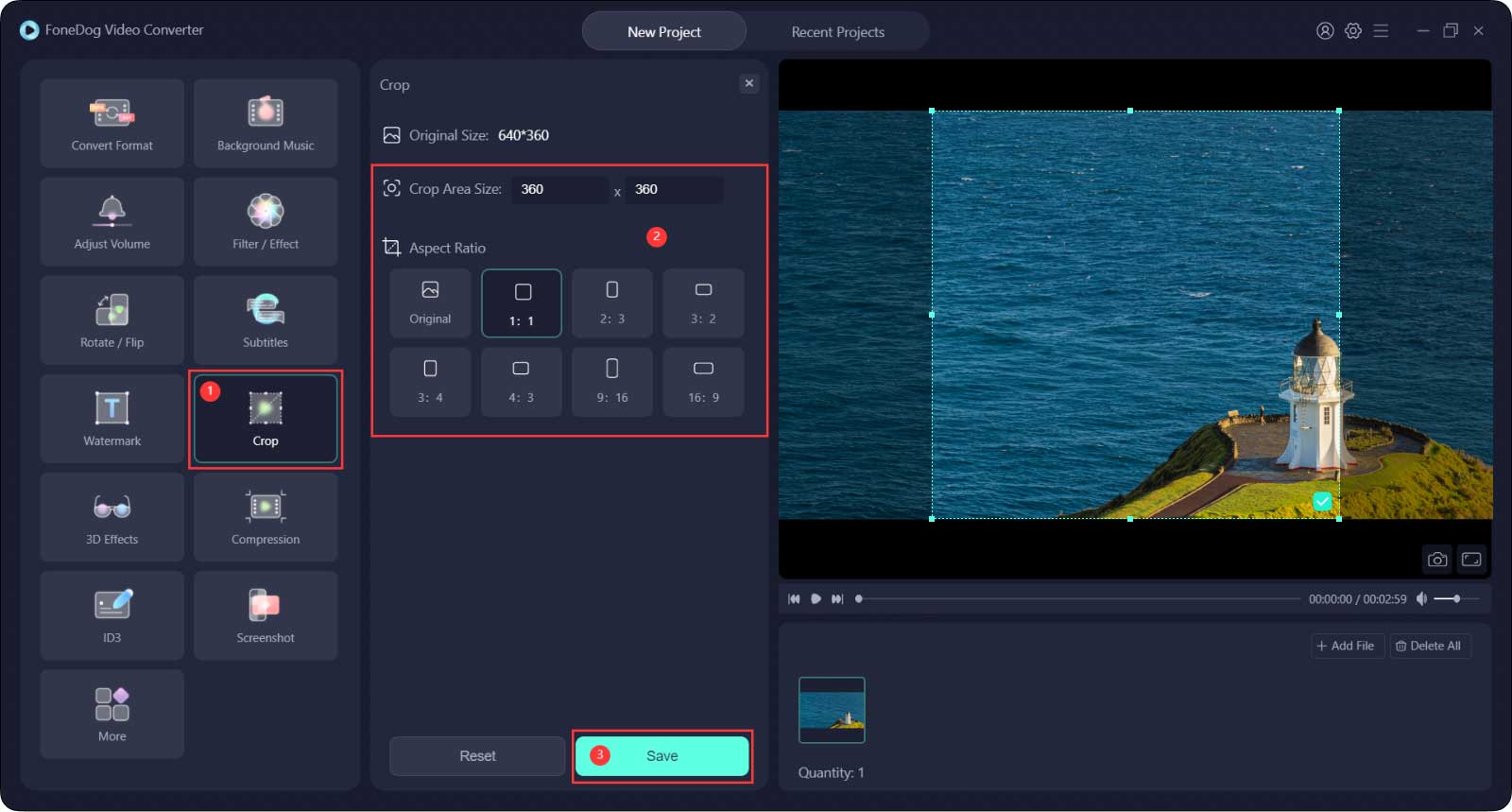
Passaggio 1. Tocca il pulsante 3D Effect.
Passaggio 2. Scegli tra "Anaglyph" e "Split Screen", e seleziona l'effetto che desideri sotto tutti semplicemente facendo clic sul piccolo punto rotondo accanto ad esso.
Puoi anche attivare "Switch Left Right" per scambiare le immagini viste rispettivamente dall'occhio sinistro e destro.
Passaggio 3. Fare clic su Save.
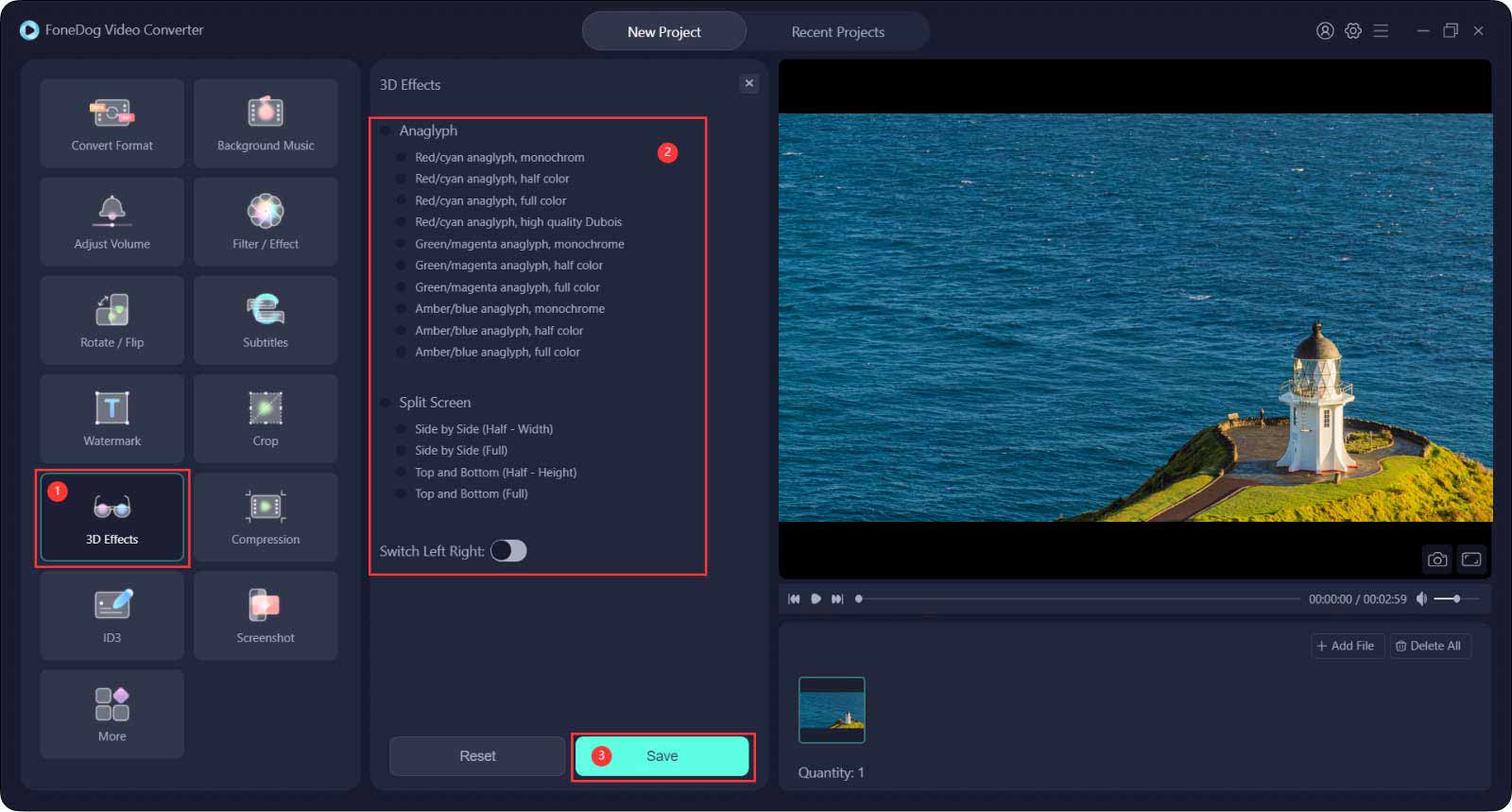
Passaggio 1. Tocca il pulsante Compression.
Passaggio 2. Scegli "Compression levels" e "Bitrate".
Passaggio 3. Fare clic su Save.
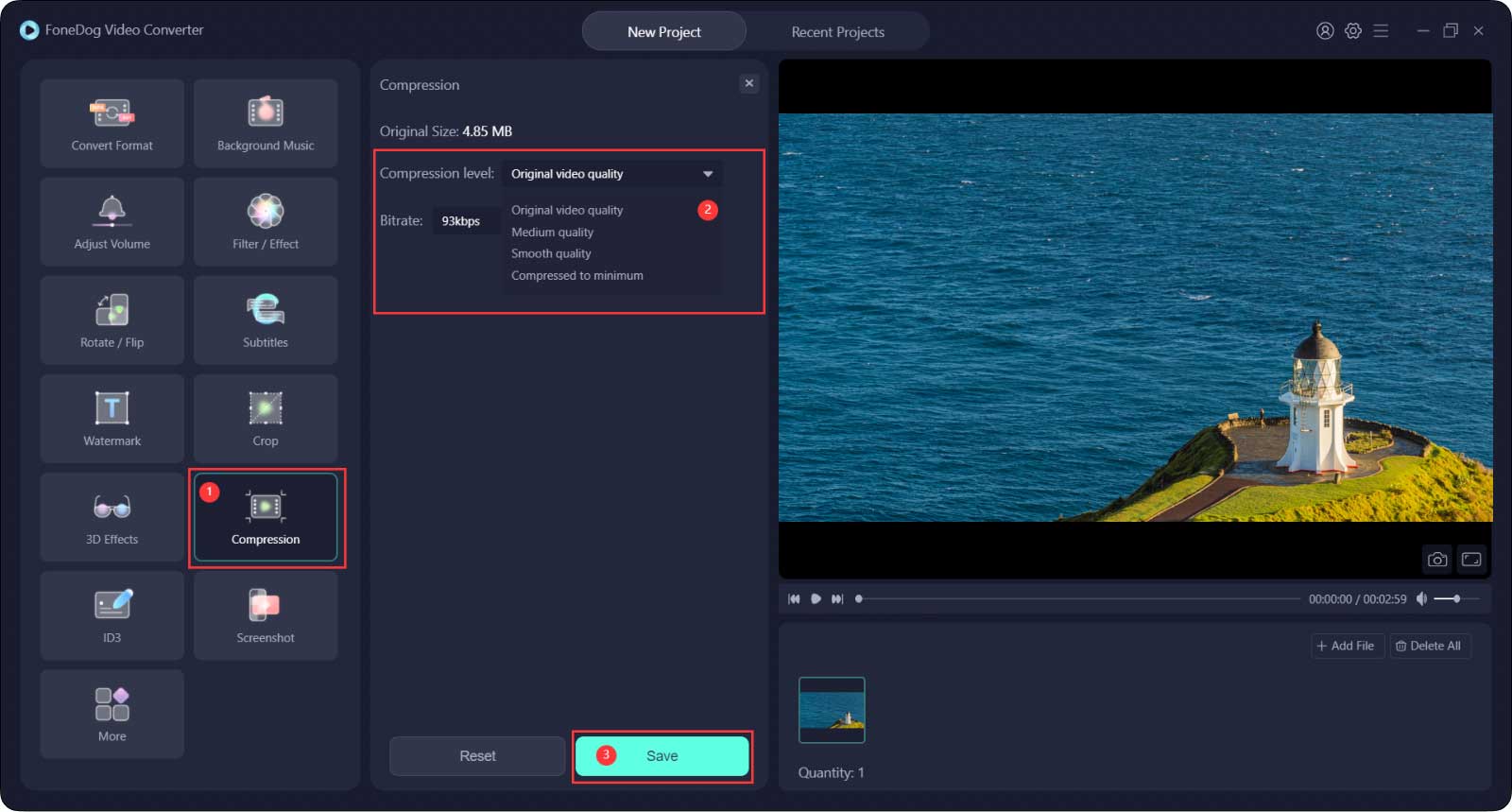
Passaggio 1. Tocca il pulsante ID3.
Passaggio 2. Fare clic su "Select Image File" per aggiungere un'immagine come "Cover Page".
Compila "Title", "Artist", "Album", "Composer", "Year", "Track" e "Comments"; e scegli il "Genre".
Passaggio 3. Fare clic su Save.
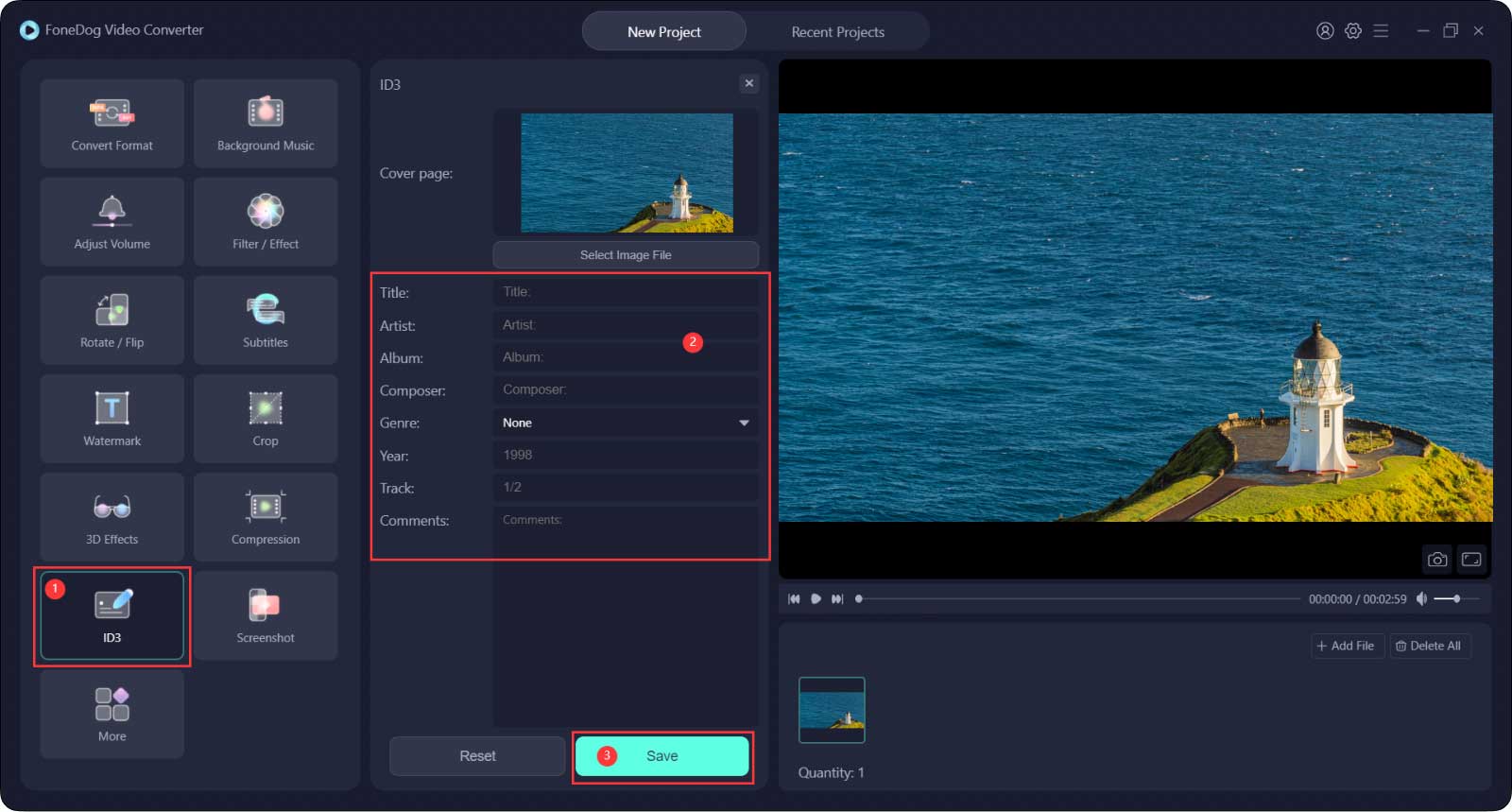
Passaggio 1. Tocca il pulsante Screenshot.
Passaggio 2. Scegli quale clip (come da 2.0s a 7.0s) vuoi gli screenshot. Quindi inserisci un numero che indica il numero di schermate che desideri in "Picture Count".
Puoi personalizzare la "Screenshot Area Size" ridimensionando e spostando il fotogramma sul video, e selezionando "Picture Format".
Passaggio 3. Scegli "Output Directory" e fai clic su Save.
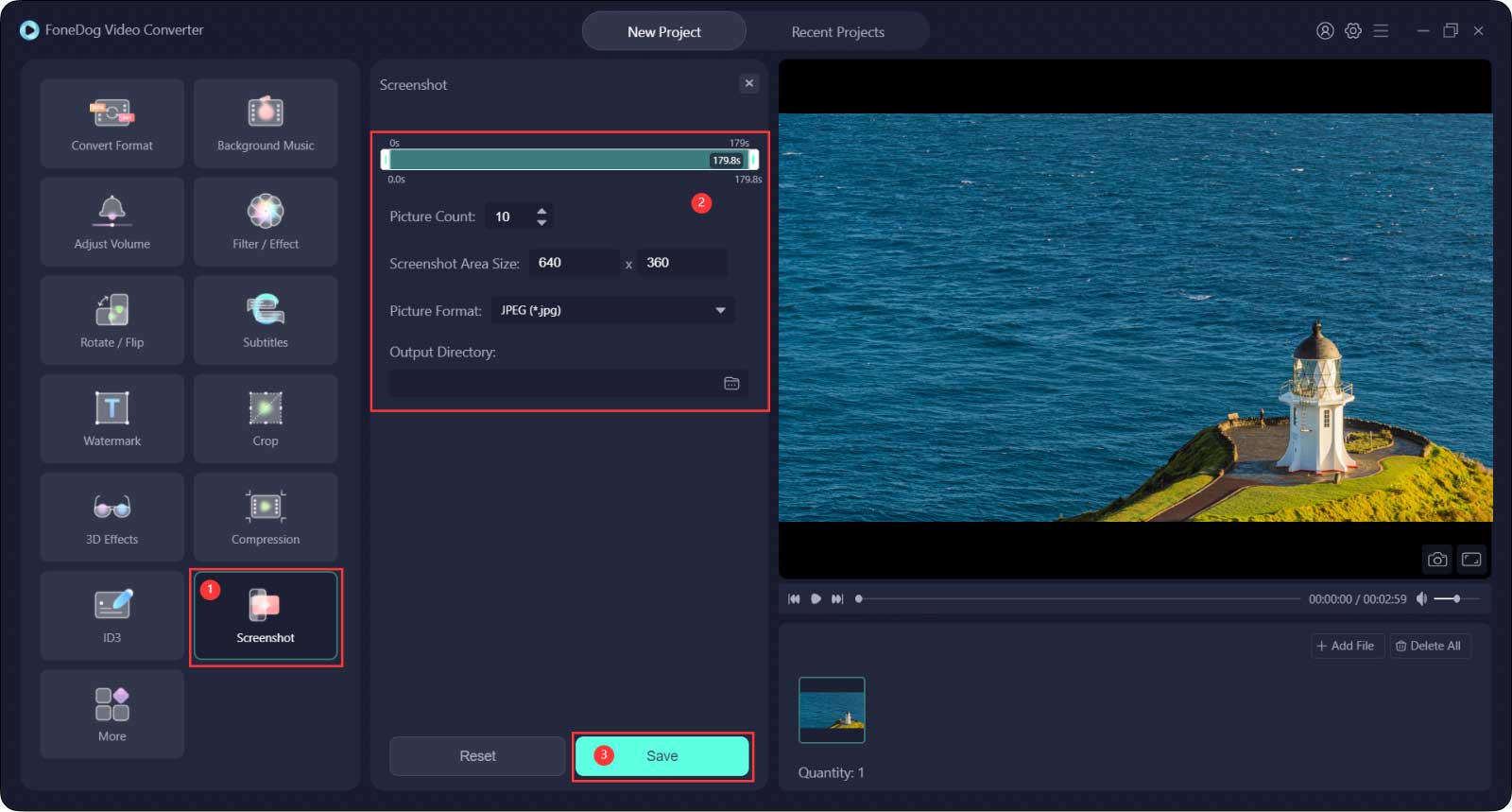
Seleziona la casella corrispondente nella sezione "More".
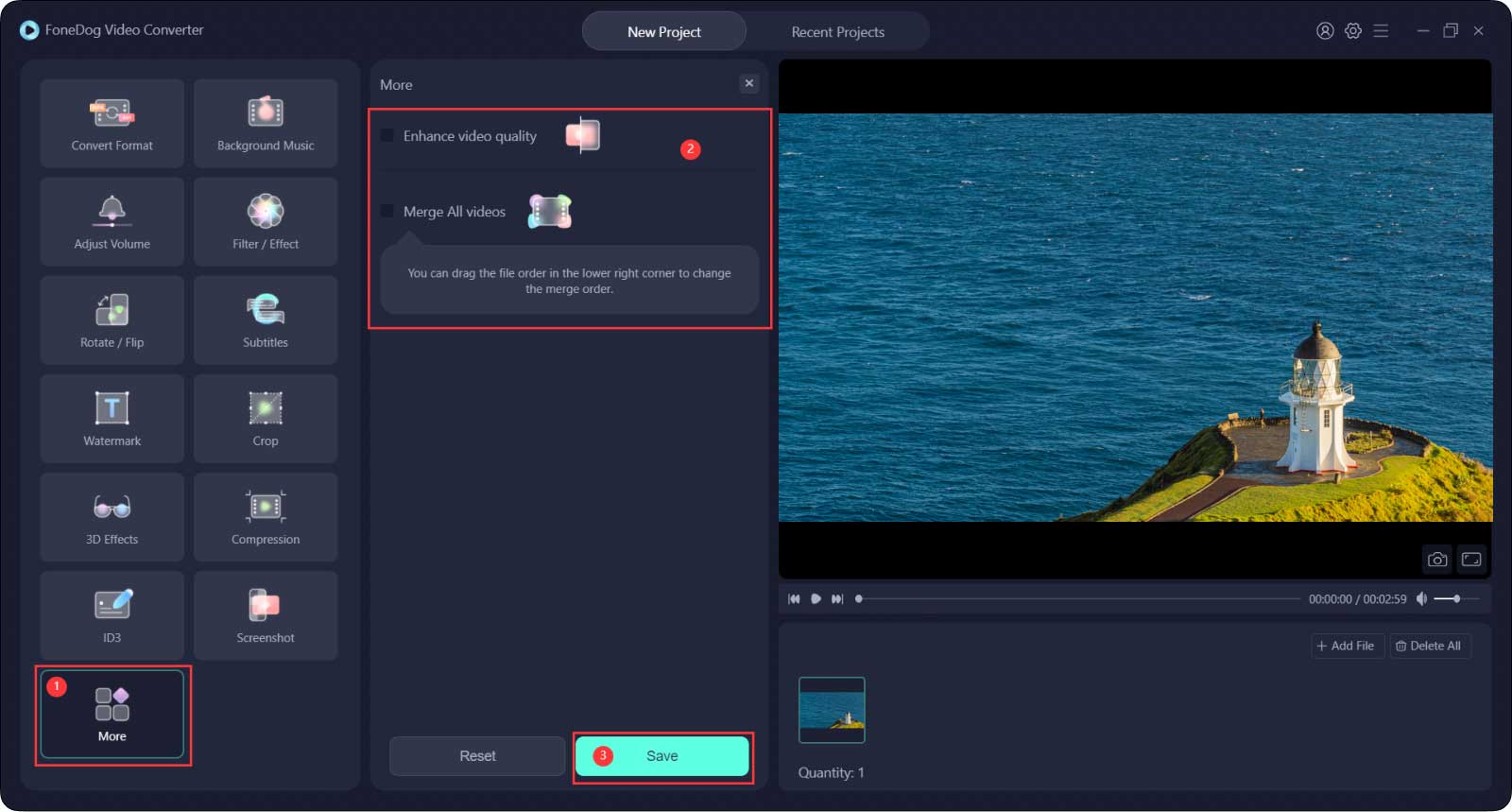
Passaggio 1. Dopo aver inserito, posiziona il mouse sul video o sull'audio dalla parte in basso a sinistra dell'interfaccia. Quando viene visualizzata l'icona delle forbici, premila.
Passaggio 2. Fare clic sul tasto di riproduzione per individuare la posizione desiderata. Fare clic sul pulsante Pausa e quindi sul pulsante Cut per tagliare il video in due parti.
Passaggio 3. Successivamente, seleziona la parte indesiderata e premi "Delete", quindi fai clic su "Yes" nella finestra a comparsa "Are you sure to delete these items".
Oppure puoi semplicemente trascinare i cursori su entrambi i lati della Timeline per tagliare dall'inizio o dalla fine del video, quindi premere "Set".
È inoltre possibile individuare la posizione di taglio tenendo premuta e trascinando la barra di processo.
Se desideri modificare nuovamente la clip, fai clic su "Reset" per riavviare il taglio.
Inoltre, "Time interval" ti aiuta a localizzare la posizione di taglio in modo più accurato. Puoi trascinare la barra per ingrandire o rimpicciolire "Time interval".
Passaggio 4. Fare clic su "Set" al termine del taglio.