

By Gina Barrow, Last updated: December 1, 2021
"Occorrono appena 2 minuti per trasferire 1 GB di dati se si utilizza Smart Switch." Allora, come funziona Smart Switch Samsung e quanto tempo impiega?
Spostare file sul tuo nuovo Samsung Galaxy? Samsung introduce l'app Smart Switch che vanta il suo modo ultra veloce per spostare i file tra i dispositivi Samsung.
Può essere utilizzato anche per trasferire file tra dispositivi Android e iOS. Tuttavia, il tipo di contenuto può variare a seconda del dispositivo supportato. La sua caratteristica migliore si vede tra i telefoni Galaxy.
È possibile utilizzare due modalità di trasferimento file sullo Smart Switch, la prima è la connessione cablata che utilizza un cavo USB e la seconda è per trasferire file in modalità wireless.
Potresti pensare quanto tempo prende il trasferimento di Smart Switch. Secondo Samsung, 1 GB di dati può essere trasferito su un altro dispositivo Galaxy in appena un paio di minuti!
Tuttavia, questo lasso di tempo stimato dipende dal carico totale di file su cui sposterai. Se hai 50 GB di dati da trasferire, potrebbe volerci più o meno di un'ora. Scopri di più su Samsung Smart Switch e su come puoi utilizzare questa funzione.
Parte 1. Come funziona il trasferimento di Samsung Smart SwitchParte 2. Suggerimenti efficaci: Smart Switch impiega più tempo del solitoParte 3. Alternativa di Samsung Smart SwitchConclusione
Samsung ha sviluppato un modo più veloce per spostare i dati tra i propri dispositivi Galaxy per promuovere un trasferimento senza interruzioni e senza sforzo. Questa innovazione è un grande salto dalla solita modalità di trasferimento che utilizziamo che consiste nel copiare i file dal vecchio telefono a un computer, quindi dal tuo computer al nuovo telefono.
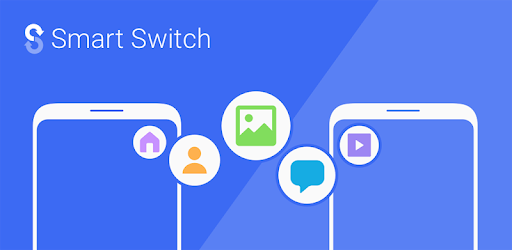
Oppure puoi anche utilizzare le app per trasferire i file. Tutti questi metodi che richiedono tempo vengono eliminati quando si utilizza il smart switch app. Devi solo installare questa app (se stai utilizzando altri dispositivi Android) o abilitarla dalle impostazioni del tuo Galaxy.
Per trasferire i tuoi contenuti personali dalla vecchia galassia a quella nuova, puoi scegliere di spostarli via cavo o in modalità wireless. Ecco i passaggi:
Un trasferimento wireless è altamente preferito da molti utenti perché è facile da usare e non è un pugno nell'occhio. Quello che devi fare è collegare entrambi i dispositivi a una fonte di alimentazione o almeno caricarli con una durata della batteria pari o superiore al 20%.
Lo spostamento di file in modalità wireless è veloce, ma l'utilizzo di una connessione Smart Switch USB OTG è più veloce. Una connessione cablata è ancora la modalità di trasferimento più ideale perché non presenta interferenze intermedie a differenza di un ambiente wireless in cui è necessario considerare altri dispositivi in giro.
È possibile utilizzare il trasferimento via cavo quando si utilizza l'app Samsung Smart Switch in modo più efficiente. Segui questi:
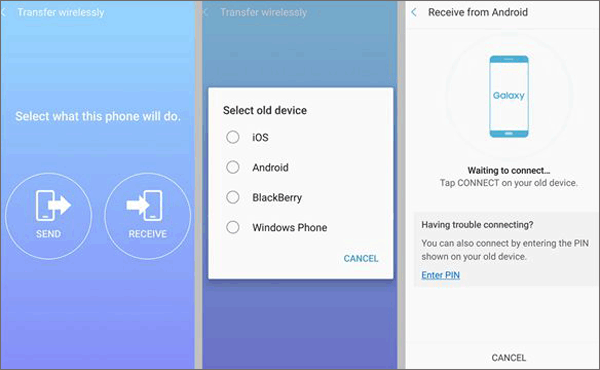
Nota: se hai tonnellate di messaggi di testo da trasferire, si consiglia vivamente di utilizzare il metodo wireless. 1 GB ogni 2 minuti, ecco quanto tempo impiegherà Smart Switch.
Come discusso in precedenza, 1 GB ogni 2 minuti è il tempo impiegato da Smart Switch. Tuttavia, a volte potrebbe essere più lungo del solito. Questi sono i 3 consigli più efficaci da fare quando vedi che lo Smart Switch è bloccato o impiega più tempo del solito.
Durante il trasferimento, sia cablato che wireless, assicurati che non ci siano interferenze che potrebbero ritardare o distrarre il processo. Controllare il cavo USB e le porte per eventuali danni o ammaccature prima di iniziare il trasferimento.
Se riscontri lentezza durante un trasferimento wireless, controlla la connessione Wi-Fi. Puoi attivare e disattivare rapidamente la funzione Wi-Fi per ripristinare la connessione.
Samsung consiglia di mantenere entrambi i dispositivi almeno entro un raggio di 50 piedi per consentire un trasferimento wireless fluido. Ma per una connessione migliore e più veloce, lascia il telefono seduto uno accanto all'altro ad almeno 4 pollici di distanza per assicurarti che il trasferimento di file sia veloce e sicuro.
Alcuni utenti hanno riferito di essere rimasti bloccati al 99% dopo aver utilizzato l'app Smart Switch e non hanno mai fatto progressi. Il modo migliore per risolvere rapidamente questo problema è riavviare entrambi i dispositivi. Questo darà ai tuoi telefoni un rapido aggiornamento e, una volta pronti, riavvia il trasferimento Smart Switch.
Immagino che tutti voi sappiate quanto tempo impiega Smart Switch per ora. Ma alcune delle alternative potrebbero essere più veloci e più facili. Inoltre, sono stati segnalati diversi casi in cui l'app Samsung Smart Switch non è riuscita durante il trasferimento causando ulteriori problemi con i file.
Questo può innescare la perdita di dati ad un certo punto. Proteggi e proteggi i tuoi dati con un'opzione di backup affidabile. La migliore alternativa che puoi usare è il FoneDog Backup e ripristino dei dati Android.
Con questo software, puoi copiare tutti i tipi di file nel tuo Android, come contatti, foto, cronologia chiamate, musica, messaggi, video e altro. Puoi anche sfruttare la sua operazione di backup con un clic per un modo più veloce oppure puoi selezionare individualmente i file di cui hai solo bisogno.
Scopri come utilizzare il backup e il ripristino dei dati Android di FoneDog di seguito:
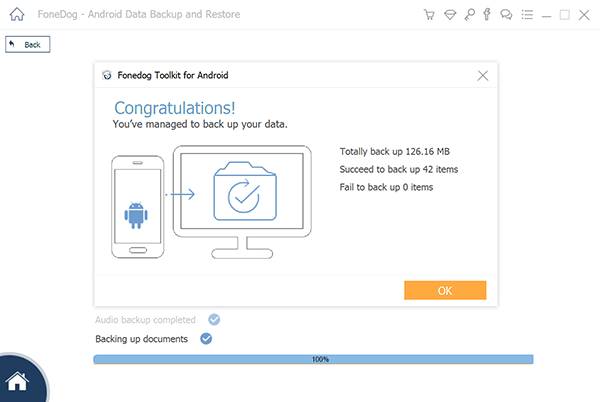
Il tempo di trasferimento dipende dal carico di dati su cui trasferirai. Potrebbero volerci da un paio di minuti a un'ora se hai tonnellate di file.
Penso che dovresti sapere quanto tempo impiega il trasferimento di Smart Switch ora e anche imparato un metodo alternativo. Ottenere un nuovo telefono è sempre emozionante. Ma trasferire i tuoi file e configurare il tuo dispositivo è impegnativo soprattutto quando non sai cosa fare e quale app usare. Grazie all'app Smart Switch, rende il trasferimento di file più veloce, migliore e più interessante.
È inoltre possibile utilizzare FoneDog Backup e ripristino dei dati Android
in alternativa nel caso dovessi riscontrare problemi durante il trasferimento con l'app Smart Switch.
Persone anche leggereGuida rapida: recupero dei messaggi di testo sul telefono / tablet Galaxy danneggiatoGuida rapida: ripristina i contatti da Samsung Galaxy S rotto
Scrivi un Commento
Commento
Respaldo y restauración de datos de Android
Proteggi i tuoi dati Android e scegli di ripristinarli ad Android
Scarica Gratis Scarica GratisArticoli Popolari
/
INTERESSANTENOIOSO
/
SEMPLICEDIFFICILE
Grazie! Ecco le tue scelte:
Excellent
Rating: 4.7 / 5 (Basato su 94 rating)