By Nathan E. Malpass, Last updated: September 13, 2023
Non è raro eliminare accidentalmente le foto, solo per realizzarne l'importanza in seguito. La buona notizia è che solo perché una foto viene eliminata non significa che sia persa per sempre. Con i progressi della tecnologia, ci sono modi come trovare foto cancellate su Android, ripristinali e rivivi quei momenti ancora una volta.
Se ti sei trovato nella situazione in cui hai inavvertitamente cancellato foto dal tuo dispositivo Android, non temere. In questo articolo approfondiremo i metodi e gli strumenti che possono aiutarti recupera le immagini Android perse senza backup. Dall'utilizzo delle funzionalità integrate all'utilizzo di applicazioni di terze parti, ti guideremo attraverso un processo completo per recuperare le tue foto cancellate.
Quindi, che si tratti di uno scivolone o di uno scorrimento accidentale, continua a leggere per svelare i segreti del recupero delle foto cancellate sul tuo dispositivo Android.
Parte n. 1: come trovare le foto cancellate su Android e ripristinarle?Parte n. 2: Il modo migliore per trovare foto cancellate su Android e recuperarle
Parte n. 1: come trovare le foto cancellate su Android e ripristinarle?
Metodo n. 1: tramite l'album eliminato di recente dell'app Galleria
Perdere le foto più care può essere doloroso, ma i dispositivi Android spesso forniscono una rete di sicurezza per tali situazioni. Uno dei primi posti in cui verificare la presenza di foto cancellate è l'album "Eliminati di recente" nell'app Galleria del tuo dispositivo. Questo album funge da archivio temporaneo per le foto cancellate prima che vengano completamente rimosse dal tuo dispositivo. Ecco come navigare in questa opzione:
- Apri l'app Galleria: avvia il file App galleria sul tuo dispositivo Android. L'app potrebbe avere nomi diversi in base al produttore, ad esempio “Foto”, “Galleria” o “Google Foto”.
- Accedi all'album "Eliminato di recente": una volta all'interno dell'app Galleria, cerca un album denominato “Eliminato di recente” o qualcosa di simile. Questo album contiene le foto che hai eliminato entro un determinato periodo di tempo, in genere circa 30 giorni.
- Seleziona e ripristina: sfoglia le foto nell'album "Eliminati di recente". Quando trovi la foto cancellata che desideri recuperare, toccala per selezionarla. Quindi, cerca l'opzione per ripristinare la foto. Questa azione riporterà la foto nella libreria fotografica principale, rendendola accessibile come prima.
- Conferma il ripristino: a seconda del dispositivo e dell'app, potrebbe essere necessario confermare la scelta per ripristinare la foto. Di solito si tratta di una misura di sicurezza per prevenire il ripristino accidentale.
- Controlla la tua libreria di foto principale: una volta completato il processo di ripristino, vai alla libreria di foto principale e conferma se la foto eliminata è stata recuperata con successo.
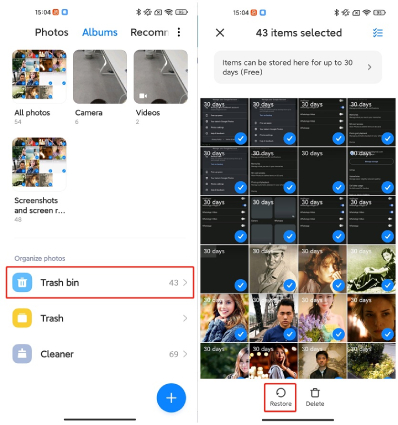
Metodo n. 2: utilizzo di Google Foto o backup di Google Drive
Nell'era dell'integrazione perfetta e dell'archiviazione sul cloud, Google offre un'ancora di salvezza per recuperare le foto cancellate attraverso i suoi servizi come Google Foto e Google drive. Se avessi abilitato il backup e la sincronizzazione per le tue foto, potresti essere fortunato. Ecco come trovare le foto cancellate su Android utilizzando questi servizi:
- Accedi a Google Foto o Google Drive: apri il file App Google Foto sul tuo dispositivo Android. Se hai utilizzato Google Drive per eseguire il backup delle tue foto, puoi anche accedere ai tuoi backup da lì.
- Accedi e sincronizza: assicurati di aver effettuato l'accesso all'account Google associato al dispositivo su cui sono state eliminate le foto. Assicurati che la sincronizzazione delle foto sia attivata nelle impostazioni del tuo account.
- Cerca foto cancellate: utilizza la funzione di ricerca in Google Foto o Google Drive per cercare le foto cancellate. Puoi utilizzare parole chiave correlate alle foto o anche l'intervallo di date in cui sono state scattate le foto.
- Controlla il cestino o il cestino: a volte, le foto eliminate potrebbero finire nel cestino o nel cestino di Google Foto o Google Drive. Esplora queste sezioni per vedere se le tue foto sono recuperabili da lì.
- Ripristina foto cancellate: quando trovi la foto cancellata, selezionala e cerca un'opzione per ripristinarla. I servizi Google spesso forniscono un servizio semplice "Ripristina" o "Ripristina" pulsante per ripristinare il contenuto eliminato.
- Attendi la sincronizzazione: se ripristini una foto eliminata, concedi un po' di tempo per la sincronizzazione tra i tuoi dispositivi e l'archivio cloud. La foto ripristinata dovrebbe finalmente apparire nella tua libreria di foto principale.
Nota importante: Google Foto offre spazio di archiviazione gratuito per le foto di "alta qualità", che sono versioni leggermente compresse. Le foto di qualità originale, invece, vengono conteggiate nella quota di spazio di archiviazione del tuo account Google. Tienilo a mente durante il ripristino e la gestione delle tue foto.
Metodo n. 3: utilizzo di Microsoft OneDrive o Dropbox
Nel campo delle opzioni di archiviazione cloud, Microsoft Microsoft Onedrive e Dropbox sono scelte popolari che forniscono funzionalità di backup e sincronizzazione simili a Google Foto. Se hai utilizzato una di queste piattaforme per archiviare le tue foto, potresti avere la possibilità di recuperare le immagini cancellate. Ecco come procedere:
Utilizzando Microsoft OneDrive:
- Avvia OneDrive: apri il file App OneDrive sul tuo dispositivo Android. Assicurati di aver effettuato l'accesso con lo stesso account Microsoft collegato alle foto eliminate.
- Sfoglia file: esplora le cartelle di OneDrive per individuare il file “Immagini” o “Foto” cartella in cui sono state archiviate le immagini.
- Cerca foto cancellate: utilizza la funzione di ricerca all'interno dell'app OneDrive per cercare parole chiave o nomi di file specifici relativi alle foto cancellate.
- Controlla il Cestino: le foto eliminate potrebbero risiedere nel Cestino di OneDrive. Accedervi toccando il “Cestino” o “Elementi eliminati” sezione all'interno dell'app.
- Ripristina foto: quando trovi la foto eliminata, selezionala e scegli l'opzione per ripristinarla. La foto dovrebbe essere ripristinata nella sua posizione originale all'interno delle cartelle di OneDrive.
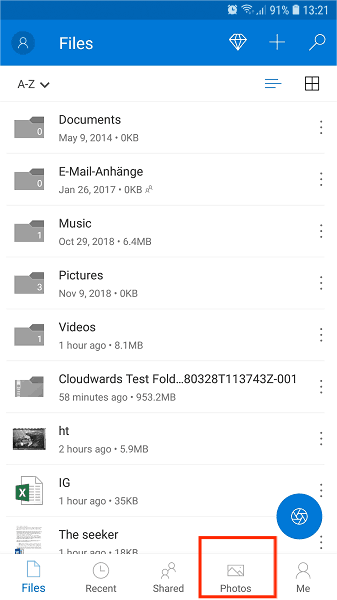
Utilizzando Dropbox:
- Apri Dropbox: avvia il file App Dropbox sul tuo dispositivo Android. Assicurati di aver effettuato l'accesso con l'account Dropbox associato alle foto che desideri recuperare.
- Passare a Foto: sfoglia le cartelle Dropbox per individuare la directory in cui sono state archiviate le tue foto. Questa potrebbe essere l'impostazione predefinita "Fotografie" cartella o una directory personalizzata.
- Cerca foto cancellate: utilizza la funzione di ricerca all'interno dell'app Dropbox per cercare nomi di file, parole chiave o date associate alle foto cancellate.
- Controlla i file eliminati: le foto eliminate potrebbero essere trovate nel file “File eliminati” o “Cestino” sezione di Dropbox. Accedi a quest'area per vedere se le tue foto sono recuperabili.
- Ripristina foto cancellate: quando trovi la foto cancellata, selezionala e cerca un'opzione per ripristinarla. Dropbox in genere fornisce un file "Ristabilire" pulsante per ripristinare il contenuto eliminato.
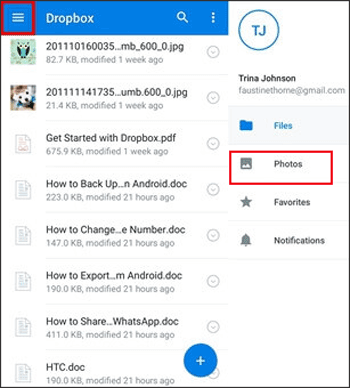
Metodo n. 4: utilizzo della scheda SD
Se il tuo dispositivo Android ha una scheda SD esterna in cui memorizzi le tue foto, è possibile che le foto cancellate siano ancora recuperabili da lì. Tuttavia, tieni presente che il successo di questo metodo dipende da diversi fattori, tra cui se le foto sono state archiviate sulla scheda SD e se la scheda è stata utilizzata per altri dati dopo l'eliminazione.
Ecco come trovare le foto cancellate su Android utilizzando la scheda SD:
- Rimuovi la scheda SD: espelli con attenzione la scheda SD dal tuo dispositivo Android. Evita di utilizzare il dispositivo o la scheda SD finché non hai tentato il processo di ripristino, poiché l'utilizzo continuato potrebbe sovrascrivere i dati eliminati.
- Usa un computer: inserisci la scheda SD in un lettore di schede collegato a un computer. Assicurati che il computer riconosca la scheda SD e la monti come dispositivo di archiviazione.
- Scegli il software di recupero dati: seleziona un software di recupero dati affidabile di terze parti progettato per recuperare file cancellati dalle schede SD. Sono disponibili diverse opzioni, sia gratuite che a pagamento, come ad esempio Recuva, DiskDigger o PhotoRec.
- Installa ed esegui il software: installa il software di recupero dati scelto sul tuo computer. Seguire le istruzioni del software per scansionare la scheda SD alla ricerca di file eliminati. Questo processo potrebbe richiedere del tempo, a seconda delle dimensioni della carta e della quantità di dati in essa contenuta.
- Seleziona foto cancellate: una volta completata la scansione, il software visualizzerà un elenco di file recuperabili. Cerca file di immagine o cartelle contenenti le foto cancellate. La maggior parte dei software consente di visualizzare in anteprima i file recuperati prima di procedere.
- Recupera foto cancellate: seleziona le foto cancellate che desideri recuperare e scegli una posizione specifica all'interno del disco rigido del computer in cui desideri salvare i file che verranno recuperati. Evitare di salvarli nuovamente sulla scheda SD per evitare di sovrascrivere i dati.
- Controlla le foto recuperate: una volta completato il processo di recupero, vai alla posizione in cui hai salvato le foto recuperate sul tuo computer. Apri e controlla ogni foto per assicurarti che siano intatte.
Ricorda che l'efficacia di questo metodo dipende da diversi fattori, tra cui la quantità di tempo trascorso dall'eliminazione delle foto e se la scheda SD è stata utilizzata per memorizzare nuovi dati. Prima tenti il recupero, maggiori saranno le possibilità di successo.
Parte n. 2: Il modo migliore per trovare foto cancellate su Android e recuperarle
FoneDog Recupero dati Android è un potente software di terze parti progettato per aiutare gli utenti a recuperare foto cancellate e altri dati dai dispositivi Android. Funziona eseguendo la scansione della memoria interna del dispositivo, della scheda SD esterna o anche dei dispositivi rotti per recuperare i dati persi.
Android Data Recovery
Recupera messaggi cancellati, foto, contatti, video, WhatsApp e così via.
Trova rapidamente i dati persi ed eliminati su Android con o senza root.
Compatibile con i dispositivi 6000 + Android.
Scarica gratis
Scarica gratis
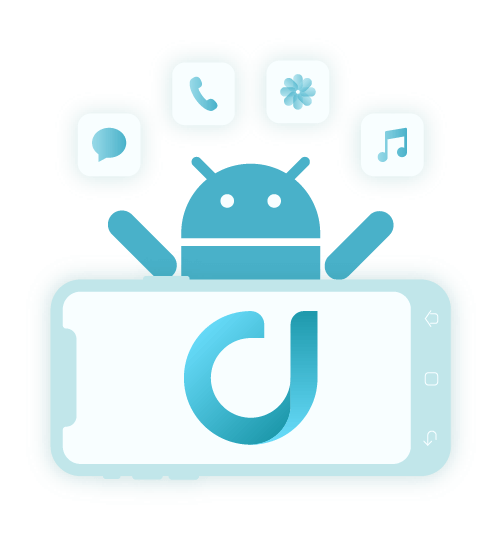
Come trovare le foto cancellate su Android usando questo esclusivo software di recupero foto Android:
- Scarica e installa: scarica e installa FoneDog Android Data Recovery sul tuo computer.
- Collega il tuo dispositivo: collega il tuo dispositivo Android al computer utilizzando un cavo USB.
- Abilita debug USB: segui le istruzioni visualizzate sullo schermo per abilitare il debug USB sul tuo dispositivo.
- Seleziona tipi di dati: Scegli “Galleria” o “Foto” come tipo di dati che desideri ripristinare.
- Scansiona il tuo dispositivo: avvia il processo di scansione, consentendo a FoneDog di analizzare la memoria del tuo dispositivo per le foto cancellate.
- Anteprima e ripristino: una volta completata la scansione, visualizza l'anteprima delle foto recuperate e seleziona quelle che desideri ripristinare.
- Recuperare foto: fare clic su "Recuperare" pulsante per ripristinare le foto selezionate sul computer.
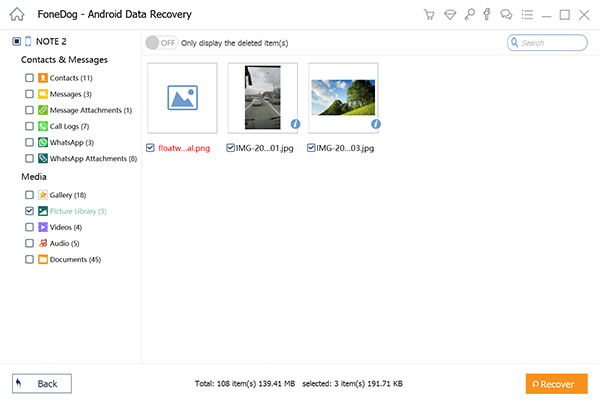
La perdita di foto preziose sul tuo dispositivo Android non deve essere una perdita permanente. Con vari metodi a tua disposizione, puoi recuperare con successo le foto cancellate e rivivere i tuoi cari ricordi.
Dalle opzioni integrate come l'album "Eliminati di recente" e i backup su cloud all'utilizzo di software di terze parti come FoneDog Android Data Recovery, ogni metodo offre la possibilità di recuperare le immagini perse. Ricordati di agire rapidamente, segui attentamente le istruzioni ed evita l'ulteriore utilizzo del dispositivo o del supporto di archiviazione per massimizzare le possibilità di successo del recupero della foto.
Persone anche leggereGuida al recupero della scheda SD Samsung: recupera i dati dalla scheda SD SamsungCome recuperare i video cancellati dalla scheda SD


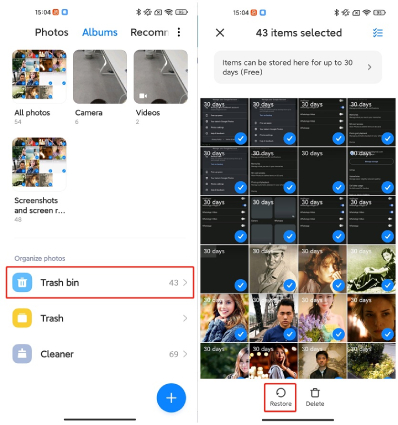
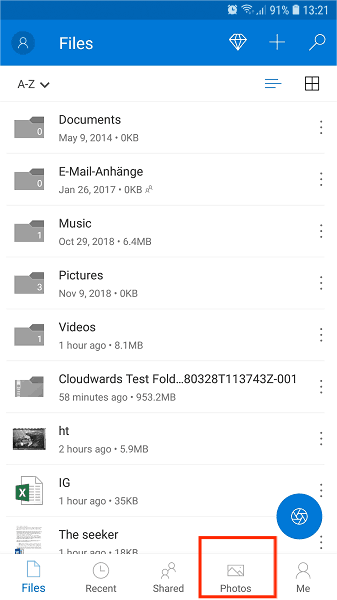
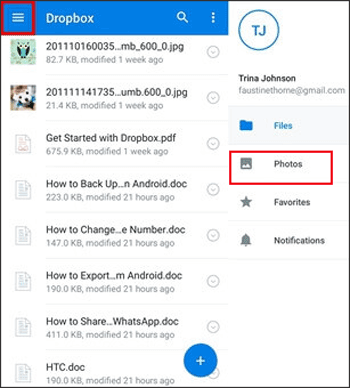
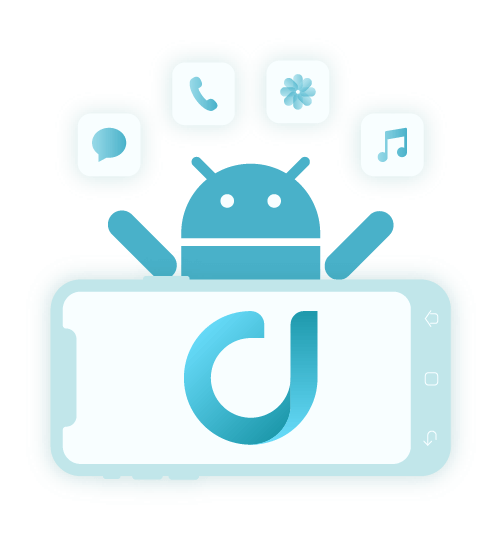
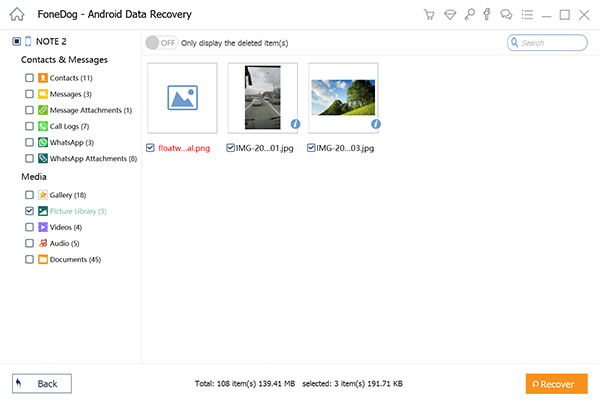
/
/