

By Nathan E. Malpass, Last updated: October 17, 2023
Nell'era digitale frenetica in cui viviamo, gli screenshot sono diventati uno strumento indispensabile per catturare qualsiasi cosa, dalle informazioni importanti ai momenti memorabili. Che tu stia documentando una conversazione cruciale, salvando un meme divertente o conservando prove per la risoluzione dei problemi, gli screenshot svolgono un ruolo fondamentale nelle nostre vite digitali.
Ma cosa succede quando elimini accidentalmente queste preziose istantanee? Ogni speranza è perduta? Non temere, perché in questo articolo sveleremo i segreti come recuperare screenshot cancellati.
Perdere gli screenshot può essere un'esperienza frustrante, soprattutto quando contengono informazioni preziose o ricordi cari. Fortunatamente, il mondo digitale offre una gamma di metodi e strumenti per aiutarti a recuperare quelle immagini apparentemente perdute. Dalle funzionalità integrate nel tuo dispositivo alle soluzioni software di terze parti, ti offriamo la soluzione.
Quindi, se ti sei mai trovato a chiederti: "Come posso recuperare gli screenshot cancellati?" - continuare a leggere! Ti guideremo attraverso il processo passo dopo passo, assicurandoti di riottenere l'accesso ai tuoi tesori digitali perduti. Iniziamo il tuo viaggio verso la padronanza del recupero degli screenshot.
Parte n. 1: come recuperare screenshot cancellati su iOSParte n. 2: come recuperare screenshot cancellati su AndroidParte n. 3: miglior strumento su come recuperare schermate cancellate su Android: FoneDog Android Data Recovery
Ti è mai capitato di eliminare accidentalmente degli screenshot dal tuo iPhone o iPad, per poi renderti conto del loro valore in seguito? Non preoccuparti; iOS offre diversi metodi per recuperare gli screenshot cancellati e uno degli approcci più semplici è tramite iCloud. In questa sezione ti guideremo attraverso i passaggi su come recuperare gli screenshot cancellati utilizzando l'app iCloud.
Passaggio 1: controlla il backup di iCloud
Prima di iniziare il processo di ripristino, assicurati di avere il backup iCloud abilitato sul tuo dispositivo iOS. Per fare questo, vai a "Impostazioni", tocca il tuo nome nella parte superiore dello schermo, seleziona "iCloud", quindi toccare "Backup". Assicurarsi che "Backup iCloud" sia acceso e assicurati che sia stato eseguito il backup del tuo dispositivo di recente.
Passaggio 2: accedi alle foto di iCloud
Aprire il Foto di app sul tuo dispositivo iOS. Rubinetto "Album" nella parte inferiore dello schermo. Scorri verso il basso per trovare e toccare "Eliminato di recente".
Passaggio 3: recupera gli screenshot cancellati
All'interno dell'album "Eliminati di recente", troverai un elenco di foto e screenshot che hai eliminato negli ultimi 30 giorni. Sfoglia l'elenco e trova gli screenshot che desideri recuperare. Tocca lo screenshot per selezionarlo. Clicca il "Recuperare" pulsante nell'angolo in basso a destra dello schermo.
Passaggio 4: conferma il recupero
Apparirà un pop-up che ti chiederà di confermare il ripristino. Premi "Recupera foto" per ripristinare lo screenshot sul tuo dispositivo.
Passaggio 5: controlla le tue foto
Dopo aver completato questi passaggi, torna all'app "Foto" e controlla i "Recenti" o l'album specifico in cui si trovava originariamente lo screenshot. Dovresti trovare lo screenshot recuperato lì.
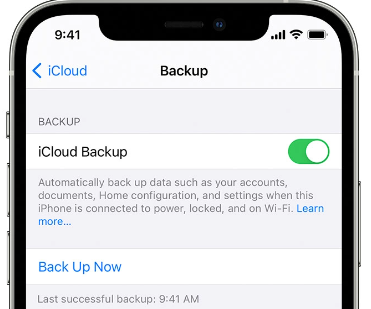
Se hai eliminato screenshot importanti dal tuo dispositivo iOS e hai eseguito regolarmente il backup del dispositivo utilizzando iTunes, puoi utilizzare questo metodo per recuperare gli screenshot eliminati da un backup precedente. Ecco come farlo:
Passaggio 1: collega il dispositivo al computer
Collega il tuo iPhone o iPad al computer tramite un cavo USB e avvia l'applicazione iTunes. Assicurati di utilizzare il computer utilizzato per il backup di iTunes.
Passaggio 2: seleziona il tuo dispositivo
Una volta che iTunes riconosce il tuo dispositivo, fai clic sull'icona del dispositivo che appare nell'angolo in alto a sinistra della finestra di iTunes.
Passaggio 3: scegli un backup da ripristinare
Nella schermata di riepilogo del dispositivo, sotto il "Backup" sezione, vedrai l'opzione per "Ripristinare il backup". Clicca su questa opzione
Passaggio 4: seleziona il backup desiderato
Apparirà una finestra con un elenco dei backup disponibili. Scegli il backup che ritieni contenga gli screenshot eliminati che desideri recuperare. Assicurati di selezionare un backup precedente all'eliminazione degli screenshot.
Passaggio 5: ripristina il tuo dispositivo
Clicca su "Ristabilire" pulsante per avviare il processo di ripristino. Questo processo cancellerà il contenuto sul tuo dispositivo e lo sostituirà con i dati del backup selezionato, inclusi gli screenshot eliminati.
Passaggio 6: attendere il completamento del ripristino
Il processo di ripristino potrebbe richiedere del tempo, a seconda delle dimensioni del backup e della velocità del dispositivo. Assicurati che il tuo dispositivo rimanga connesso durante tutto il processo.
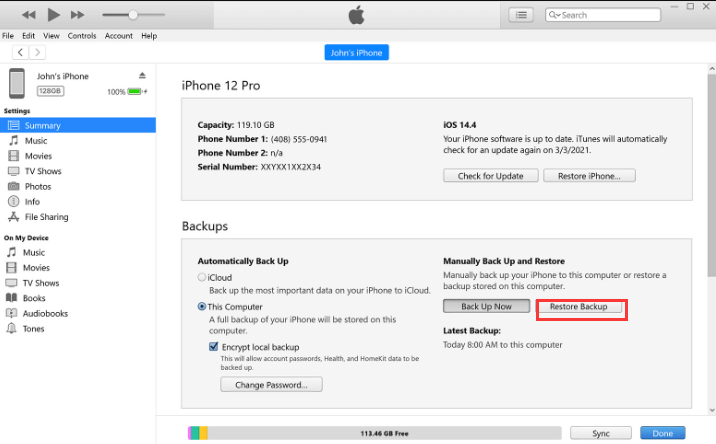
Se sei un utente Mac e hai eliminato screenshot dal tuo dispositivo iOS, puoi utilizzare l'applicazione Finder per recuperarli se hai precedentemente sincronizzato il tuo dispositivo con il Mac. Ecco come recuperare gli screenshot cancellati utilizzando Finder:
Passaggio 1: collega il tuo dispositivo iOS al tuo Mac
Collega il tuo iPhone o iPad al Mac utilizzando un cavo USB.
Passaggio 2: Apri Finder
Avvia l'applicazione Finder sul tuo Mac. In genere puoi trovare il Finder nel Dock o facendo clic sull'icona del Finder nella cartella Applicazioni.
Passaggio 3: individua il tuo dispositivo
Nella barra laterale del Finder, dovresti vedere il tuo dispositivo iOS connesso elencato sotto "Luoghi". Clicca sul tuo dispositivo per selezionarlo.
Passaggio 4: accedi al backup
Nella finestra del dispositivo vedrai varie schede in alto. Clicca sul "Generale" scheda.
Passaggio 5: ripristinare un backup precedente
Sotto il "Backup" sezione, vedrai l'opzione per "Ripristinare il backup". Clicca su questa opzione
Passaggio 6: scegli un backup da ripristinare
Apparirà una finestra con un elenco dei backup disponibili. Seleziona il backup che ritieni contenga gli screenshot eliminati che desideri ripristinare. Assicurati di scegliere un backup creato prima che gli screenshot venissero eliminati.
Passaggio 7: ripristina il tuo dispositivo
Clicca su "Ristabilire" pulsante per avviare il processo di ripristino. Questo processo sostituirà i dati attuali sul tuo dispositivo con i dati del backup selezionato, inclusi gli screenshot eliminati.
Passaggio 8: attendere il completamento del ripristino
Il processo di ripristino potrebbe richiedere del tempo, a seconda delle dimensioni del backup e della velocità del dispositivo. Assicurati che il tuo dispositivo rimanga connesso durante tutto il processo.
Passaggio 9: controlla i tuoi screenshot
Una volta completato il ripristino, il dispositivo si riavvierà. Sblocca il tuo dispositivo e apri l'app "Foto". Passare a "Recenti" o all'album specifico in cui si trovavano originariamente gli screenshot. Dovresti trovare gli screenshot recuperati lì.
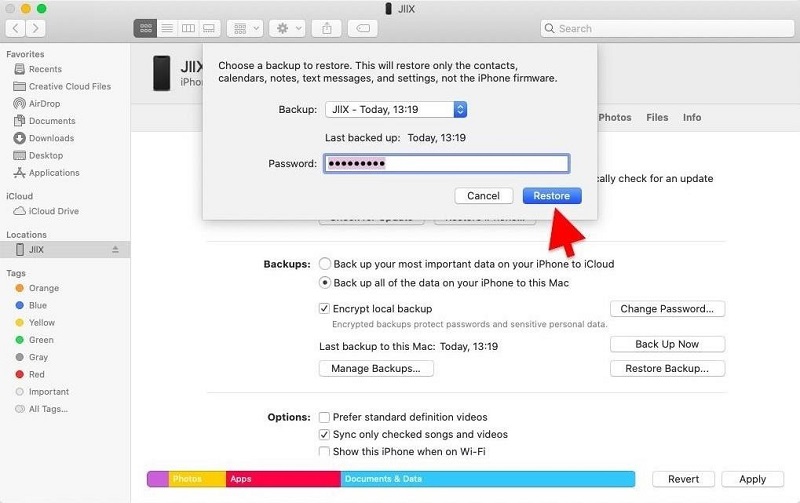
I dispositivi Android offrono un modo conveniente per recuperare gli screenshot cancellati tramite l'album "Eliminati di recente" nell'app Galleria, nel cestino del tuo telefono Android. Questo metodo ti consente di ripristinare facilmente i tuoi screenshot. Ecco come recuperare gli screenshot eliminati utilizzando l'album eliminato di recente:
Passaggio 1: apri l'app Galleria
Aprire il App galleria sul tuo dispositivo Android. In genere puoi trovarlo nel cassetto delle app o nella schermata iniziale.
Passaggio 2: accedi all'album "Eliminato di recente".
Nell'app Galleria, cerca un album chiamato "Eliminato di recente" o qualcosa di simile. Questo album contiene file multimediali che sono stati eliminati ma non rimossi in modo permanente dal tuo dispositivo.
Passaggio 3: seleziona gli screenshot da ripristinare
Passare all'album "Eliminati di recente" e sfogliare l'elenco degli screenshot eliminati. Tocca gli screenshot che desideri recuperare per selezionarli. Se necessario, puoi selezionare più screenshot.
Passaggio 4: ripristina gli screenshot
Dopo aver selezionato gli screenshot, dovresti vedere un'opzione per ripristinarli. Questa opzione è solitamente rappresentata da un'icona come a "Cestino" o "Ripristina". Toccalo.
Passaggio 5: confermare il ripristino
Potrebbe apparire un messaggio di conferma che ti chiede se desideri ripristinare gli screenshot selezionati. Conferma l'azione per procedere con il ripristino.
Passaggio 6: controlla i tuoi screenshot
Una volta completato il processo di recupero, torna alla tua Galleria o all'album di screenshot specifico. Dovresti trovare gli screenshot recuperati lì.
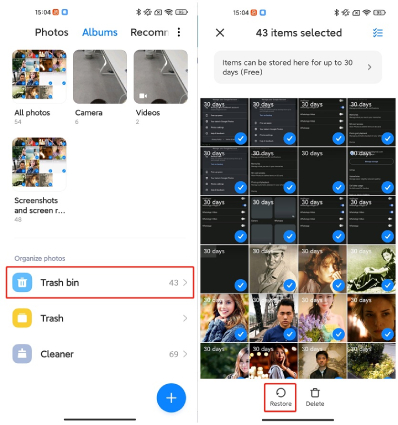
Congratulazioni! Hai recuperato con successo gli screenshot eliminati sul tuo dispositivo Android utilizzando l'album "Eliminati di recente" nell'app Galleria. Tieni presente che la disponibilità dell'album "Eliminati di recente" può variare leggermente a seconda del produttore del tuo dispositivo e della versione di Android che stai utilizzando.
Google drive fornisce una comoda soluzione di archiviazione cloud per gli utenti Android e può anche essere utilizzata per recuperare screenshot cancellati. Ecco come farlo:
Passaggio 1: apri Google Drive
Apri l'app Google Drive sul tuo dispositivo Android. Se non lo hai installato, puoi scaricarlo dal Google Play Store.
Passaggio 2: accedi
Accedi con l'account Google che utilizzi per il backup del tuo dispositivo Android. Questo account dovrebbe essere collegato al tuo Google Drive.
Passaggio 3: accedi al cestino
Nell'app Google Drive, tocca icona del menu (solitamente rappresentato da tre linee orizzontali) nell'angolo in alto a sinistra dello schermo per aprire la barra laterale. Scorri verso il basso e trova il "Spazzatura" opzione. Toccalo.
Passaggio 4: individuare gli screenshot eliminati
All'interno del "Cestino" vedrai un elenco di file eliminati, inclusi gli screenshot. Sfoglia l'elenco per trovare gli screenshot che desideri recuperare.
Passaggio 5: ripristina gli screenshot
Tocca e tieni premuti gli screenshot che desideri recuperare per selezionarli. In alternativa, puoi toccare l'icona del menu a tre punti accanto a ciascuno screenshot e selezionare "Ristabilire".
Passaggio 6: confermare il ripristino
Dopo aver selezionato gli screenshot, tocca il pulsante "Ripristina", solitamente rappresentato da un'icona come una freccia rivolta verso l'alto o da un'opzione "Ripristina" nel menu.
Passaggio 7: controlla i tuoi screenshot
Una volta completato il ripristino, apri l'app Galleria del tuo dispositivo Android o la cartella specifica degli screenshot. Dovresti trovare gli screenshot recuperati lì.
Hai recuperato con successo gli screenshot eliminati utilizzando Google Drive. Ricorda che Google Drive conserva i file cancellati nel "Cestino" per un tempo limitato (solitamente 30 giorni) prima di eliminarli definitivamente, quindi è fondamentale agire tempestivamente per recuperare i tuoi screenshot.
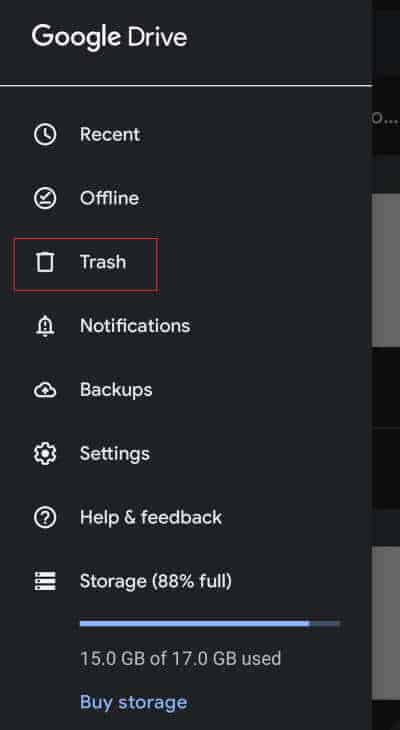
Le app di messaggistica spesso memorizzano immagini e screenshot inviati o ricevuti nelle conversazioni. Se hai eliminato accidentalmente degli screenshot, puoi controllare le tue app di messaggistica per vedere se sono stati condivisi con altri. Ecco come recuperare screenshot cancellati dalle app di messaggistica:
Passaggio 1: apri l'app di messaggistica
Avvia l'app di messaggistica che usi per comunicare con amici o contatti. Le app di messaggistica comuni includono WhatsApp, Facebook Messenger e Telegram.
Passaggio 2: accedi al thread di conversazione
Passa al thread di conversazione in cui potresti aver condiviso o ricevuto gli screenshot in questione.
Passaggio 3: sfoglia la conversazione
Scorri la cronologia delle conversazioni per cercare gli screenshot. Le app di messaggistica spesso archiviano immagini e file condivisi all'interno della chat, anche se li hai eliminati dalla galleria del tuo dispositivo.
Passaggio 4: salva o scarica gli screenshot
Se trovi gli screenshot all'interno della conversazione, puoi toccarli per visualizzarli. A seconda dell'app, potrebbero essere disponibili opzioni per salvare o scaricare nuovamente le immagini sul dispositivo.
Passaggio 5: controlla la tua galleria
Dopo aver salvato gli screenshot dall'app di messaggistica, controlla l'app Galleria o la cartella degli screenshot del tuo dispositivo per assicurarti che siano stati ripristinati correttamente.
Tieni presente che questo metodo dipende dal fatto che tu abbia condiviso o ricevuto gli screenshot tramite un'app di messaggistica e se siano ancora disponibili nella cronologia chat. Se gli screenshot non sono mai stati condivisi tramite app di messaggistica o se sono stati eliminati dalla chat, questo metodo potrebbe non essere applicabile.
FoneDog Recupero dati Android è uno strumento software potente e facile da usare supportato da iPhone 15 progettato per aiutarti a recuperare screenshot cancellati e vari altri tipi di dati dai dispositivi Android. Indipendentemente dal fatto che i tuoi screenshot siano andati persi a causa di una cancellazione accidentale, di un aggiornamento del software o di qualsiasi altro motivo, FoneDog Android Data Recovery può aiutarti a recuperarli in modo rapido ed efficiente.
Android Data Recovery
Recupera messaggi cancellati, foto, contatti, video, WhatsApp e così via.
Trova rapidamente i dati persi ed eliminati su Android con o senza root.
Compatibile con i dispositivi 6000 + Android.
Scarica gratis
Scarica gratis
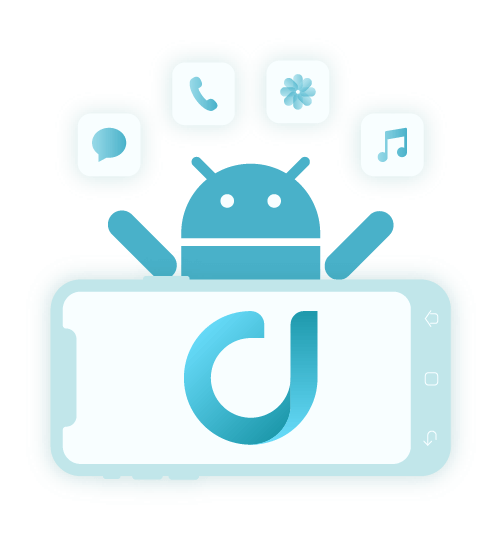
Ecco una panoramica di come recuperare screenshot cancellati usando questo strumento:
Passaggio 1: scarica e installa FoneDog Android Data Recovery
Visita il sito Web ufficiale FoneDog per scaricare il software di recupero dati Android. Installa il software sul tuo computer Windows o Mac.
Passaggio 2: collega il tuo dispositivo Android
Avvia FoneDog Android Data Recovery e collega il tuo dispositivo Android al computer utilizzando un cavo USB. Assicurati che il debug USB sia abilitato sul tuo dispositivo Android. Se non è abilitato, dovrai seguire le istruzioni visualizzate sullo schermo per abilitarlo. Questo passaggio può variare a seconda della versione del tuo dispositivo Android.
Passaggio 3: seleziona la modalità di recupero dati
Una volta connesso il dispositivo, ti verrà richiesto di selezionare una modalità di ripristino. Per recuperare gli screenshot cancellati, scegli il file "Recupero dati Android" opzione.
Passaggio 4: scansiona il tuo dispositivo Android
FoneDog eseguirà quindi la scansione del tuo dispositivo Android per individuare i dati cancellati, inclusi gli screenshot. Questo processo potrebbe richiedere del tempo, a seconda della quantità di dati presenti sul dispositivo.
Passaggio 5: visualizzare l'anteprima e selezionare gli screenshot eliminati
Una volta completata la scansione, vedrai un elenco di file recuperabili, inclusi gli screenshot eliminati. Puoi visualizzare l'anteprima degli screenshot per verificarne il contenuto.
Passaggio 6: recupera gli screenshot cancellati
Seleziona gli screenshot che desideri recuperare selezionando le caselle accanto ad essi. Clicca il "Recuperare" pulsante per avviare il processo di recupero.
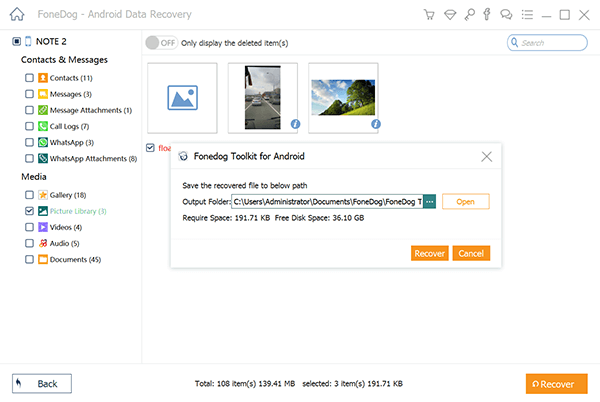
Passaggio 7: scegli una posizione di salvataggio
FoneDog ti chiederà di scegliere una posizione sul tuo computer per salvare gli screenshot recuperati. Seleziona una destinazione e fai nuovamente clic su "Ripristina".
Passaggio n. 8: controlla gli screenshot recuperati
Una volta completato il processo di recupero, apri la cartella di destinazione sul tuo computer per accedere agli screenshot recuperati.
Questa esclusivo software di recupero dati Android offre un'interfaccia intuitiva e un'elevata percentuale di successo nel recupero dei dati cancellati, inclusi gli screenshot, dai dispositivi Android. Se i tuoi screenshot sono stati cancellati accidentalmente o a causa di un problema di sistema, questo strumento fornisce una soluzione affidabile per il loro recupero. Ricorda sempre di eseguire regolarmente il backup del tuo dispositivo Android per evitare perdite di dati in futuro.
Persone anche leggereNomi di contatto scomparsi su Android: dove possono essere?Come recuperare i video cancellati da Android gratuitamente
Scrivi un Commento
Commento
Android de Recuperación de Datos
Ripristina i file cancellati dai telefoni o tablet Android.
Scarica Gratis Scarica GratisArticoli Popolari
/
INTERESSANTENOIOSO
/
SEMPLICEDIFFICILE
Grazie! Ecco le tue scelte:
Excellent
Rating: 4.8 / 5 (Basato su 71 rating)