

By Nathan E. Malpass, Last updated: September 14, 2023
Perché mancano i messaggi di testo sul mio Android? Why do photos disappear? The loss of this digital data can be devastating. This is why backup solutions have become a lifeline for preserving our information. Google Drive, a popular cloud storage service, not only provides ample space for storing data but also offers a seamless backup and restore feature.
Se hai riscontrato un malfunzionamento del dispositivo, una cancellazione accidentale o stai configurando un nuovo dispositivo, lo sai come ripristinare il backup da Google Drive può salvarti da un potenziale disastro dei dati. In questa guida completa, ti guideremo attraverso il processo passo passo per ripristinare i backup da Google Drive, assicurandoti che i tuoi file importanti non vadano mai persi senza possibilità di recupero.
Parte n. 1: come ripristinare il backup da Google Drive al dispositivo Android?Parte n.2: Come ripristinare il backup da Google Drive al PC Windows?Parte n.3: Come ripristinare il backup da Google Drive al dispositivo iOS?Parte n. 4: il modo migliore per recuperare i dati persi dal dispositivo Android: strumento di recupero dati Android FoneDog
Il ripristino dei dati di backup da Google Drive sul tuo dispositivo Android è un processo semplice che garantisce che i tuoi file importanti siano prontamente disponibili ogni volta che ne hai bisogno. Che tu stia passando a un nuovo dispositivo o riprendendo da un incidente, la funzionalità di backup e ripristino di Google Drive viene in soccorso. In questa sezione ti guideremo attraverso i passaggi per ripristinare senza problemi i tuoi dati.
Ecco i passaggi su come ripristinare il backup da Google Drive al dispositivo Android:
Assicurati che il tuo dispositivo Android sia connesso a una rete Wi-Fi stabile e abbia batteria sufficiente o sia collegato per evitare interruzioni durante il processo di ripristino.
Assicurati di aver effettuato l'accesso allo stesso account Google utilizzato per creare il backup. Questo è fondamentale per accedere ai dati di backup su Google Drive.
Aprire il "Impostazioni" app sul tuo dispositivo Android. Scorri verso il basso e tocca "Sistema" o "Sistema e aggiornamenti", a seconda del layout del tuo dispositivo. Selezionare "Backup" o "Backup e ripristino".
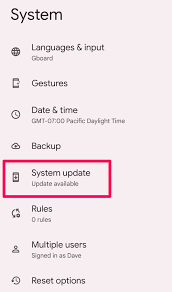
Nella sezione "Backup", individua e tocca "Account Google". Vedrai un elenco di backup disponibili associati al tuo account Google. Scegli il backup che contiene i dati che desideri ripristinare.
Dopo aver selezionato il backup, probabilmente avrai la possibilità di scegliere i tipi di dati che desideri ripristinare, come app, contatti, messaggi, foto, ecc. Seleziona le categorie di dati che desideri ripristinare e procedi.
Una volta effettuate le selezioni, toccare il "Ristabilire" button. The restoration process will begin, and the selected data will be downloaded from your Google Drive backup to your device. The time this takes depends on the amount of data being restored and your internet speed.
Una volta completato il ripristino, seguire le istruzioni visualizzate sullo schermo per completare il processo di configurazione. Alcune app o servizi potrebbero richiedere ulteriori passaggi di accesso o configurazione.
Congratulazioni! Hai imparato con successo come ripristinare il backup da Google Drive al dispositivo Android. I tuoi dati importanti sono ora a portata di mano, garantendo una continuazione fluida del tuo viaggio digitale.
Ricorda che il backup regolare dei tuoi dati su Google Drive è essenziale per mantenere le tue informazioni al sicuro. Con questa conoscenza, hai la possibilità di gestire con sicurezza modifiche del dispositivo o situazioni impreviste di perdita di dati.
Ripristinare i dati di backup da Google Drive al tuo PC Windows può essere un vero toccasana in situazioni in cui hai perso file, hai aggiornato il tuo PC o semplicemente hai bisogno di accedere ai tuoi dati su più dispositivi.
La funzionalità di backup e ripristino senza interruzioni di Google Drive rende questo processo rapido ed efficiente. In questa sezione ti guideremo attraverso i passaggi per ripristinare il backup da Google Drive sul tuo PC Windows.
Dopo aver scoperto come ripristinare il backup da Google Drive, ecco i passaggi per ripristinare il backup da Google Drive su un PC Windows:
Apri il tuo browser Web preferito sul tuo PC Windows. Passare al sito Web di Google Drive (drive.google.com).
Assicurati di aver effettuato l'accesso all'Account Google associato al backup che desideri ripristinare.
Nella home page di Google Drive troverai un menu sul lato sinistro. Clicca su "Backup". Vedrai un elenco di backup disponibili collegati al tuo account Google.
Individua il backup contenente i dati che desideri ripristinare. Fare clic con il tasto destro sulla cartella di backup e selezionare "Scaricare". Verrà avviato il download di un file compresso (.zip) contenente i dati di backup.
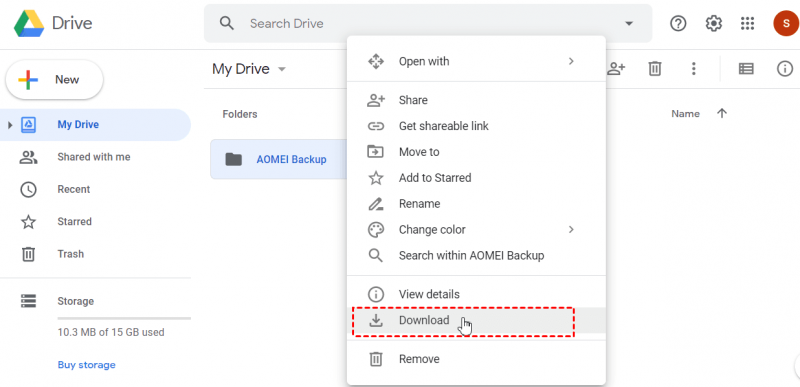
Una volta completato il download, individua il file .zip scaricato sul tuo PC. Fare clic con il tasto destro sul file e selezionare "Estrai tutto". Scegli una cartella di destinazione in cui desideri estrarre i dati di backup.
Passare alla cartella di destinazione in cui sono stati estratti i dati di backup. Qui troverai i file e le cartelle ripristinati.
Sposta o organizza i dati ripristinati nel file system del tuo PC secondo necessità. Puoi creare nuove cartelle, rinominare file e disporli in base alle tue preferenze.
Visto che abbiamo parlato di come ripristinare il backup da Google Drive, come non citare iOS? Ripristinare i dati di backup da Google Drive sul tuo dispositivo iOS è un'abilità vitale che garantisce che i tuoi file essenziali siano sempre a portata di mano, anche se cambi dispositivo o riscontri una perdita di dati.
L'intuitiva funzionalità di backup e ripristino di Google Drive rende questo processo senza problemi. In questa sezione ti guideremo attraverso i passaggi per ripristinare il backup da Google Drive sul tuo dispositivo iOS.
Seguire i passaggi seguenti per implementarlo:
Assicurati che il tuo dispositivo iOS sia connesso a una rete Wi-Fi stabile e abbia una batteria sufficiente o sia collegato a una fonte di alimentazione.
Assicurati di aver effettuato l'accesso allo stesso Account Google utilizzato per creare il backup. Ciò è necessario per accedere ai tuoi dati di backup su Google Drive.
Se non l'hai già fatto, scarica e installa l'app Google Drive da App Store. Apri l'app e accedi con l'account Google collegato al tuo backup.
Nell'app Google Drive, tocca menu icona (solitamente rappresentata da tre linee) nell'angolo in alto a sinistra.
Scorri verso il basso e tocca "Backup".
Vedrai un elenco di backup associati al tuo account Google. Seleziona il backup che contiene i dati che desideri ripristinare. Potresti anche essere in grado di selezionare tipi specifici di dati all'interno del backup scelto.
Dopo aver selezionato il backup, tocca "Ristabilire" pulsante. Inizierà il processo di ripristino e i dati scelti verranno scaricati dal backup di Google Drive sul tuo dispositivo iOS.
Al termine del processo di ripristino, seguire le istruzioni visualizzate sullo schermo per finalizzare la configurazione. Alcune app o servizi potrebbero richiedere accessi o configurazioni aggiuntivi.
Come ripristinare il backup da Google Drive se Google Drive non è disponibile? Fortunatamente, strumenti avanzati di recupero dati come FoneDog Android Data Recovery offrono una soluzione affidabile per aiutarti a recuperare facilmente i dati persi. In questa sezione ti presenteremo il FoneDog Recupero dati Android strumento ed evidenziarne le caratteristiche e i vantaggi.
Android Data Recovery
Recupera messaggi cancellati, foto, contatti, video, WhatsApp e così via.
Trova rapidamente i dati persi ed eliminati su Android con o senza root.
Compatibile con i dispositivi 6000 + Android.
Scarica gratis
Scarica gratis
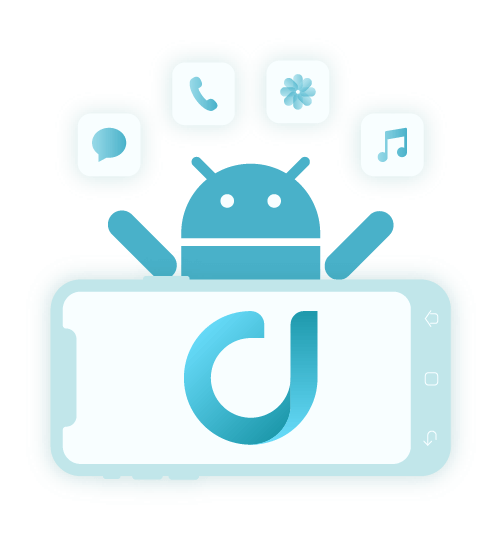
FoneDog Android Data Recovery è un potente software progettato per recuperare dati persi o cancellati dai dispositivi Android. Questo strumento intuitivo offre una soluzione completa per il recupero di vari tipi di dati, inclusi contatti, messaggi, foto, video, documenti e altro.
Le caratteristiche principali e i vantaggi dello strumento includono quanto segue:
Ecco i passaggi per usarlo miglior software di recupero dati Android per recuperare i tuoi dati:
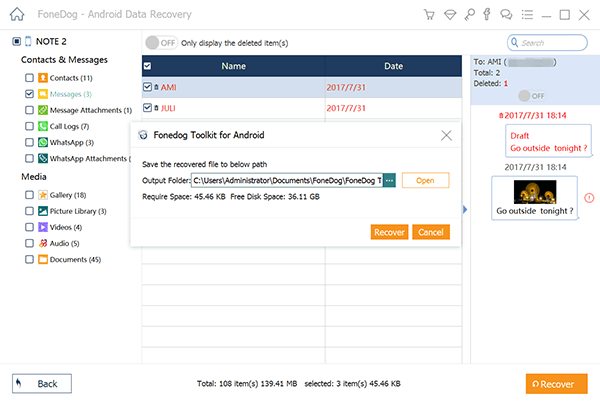
FoneDog Android Data Recovery semplifica il processo di recupero dei dati persi dal tuo dispositivo Android. Che tu abbia eliminato accidentalmente file, riscontrato un arresto anomalo del sistema o riscontrato altri scenari di perdita di dati, questo strumento ti consente di ripristinare le tue informazioni importanti in modo efficiente ed efficace.
In conclusione, FoneDog Android Data Recovery è uno strumento prezioso nel tuo arsenale digitale, fornendo una soluzione affidabile per recuperare dati persi, cancellati o persi da quelli dei dispositivi Android. Con la sua interfaccia intuitiva, le diverse opzioni di ripristino e la gestione sicura dei dati, è un must per chiunque desideri salvaguardare le proprie memorie e informazioni digitali.
Persone anche leggereCome ripristinare SMS da Google Drive senza ripristino delle impostazioni di fabbrica?Una guida completa: come ripristinare SMS da Google Drive
Scrivi un Commento
0 Commento
Android de Recuperación de Datos
Ripristina i file cancellati dai telefoni o tablet Android.
Scarica Gratis Scarica GratisArticoli Popolari
/
INTERESSANTENOIOSO
/
SEMPLICEDIFFICILE
Grazie! Ecco le tue scelte:
Excellent
Rating: 4.6 / 5 (Basato su 104 rating)