By Nathan E. Malpass, Last updated: October 26, 2023
Se ti sei mai chiesto, "Dov'è la spazzatura sul mio telefono??" non sei solo. Questo articolo è la tua guida per svelare i misteri del disordine digitale sul tuo smartphone. Esploreremo gli angoli e le fessure del tuo dispositivo, aiutandoti a individuare e ripulire la spazzatura nascosta per riprendere il controllo e ottimizzare la tua esperienza mobile.
Che tu utilizzi un Android o un iPhone, ti offriamo la soluzione. Iniziamo il viaggio verso uno smartphone più pulito ed efficiente!
Parte n. 1: Dov'è il cestino sul mio telefono?Parte n.2: Dov'è il cestino sul mio telefono su iOS?Parte n.3: Dov'è il cestino sul mio telefono su Android?Parte n. 4: recupera file cancellati su Android con FoneDog Android Data Recovery
Parte n. 1: Dov'è il cestino sul mio telefono?
Quando si tratta di gestire la confusione digitale sul proprio smartphone, è essenziale capire che iOS/iPadOS e Android, i due sistemi operativi mobili più popolari, non offrono il cestino universale o il cestino come potresti trovare sul tuo computer.
Tuttavia, ciò non significa che non abbiamo risposte alla domanda “Dov'è la spazzatura sul mio telefono”. Esistono meccanismi per gestire file e dati eliminati e questi metodi possono variare tra le due piattaforme.
Piattaforma n. 1: iOS/iPadOS
Nell'ecosistema Apple, che include iPhone e iPad, non troverai un cestino o un cestino a livello di sistema. Quando elimini foto, app o altri contenuti, in genere non finiscono direttamente nel "cestino". Vengono invece spostati in una cartella denominata "Eliminati di recente".
Questa cartella funge da luogo di conservazione temporaneo per gli elementi che hai eliminato, consentendoti di recuperarli se necessario. Dopo un periodo specificato, in genere 30 giorni, gli elementi nella cartella Eliminati di recente vengono rimossi definitivamente dal dispositivo.
Piattaforma n. 2: Android
Android funziona in modo leggermente diverso. Come iOS, non ha un cestino universale o un cestino. Invece, il concetto di cestino è implementato a livello di app. Alcune app dispongono di una funzione "cestino" o "cestino" in cui i file o i dati eliminati vengono temporaneamente archiviati prima di essere eliminati definitivamente.
Ad esempio, l'app Google Foto ha una cartella "Cestino" che conserva foto e video eliminati per 60 giorni prima che vengano rimossi definitivamente. Tuttavia, non tutte le app dispongono di questa funzionalità e la posizione e la durata della cartella del cestino possono variare da app a app.
Per trovare e recuperare gli elementi eliminati nelle app Android, segui questi passaggi generali:
- Apri l'app in cui hai eliminato l'elemento.
- Cercare un "Cestino" o "Eliminati di recente" sezione all'interno dell'app.
- Seleziona l'elemento che desideri ripristinare e segui le istruzioni visualizzate sullo schermo per ripristinarlo.
Tieni presente che la disponibilità e la funzionalità di queste funzionalità possono dipendere dal produttore del tuo dispositivo, dalla versione di Android e dall'app specifica che stai utilizzando.
In sintesi, anche se non esiste un cestino universale o un cestino in iOS/iPadOS e Android, puoi comunque recuperare gli elementi eliminati controllando le cartelle "Eliminati di recente" o "Cestino" all'interno delle singole app. Tieni presente che queste cartelle potrebbero eliminare automaticamente gli elementi dopo un certo periodo, quindi è essenziale agire tempestivamente se desideri recuperare qualcosa che hai eliminato.
Parte n.2: Dov'è il cestino sul mio telefono su iOS?
Metodo n. 1: trova la cartella dei messaggi eliminati di recente
Ora scopriremo dov'è il cestino sul mio telefono su iOS. Se ti stai chiedendo dove trovare messaggi e conversazioni cancellati sul tuo dispositivo iOS, sarai felice di sapere che iOS ha una funzionalità integrata per recuperare i messaggi cancellati all'interno dell'app Messaggi. Ecco come accedere alla cartella "Eliminati di recente" per i messaggi:
- Apri l'app Messaggi: inizia toccando il Icona "Messaggi". sulla schermata iniziale del tuo iPhone o iPad. Questo ti porterà alle tue conversazioni di messaggi.
- Tocca "Altro" (se necessario): in alcune versioni iOS, potrebbe essere necessario toccare il "Di Più" opzione (rappresentata da tre punti orizzontali) nell'angolo in alto a sinistra dello schermo per accedere a opzioni aggiuntive.
- Seleziona "Modifica": nell'angolo in alto a sinistra dell'app Messaggi, tocca "Modificare". Ciò ti consentirà di selezionare più conversazioni.
- Seleziona Conversazioni da recuperare: seleziona le conversazioni che desideri recuperare. Noterai che le conversazioni cancellate hanno un piccolo segno di spunta accanto. Dopo aver selezionato i messaggi che desideri recuperare, tocca il “Annulla eliminazione” pulsante (rappresentato da una freccia curva) nell'angolo in basso a sinistra dello schermo.
- Conferma il recupero: verrà visualizzata una richiesta di conferma che ti chiede se desideri recuperare le conversazioni selezionate. Conferma la tua scelta.
- Recupera messaggi eliminati: i messaggi eliminati verranno ripristinati nell'app Messaggi e riappariranno nell'elenco delle conversazioni.
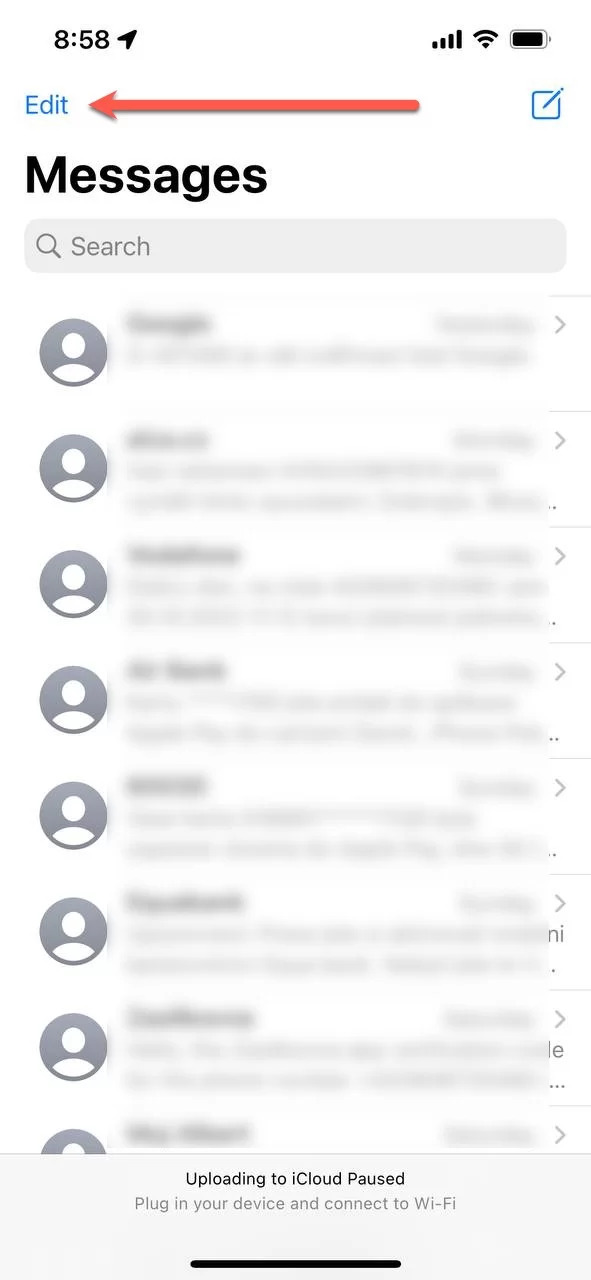
È importante notare che i messaggi vengono conservati nella cartella "Eliminati di recente" per un periodo di tempo limitato, in genere 30 giorni, prima di essere rimossi definitivamente. Quindi, assicurati di recuperare tutti i messaggi di cui hai bisogno entro quel lasso di tempo.
Questo metodo è specifico per il recupero dei messaggi eliminati nell'app Messaggi su iOS. Per altri tipi di contenuti eliminati, come foto e video, dovrai utilizzare la cartella "Eliminati di recente" nell'app Foto, come menzionato nella sezione precedente di questo articolo.
Metodo n. 2: trova la cartella eliminata di recente nell'app File
Se hai eliminato file o documenti sul tuo dispositivo iOS e desideri recuperarli, puoi utilizzare l'app File, disponibile su iOS 11 e versioni successive. Ecco come accedere alla cartella "Eliminati di recente" nell'app File:
- Apri l'app File: individua l'app "File" sul tuo iPhone o iPad e tocca per aprirla. Se non lo vedi nella schermata iniziale, puoi utilizzare la funzione di ricerca per trovarlo.
- Passare a "Sfoglia": nel file Applicazione file, tocca "Navigare" nella parte inferiore dello schermo. Questo ti porterà all'interfaccia di navigazione dei file.
- Individua e seleziona "Eliminati di recente": nel pannello di sinistra troverai un elenco di posizioni, tra cui "Sul mio iPhone" o "Sul mio iPad". Tocca la posizione in cui ritieni che siano stati archiviati i file eliminati. Se non sei sicuro, puoi iniziare con "Sul mio iPhone" o "Sul mio iPad".
- Tocca "Eliminati di recente": all'interno della posizione prescelta, dovresti vedere una cartella denominata "Eliminati di recente". Toccalo per accedere ai contenuti.
- Recupera file eliminati: all'interno della cartella "Eliminati di recente", troverai i file che sono stati eliminati ma che sono ancora ripristinabili. Seleziona i file o i documenti che desideri recuperare toccandoli.
- Ripristina file: una volta selezionati i file che desideri ripristinare, tocca "Recuperare" pulsante (solitamente rappresentato da una freccia curva) nell'angolo in basso a destra dello schermo.
- Conferma il ripristino: verrà visualizzata una richiesta di conferma che ti chiede se desideri ripristinare i file selezionati. Conferma la tua scelta.
- I file selezionati verranno quindi spostati nelle posizioni originali o nella sezione "Sul mio iPhone" o "Sul mio iPad" dell'app File, a seconda di dove erano inizialmente archiviati.
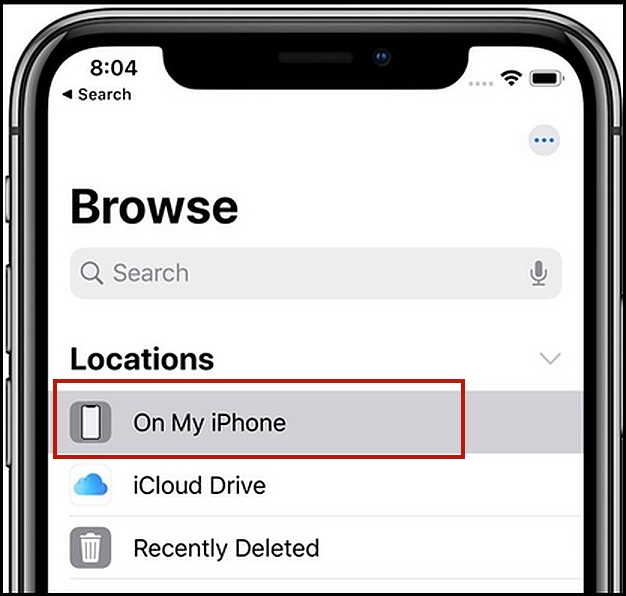
Tieni presente che, analogamente alla cartella "Eliminati di recente" nell'app Foto, i file e i documenti vengono conservati nella cartella "Eliminati di recente" nell'app File per un periodo di tempo limitato (di solito 30 giorni) prima di essere eliminati definitivamente. Assicurati di ripristinare i file entro questo intervallo di tempo per evitare perdite permanenti.
Metodo n. 3: trova l'album eliminato di recente sulle foto
Se hai eliminato foto o video dal tuo iPhone o iPad e desideri recuperarli, puoi utilizzare l'album "Eliminati di recente" nell'app Foto. Ecco come accedere e recuperare foto e video cancellati:
- Apri l'app Foto: tocca Applicazione "Foto". sull'icona sulla schermata iniziale del tuo iPhone o iPad per aprire l'app.
- Accedi agli album: nella parte inferiore dello schermo, tocca "Album". Questo ti porterà a un elenco di tutti i tuoi album fotografici.
- Trova "Eliminato di recente": scorri l'elenco degli album fino a trovarne uno etichettato "Eliminato di recente". Toccalo per accedere all'album.
- Visualizza le foto eliminate: all'interno dell'album "Eliminati di recente", vedrai tutte le foto e i video che hai eliminato. Questi elementi vengono conservati qui temporaneamente prima di essere rimossi definitivamente.
- Seleziona le foto da recuperare: tocca le foto o i video che desideri recuperare per selezionarli. Noterai un segno di spunta sugli elementi selezionati.
- Recupera foto: dopo aver selezionato gli elementi che desideri ripristinare, tocca "Recuperare" pulsante, in genere situato nell'angolo in basso a destra dello schermo. Questa azione avvierà il processo di ripristino.
- Conferma recupero: verrà visualizzato un messaggio di conferma che ti chiede se desideri recuperare le foto e i video selezionati. Conferma la tua scelta e gli elementi selezionati verranno ripristinati nella tua libreria fotografica principale.
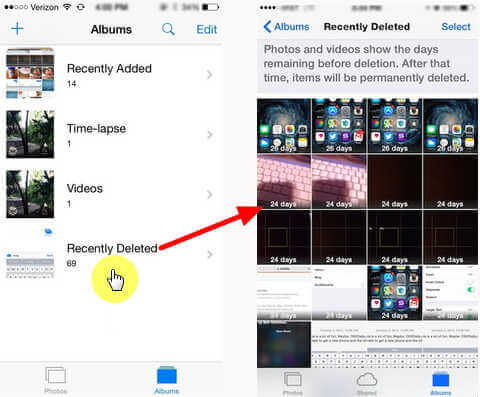
Ricorda che gli elementi nell'album "Eliminati di recente" vengono rimossi automaticamente dopo un periodo prestabilito, in genere 30 giorni, quindi è essenziale recuperare le foto e i video eliminati entro questo intervallo di tempo per evitare perdite permanenti.
Questo metodo è specifico per il recupero di foto e video cancellati utilizzando l'album "Eliminati di recente" all'interno dell'app Foto sui dispositivi iOS. È una funzionalità utile per recuperare contenuti visivi cancellati accidentalmente e può aiutarti a ripristinare ricordi preziosi.
Parte n.3: Dov'è il cestino sul mio telefono su Android?
Metodo n. 1: trova il cestino su Google Drive
Dov'è il cestino sul mio telefono su Android? Se sei un utente Android che utilizza spesso Google Drive per archiviare e gestire file, sarai felice di sapere che Google Drive dispone di una cartella cestino in cui i file eliminati vengono temporaneamente archiviati prima di essere eliminati definitivamente. Ecco come accedere e ripristinare i file di backup da Google Drive:
- Apri Google Drive: individua il file Applicazione "Google Drive". sul tuo dispositivo Android e tocca per aprirlo. Se non lo hai installato, puoi scaricarlo dal Google Play Store.
- Accedi al menu laterale: nell'app Google Drive, tocca tre linee orizzontali (icona dell'hamburger) nell'angolo in alto a sinistra dello schermo per aprire il menu laterale.
- Vai al “Cestino”: nel menu laterale troverai a "Spazzatura" opzione. Toccalo per accedere alla cartella del cestino.
- Visualizza file eliminati: all'interno della cartella "Cestino", vedrai un elenco di file e documenti che hai eliminato. Questi elementi vengono conservati qui temporaneamente prima di essere rimossi definitivamente.
- Seleziona file da ripristinare: tocca i file o i documenti che desideri ripristinare per selezionarli. Apparirà un segno di spunta accanto agli elementi selezionati.
- Recupera file: dopo aver selezionato gli elementi che desideri ripristinare, tocca "Ristabilire" pulsante, tipicamente rappresentato da una freccia rivolta verso l'alto. Questa azione avvierà il processo di ripristino.
- Conferma ripristino: verrà visualizzato un messaggio di conferma che chiede se si desidera ripristinare i file selezionati. Conferma la tua scelta e gli elementi selezionati verranno riportati nelle loro posizioni originali Google drive.
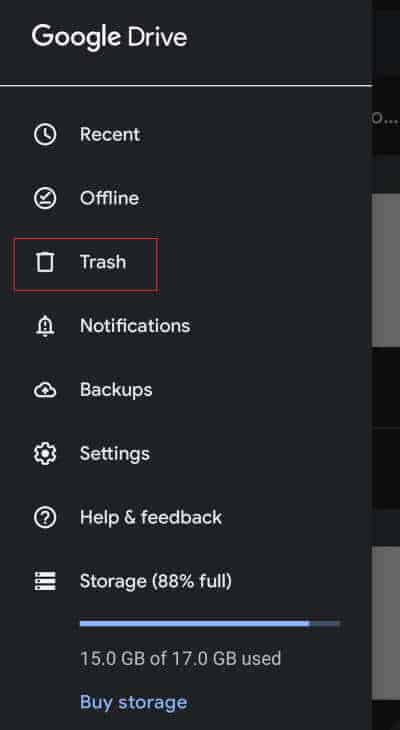
Metodo n. 2: trova l'album eliminato di recente nella Galleria
Tieni presente che non tutti i dispositivi Android dispongono di un album "Eliminati di recente" all'interno dell'app Galleria. La disponibilità di questa funzionalità può variare a seconda del produttore e della versione di Android utilizzata sul dispositivo. Se non riesci a trovare un album "Eliminato di recente" nell'app Galleria, potresti dover esplorare altri metodi o utilizzare app di terze parti per ripristinare le foto della Galleria.
- Apri l'app Galleria: individua e apri il file Applicazione "Galleria". sul tuo dispositivo Android. Questa app potrebbe anche essere etichettata come "Foto" o qualcosa di simile, a seconda del dispositivo e della versione di Android.
- Cerca "Eliminato di recente": nell'app Galleria, sfoglia i tuoi album per vedere se ce n'è uno etichettato "Eliminato di recente", "Cestino" o qualcosa di simile. Se trovi un album di questo tipo, toccalo per accedervi.
- Visualizza le foto cancellate: all'interno dell'album "Eliminati di recente", dovresti vedere le foto e i video che hai eliminato. Questi elementi vengono in genere conservati qui temporaneamente prima di essere eliminati definitivamente.
- Seleziona le foto da recuperare: tocca le foto o i video che desideri recuperare per selezionarli. Possono essere accompagnati da un segno di spunta che indica che sono selezionati.
- Recupera foto: dopo aver selezionato gli elementi che desideri ripristinare, cerca un'opzione per recuperarli o ripristinarli. Questa opzione può essere rappresentata da un'icona come una freccia rivolta verso l'alto o da a "Ristabilire" pulsante. Toccalo per avviare il processo di recupero.
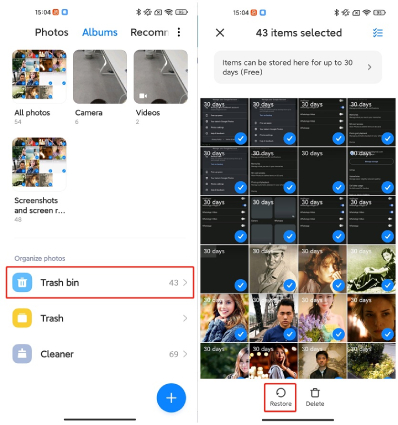
Metodo n. 3: trova la cartella eliminata di recente su File Manager
Su molti dispositivi Android, puoi accedere alla cartella "Eliminati di recente" o "Cestino" all'interno dell'app File Manager integrata, a seconda del produttore e della versione di Android in esecuzione sul tuo dispositivo. Ecco come verificare se il tuo dispositivo dispone di questa funzionalità e come utilizzarla per recuperare i file eliminati:
- Apri l'app File Manager: individua e apri il file Applicazione "Gestione file". sul tuo dispositivo Android. Il nome dell'app può variare a seconda del produttore del dispositivo e della versione di Android. Cerca app relative ai file, come “I miei file”, “File” o “Gestione file”.
- Esplora cartelle: all'interno dell'app File Manager, vai alla memoria principale o alla memoria interna del tuo dispositivo. Questo di solito è etichettato come "Memoria interna" o "Memoria del telefono".
- Cerca "Eliminato di recente" o "Cestino": scansiona le cartelle all'interno della memoria interna per vedere se ce n'è una denominata "Eliminato di recente", "Cestino" o qualcosa di simile. Se trovi una cartella di questo tipo, toccala per accedere.
- Visualizza file eliminati: all'interno della cartella "Eliminati di recente" o "Cestino" dovresti trovare i file e i documenti che hai eliminato. Questi elementi vengono in genere conservati qui temporaneamente prima di essere eliminati definitivamente.
- Seleziona i file da recuperare e ripristinare: tocca i file o i documenti che desideri recuperare per selezionarli. Possono essere accompagnati da un segno di spunta che indica che sono selezionati. Quindi, recupera questi file.
Parte n. 4: recupera file cancellati su Android con FoneDog Android Data Recovery
Mettiamo da parte”Dov'è la spazzatura sul mio telefono?", se hai eliminato accidentalmente file sul tuo dispositivo Android e desideri recuperarli, puoi utilizzare software di recupero dati di terze parti come FoneDog Recupero dati Android.
Android Data Recovery
Recupera messaggi cancellati, foto, contatti, video, WhatsApp e così via.
Trova rapidamente i dati persi ed eliminati su Android con o senza root.
Compatibile con i dispositivi 6000 + Android.
Scarica gratis
Scarica gratis
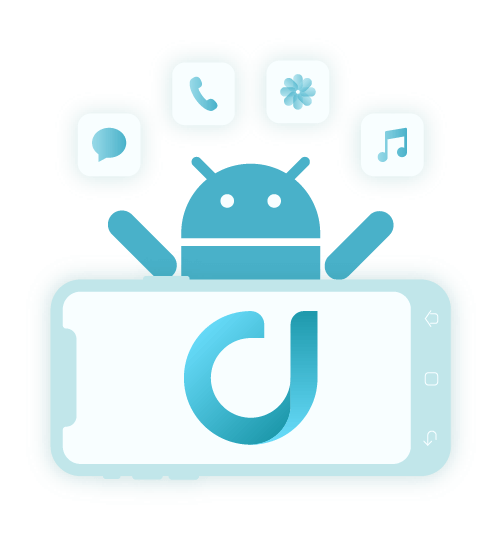
Questo strumento è progettato per aiutarti a recuperare foto, video, messaggi, contatti e altro cancellati dal tuo dispositivo Android. Ecco una guida passo passo su come utilizzare FoneDog Android Data Recovery supportato da iPhone 15:
- Scarica e installa FoneDog Android Data Recovery: visita il sito Web FoneDog e scarica lo strumento Android Data Recovery. Installa il software sul tuo computer seguendo le istruzioni visualizzate sullo schermo.
- Collega il tuo dispositivo Android: utilizza un cavo USB per connettere il tuo dispositivo Android al computer. Assicurarsi che USB Debugging sia abilitato sul tuo dispositivo e segui le istruzioni visualizzate sullo schermo per consentire l'accesso al debug USB.
- Seleziona i tipi di file da scansionare: avvia il software FoneDog Android Data Recovery sul tuo computer. Ti verranno presentati vari tipi di file da recuperare. Scegli i tipi di file che desideri recuperare (ad esempio foto, video, messaggi, contatti) e fai clic su "Il prossimo".
- Seleziona una modalità di scansione: FoneDog Android Data Recovery offre due modalità di scansione: Modalità standard e Modalità avanzata. Inizia con la modalità Standard, poiché è più veloce e dovrebbe funzionare per la maggior parte delle situazioni. Se non trova i file eliminati, puoi successivamente utilizzare la modalità avanzata.
- Clicchi "Inizio" per iniziare il processo di scansione.
- Anteprima e recupero dei file eliminati: al termine della scansione, il software visualizzerà un elenco di file recuperabili. Visualizza l'anteprima dei file per confermare quali desideri recuperare. Seleziona i file che desideri recuperare e fai clic su "Recuperare" pulsante.
- Scegli una posizione di ripristino: specifica una posizione sul tuo computer in cui desideri salvare i file recuperati.
- Completa il processo di ripristino: attendi che lo strumento completi il processo di ripristino. Il tempo richiesto può variare a seconda della quantità di dati da recuperare.
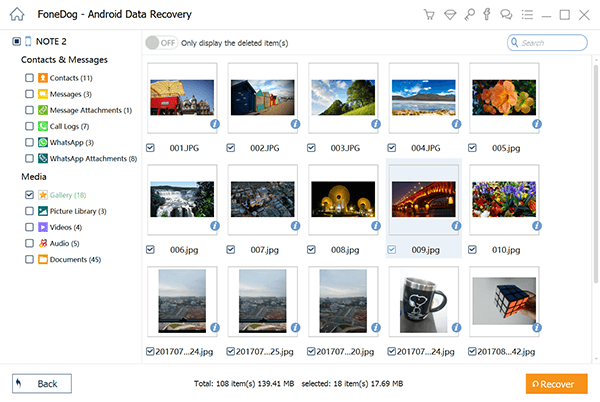
FoneDog Android Data Recovery è un'opzione affidabile per recuperare file cancellati sul tuo dispositivo Android, ma tieni presente che il successo del ripristino dipende da vari fattori, incluso lo stato della memoria del tuo dispositivo e la velocità con cui avvii il processo di recupero. Inoltre, potrebbe essere necessario l'accesso root per recuperare determinati tipi di dati. Segui sempre attentamente le istruzioni per massimizzare le possibilità di successo nel recupero dei dati.
Persone anche leggereCome recuperare facilmente i messaggi di testo cancellati su Xiaomi4 modi per recuperare i messaggi WhatsApp cancellati su Xiaomi


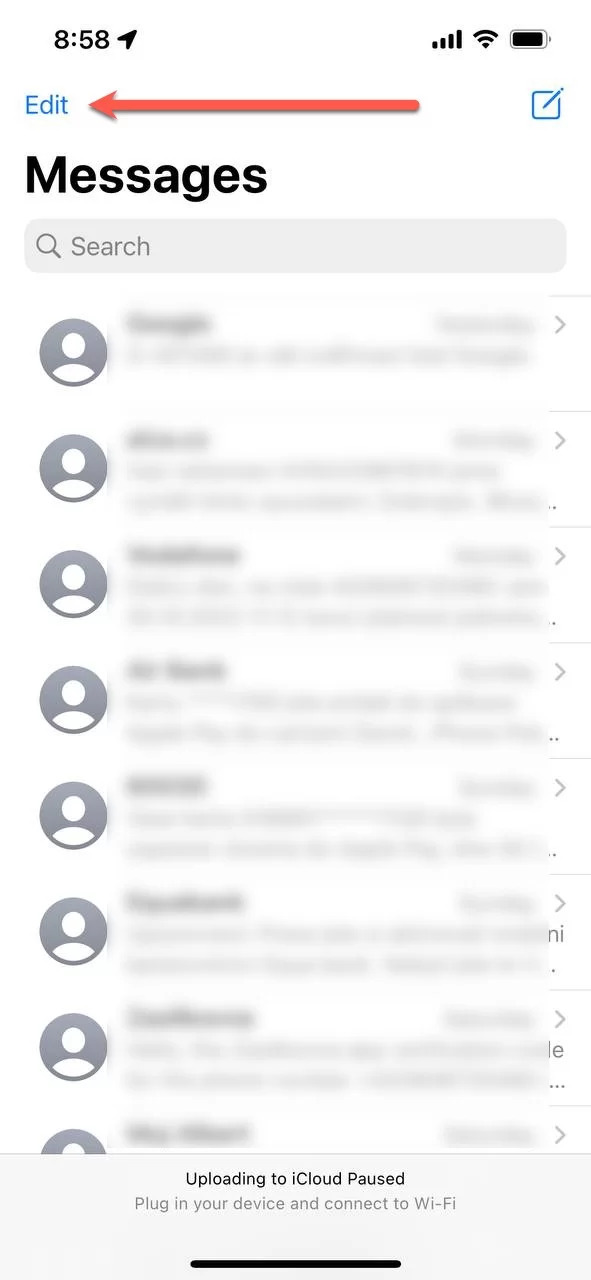
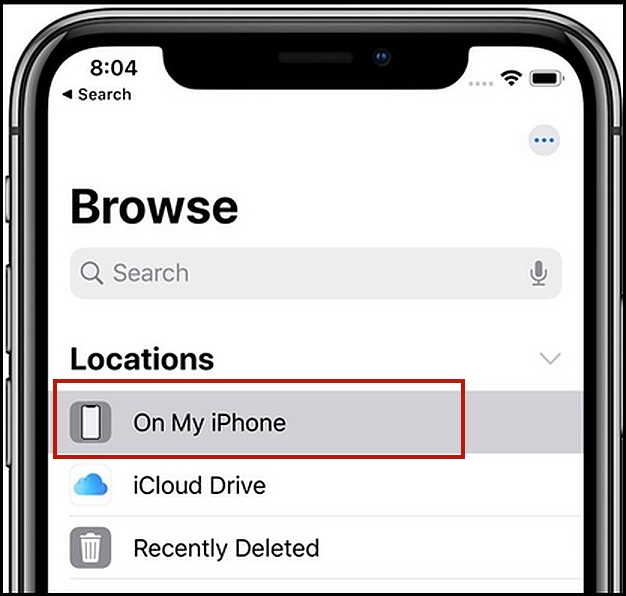
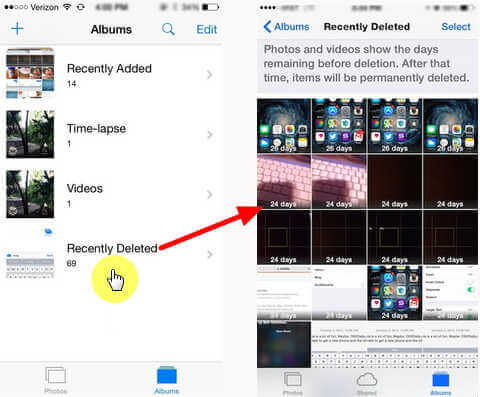
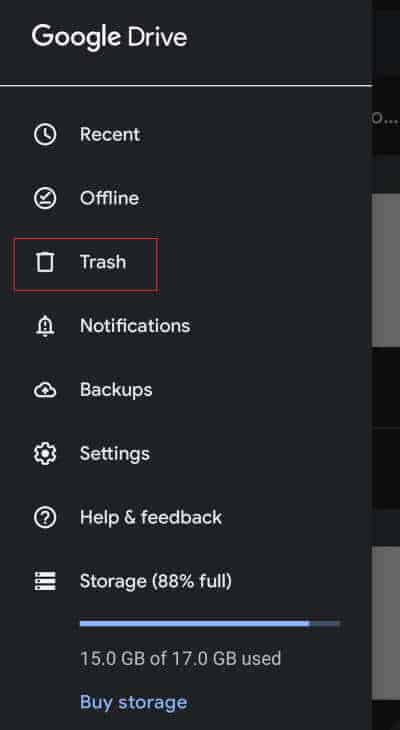
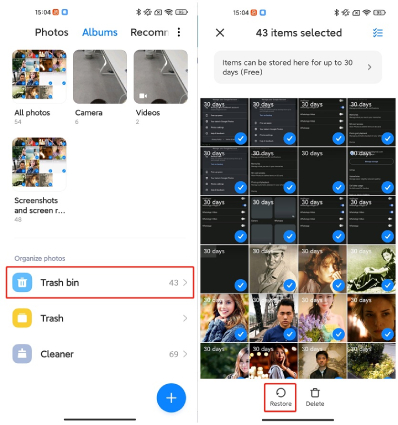
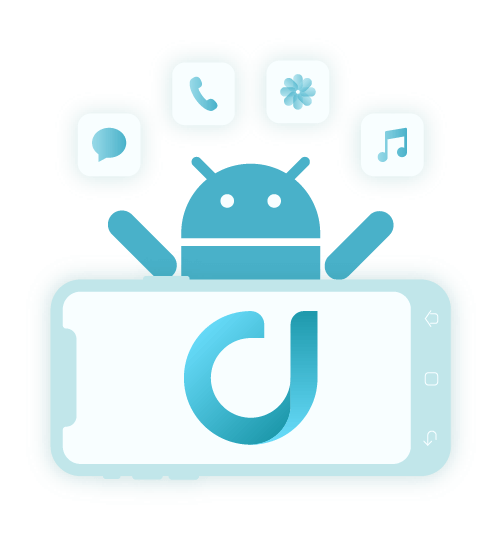
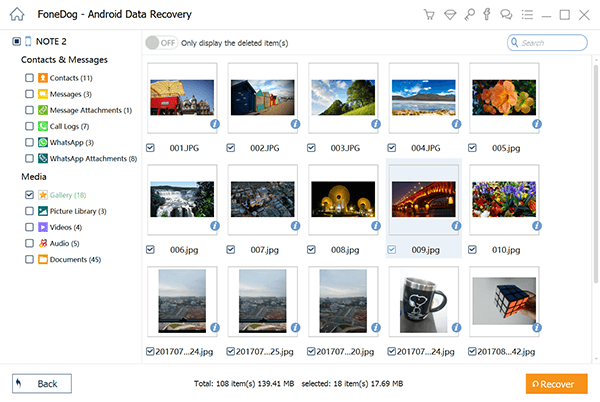
/
/