

By Adela D. Louie, Last updated: March 24, 2019
Hai mai saputo che esiste effettivamente un menu segreto nascosto nelle Impostazioni del tuo dispositivo Android?
Questa funzione è quella che abbiamo chiamato "Opzione dello sviluppatore". Questo in realtà ti dà accesso aggiuntivo ad alcuni altri strumenti utili sul tuo dispositivo Android.
Cos'è Opzione dello sviluppatore? Il strumento è comunemente usato dagli sviluppatori.
Tuttavia, ci sono anche altri utenti a cui piace davvero usare questa funzione. Questo perché può effettivamente aiutare gli utenti Android a disattivare qualsiasi animazione per accelerare i loro dispositivi Android e altro ancora.
Se vuoi disattivare o attivare la modalità sviluppatore su Android, qui offre guida semplice su come modificare le impostazioni ......
Parte 1: Vantaggi: “Opzione dello sviluppatore” AndroidParte 2: Come disattivare la modalità sviluppatore su AndroidParte 3: Recuperare dati Android senza utilizzare l'opzione sviluppatoreConclusione
Prima di procedere effettivamente alla parte in cui ti mostreremo come disattivare la modalità sviluppatore sul tuo dispositivo Android, abbiamo qui alcuni dei vantaggi che puoi ottenere utilizzando questa funzione. Guardalo e potresti trovare qualcosa di interessante che potrebbe farti cambiare idea.
Quando in realtà provi a passare da un'applicazione sul tuo dispositivo Android, l'animazione di essa viene riprodotta per impostazione predefinita. Quindi, una volta che hai effettivamente un dispositivo Android lento, allora queste animazioni rallenteranno di più il tuo dispositivo.
Tuttavia, se stai utilizzando un dispositivo Android più veloce, passare da una schermata all'altra non sarà un problema. Questo perché puoi effettivamente disattivare l'animazione o puoi anche regolare la velocità dell'animazione.
Se stai effettivamente utilizzando uno dei dispositivi Android di fascia alta oggi e ti piacciono i giochi di fascia alta che hanno una grafica estesa su di esso, allora puoi effettivamente avere l'impostazione "Forza 4x MSAA" dall'opzione dello sviluppatore può effettivamente aiutare quando arriva al miglioramento della grafica del gioco o su una determinata applicazione.
Il debug USB può sembrare un po' strano ma questa è in realtà una delle funzionalità più comunemente utilizzate nell'opzione sviluppatore. Questo perché in realtà consente al dispositivo Android di connettersi con un SDK Android o un kit di sviluppo software utilizzando il cavo USB.
Una volta che hai questo, il tuo dispositivo Android sarà in grado di inviare e ricevere alcuni file e dati dal tuo computer. Inoltre, il tuo computer sarà anche in grado di ottenere alcune informazioni come i file di registro dal tuo dispositivo Android
Se sei in grado di attivare il debug USB sul tuo dispositivo Android e utilizzare ADB per eseguire un backup completo, sarai in grado di proteggere il file di backup che hai creato semplicemente crittografandolo con una password utilizzando il Impostazioni di “Password backup desktop” che si trovano sotto l'opzione sviluppatore.
Tuttavia, è necessario assicurarsi di ricordare la password perché, senza di essa, non sarà possibile accedere al file di backup creato.
Ottenere la posizione GPS falsificata può essere utile per alcuni motivi. Uno dei motivi è che potresti non voler che una determinata app sappia dove sei esattamente o se vorresti vedere alcuni luoghi senza andare lì.
In tal caso, puoi effettivamente falsificare la tua posizione GPS utilizzando l'app Mock location in Opzione sviluppatore.
Normalmente, una volta caricato il dispositivo Android, lo schermo si spegne. Puoi effettivamente aggirare questo limite mentre il tuo dispositivo Android si sta caricando utilizzando la funzione screen saver. Ciò sarà in grado di consentirti di eseguire un'app.
L'impostazione della funzione "Resta sveglia" sotto le opzioni dello sviluppatore manterrà il tuo dispositivo Android sveglio mentre stai caricando. E per questo motivo, sarai in grado di interagire e visualizzare un'applicazione allo stesso tempo.
Nel caso in cui desideri sapere cosa sta succedendo sul tuo dispositivo Android, puoi andare avanti e attivare l'impostazione "Mostra utilizzo CPU" sotto l'opzione Sviluppatore. L'utilizzo della CPU sarà in grado di mostrarti un'app che stai utilizzando e che sarai in grado di vederlo nella parte superiore dello schermo.
Allora, potresti non voler che questo appaia sempre sullo schermo. Tuttavia, a volte sarà utile e puoi anche evitare qualsiasi installazione di app di CPU mobili di terze parti affinché possa fare la stessa cosa.
Inoltre, se desideri conoscere la media del carico del tuo sistema, puoi dare un'occhiata alle informazioni sui processi in esecuzione sul tuo dispositivo Android.
Tutto quello che devi fare è attivare Opzioni dello sviluppatore e poi scegliere "Servizi in esecuzione". E poi, sarai in grado di vedere un elenco di quali servizi sono effettivamente in uso. Inoltre, ti mostrerà le app che stanno occupando la tua RAM e quanti processi e servizi stanno prendendo quelle app.
Così il gioco è fatto. A parte i vantaggi che abbiamo menzionato sopra, ce ne sono ancora diversi che renderebbero la tua esperienza con il tuo dispositivo Android più comoda e molto migliore.
Persone anche leggereCome recuperare le foto cancellate dalla Galleria di un telefono Android.I migliori lanciatori Android per 2024
Con tutti i vantaggi che abbiamo menzionato in precedenza e vorresti comunque disattivarlo, puoi farlo. Puoi farlo e allo stesso tempo, puoi ancora lasciarlo disponibile dalle Impostazioni del tuo dispositivo Android.
Oppure potresti anche rendere l'opzione Developer sul tuo non disponibile nel tuo telefono Android. Questo è nascondendolo completamente dal tuo dispositivo Android.
Ti mostreremo entrambi i modi su come puoi semplicemente spegnerlo e come puoi nasconderlo dal tuo dispositivo Andriod.

A parte i vantaggi che abbiamo menzionato sopra, c'è un altro uso di avere Opzione dello sviluppatore sul tuo Android attivata. E uno dei quali è il recupero dati Android.
Questo è in realtà un metodo in cui è possibile recuperare tutti i dati persi o cancellati accidentalmente dal dispositivo Android.
E se desideri recuperare tutti i dati persi o cancellati accidentalmente dal tuo dispositivo Android, abbiamo lo strumento più consigliato per te che puoi utilizzare - FoneDog Recupero dati Android.
Lo strumento FoneDog è noto per essere lo strumento di recupero dati Android più efficace per ripristinare messaggi, contatti, cronologia chiamate, foto, audio, video, WhatsApp e altri dati cancellati dal tuo telefono Android.
FoneDog è un software sicuro al 100%. Non ti darà annunci dannosi o bundle di altri software. E non perderai alcun dato dal tuo dispositivo Android. Inoltre, se scaricarlo adesso, puoi ottenere una versione di prova gratuita!
Ora, per essere in grado di sapere come utilizzare lo strumento FoneDog per recuperare i dati scomparsi su vari dispositivi, ecco una guida rapida per te.
Avvia il programma sul tuo PC. E poi, dall'interfaccia principale del programma scegli l'opzione "Recupero dati Android". E poi collegalo al PC.
Ecco la parte in cui avrai bisogno dell'Opzione Sviluppatore del tuo dispositivo Android. Questo è usato per poter abilitare il debug USB in modo che il programma sia in grado di riconoscere completamente il tuo dispositivo Android. Ecco come attivare il debug USB.
Per Android 2.3 o versione precedente:
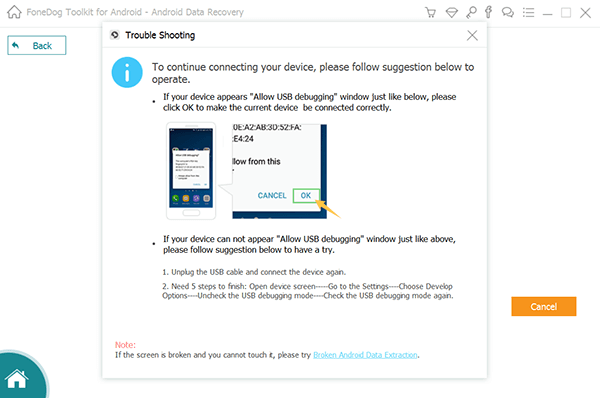
Una volta che il programma è stato rilevato con successo dallo strumento di recupero dati Android FoneDog, ti mostrerà tutti i file che può supportare per il recupero.
Dopo aver selezionato tutti i file desiderati, fai clic sul pulsante "Avanti". Ora avvia il processo di scansione.
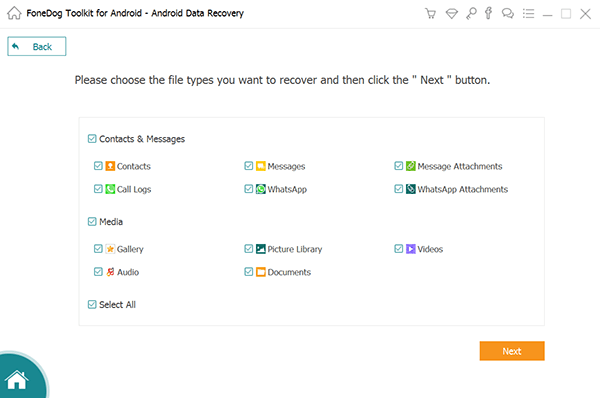
Il processo di scansione potrebbe richiedere del tempo a seconda della dimensione dei file che si sta tentando di ripristinare. Una volta completato il processo di scansione, sarai in grado di vedere tutti gli elementi che contiene il file.
Da lì, puoi visualizzare in anteprima tutti gli elementi contenuti in ciascun file. Scegli tutti gli elementi che vorresti recuperare.
E una volta che hai finito di scegliere tutti gli oggetti che vuoi riprendere, fai clic sul pulsante "Ripristina". E tutti gli elementi che sono stati recuperati verranno tutti salvati sul tuo PC.
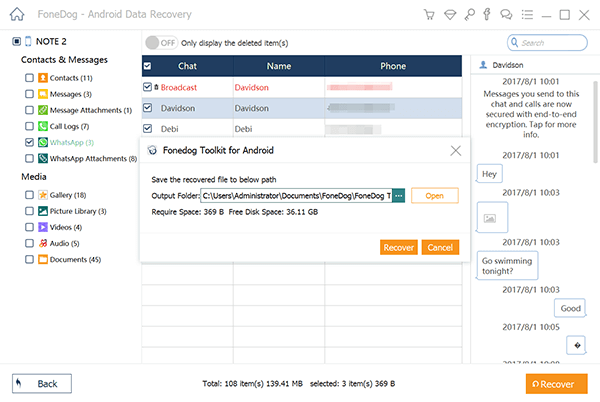
Ora tu hai saputo molto su Opzione dello sviluppatore e su come disattivarlo. Semplice e facile, vero?
Inoltre, puoi utilizzare l'opzione Sviluppatore per recuperare tutti i dati persi dal tuo dispositivo Android. E per fare questo, scegli FoneDog Toolkit - Programma di recupero dati Android.
Android Data Recovery
Recover deleted messages, photos, contacts, videos, WhatsApp and so on.
Quickly Find Lost and deleted data on Android with or without root.
Compatible with 6000+ Android devices.
Free Download
Free Download
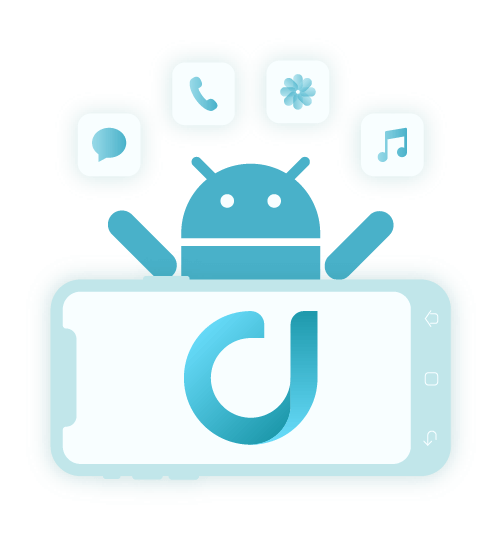
Scrivi un Commento
0 Commento
FoneDog Android Toolkit
Recuperare i file cancellati dai telefoni Android e tablet.
Scarica Gratis Scarica GratisArticoli Popolari
/
INTERESSANTENOIOSO
/
SEMPLICEDIFFICILE
Grazie! Ecco le tue scelte:
Excellent
Rating: 4.7 / 5 (Basato su 103 rating)