

By Nathan E. Malpass, Last updated: August 27, 2019
In realtà, ho un MacBook Air e lo adoro così tanto. Lo uso per più cose come guardare film, chat video, fotoritocco e persino editing video. Tuttavia, ho notato che è pieno di molto disordine. Così ho deciso di farlo elimina file e cartelle sul mio dispositivo Mac. Fortunatamente, sono riuscito a pulire e rimuovere correttamente i file e le cartelle per prestazioni veloci.
Pertanto, qui, vorrei condividere l'esperienza di come eliminare i file su Mac. Spero che questo articolo sia utile per tutti coloro che sono alla ricerca di modi per eliminare i file su Mac.
Parte I: Eliminazione permanente di file su SSD moderno e HDD tradizionaleParte II: un altro 7 modi per ripulire il tuo MacParte III: ulteriori informazioni sui motivi dell'eliminazione di file e cartelle su MacParte IV: alcuni dettagli sull'archiviazione flash e sui dischi rigidi tradizionaliParte V: Conclusione
Questo è molto, molto semplice per te eliminare definitivamente i file e cartelle su SSD moderno e HDD tradizionale. Ecco i passaggi regolari per te di seguito:
Passaggio 01: è sufficiente trascinare e rilasciare i file verso il Cestino. In alternativa, è possibile fare clic con il pulsante destro del mouse su un file e scegliere di spostarlo nel Cestino.
Passaggio 02 - Successivamente, è necessario avviare l'applicazione Cestino.
Passaggio 03: selezionare Svuota cestino o Elimina in modo permanente.
Questo è tutto! Ma se sei davvero paranoico, quello che puoi fare è usare Mac Cleaner di FoneDog. Questo ha uno strumento chiamato FileManager che assicura che i file eliminati non possano essere recuperati in alcun modo.
Mac Cleaner ti aiuta a eliminare le applicazioni non necessarie senza lasciare gli avanzi. Inoltre, aiuta a proteggere la cronologia delle ricerche ridondanti. Infine, aiuta nella gestione delle estensioni, nella distruzione dei file e nella pulizia dei browser.
Ecco come utilizzare Mac Cleaner di FoneDog per fare un passo alla volta:
Passaggio 01 - Scarica lo strumento.
Passaggio 02: avviarlo sul dispositivo Mac. L'interfaccia principale mostrerà una varietà di stato del sistema del dispositivo.
Passaggio 03: selezionare FileManager nel modulo ToolKit.
Passaggio 04 - Scegli Crush File.
Passaggio 05: trascina un file sullo schermo per distruggerlo.
Note: Assicurati che il file sia quello che vuoi schiacciare perché sarebbe irrimediabilmente rimosso sul tuo Mac.
Passaggio 06 - Premere Crush e confermare l'operazione di schiacciamento.
Passaggio 07: attendere fino al termine del processo di frantumazione.
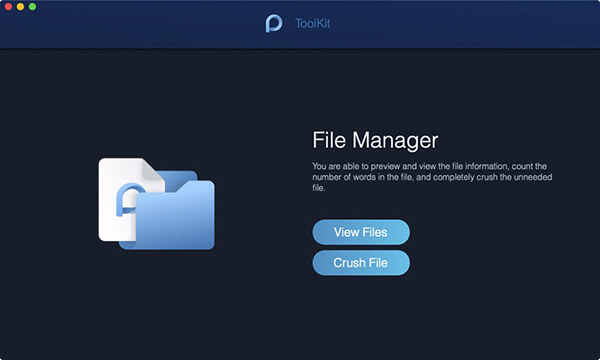
Potresti semplicemente voler ripulire il tuo dispositivo Mac per migliorare le sue prestazioni, ecco perché vuoi sapere come eliminare definitivamente i file. In questa sezione, ti diranno sette diversi metodi per aiutarti a ripulire il tuo dispositivo Mac. Saltiamoci sopra!
Way 01: Rimuovi vecchi log su iChat
Utilizzi iChat? Quindi l'applicazione mette in memoria i log delle tue chat. Basta visitare iChat e poi vai su Preferenze. Premere Messaggi e selezionare l'opzione Salva trascrizioni chat in.
Dopodiché, seleziona una cartella specifica. Per impostazione predefinita, le applicazioni di solito salvano i registri all'interno di una cartella denominata iChats (che si trova all'interno della cartella Documenti). Tuttavia, puoi selezionare un'altra posizione per archiviare questi registri iChat.
Quando questa preferenza è effettivamente impostata, le applicazioni iChat salvano i file di registro di ogni chat che hai. Questa è una buona cosa ed è molto utile soprattutto se devi tornare a una conversazione per motivi di lavoro. Ma se invii immagini su queste chat, i file archiviati possono occupare una grande quantità di spazio.
Quando guardi la cartella iChats, noterai che i file vengono messi in organizzazione a seconda della data. Anche se potresti voler salvare molti registri di chat che hai avuto di recente, potresti comunque avere mesi o addirittura anni di file che dovresti eliminare. Questo ti aiuterà a risparmiare molto spazio libero.
Way 02: Elimina i backup delle applicazioni
Molte applicazioni e programmi hanno backup automatici. Copie di vari file vengono archiviate in una cartella specifica simile a iChat per il salvataggio dei registri delle chat. Alcune applicazioni ti danno la possibilità di scegliere dove posizionare i backup. Altre applicazioni non ti consentono di farlo.
Se si utilizza un'applicazione che esegue backup, è possibile verificarlo e vedere che ha molti gigabyte di file (che potrebbero anche essere duplicati).
Quando si eliminano o rimuovono questi dati di backup, è possibile risparmiare molto spazio nel dispositivo. Inoltre, la ricerca attraverso Spotlight diventerà molto più semplice.
Puoi anche controllare la seguente cartella: la tua cartella utente / Musica / iTunes. All'interno di questa cartella, è possibile trovare una cartella denominata Librerie precedenti.
Questi possono includere varie copie della tua Libreria in iTunes che potrebbero essere state salvate in seguito a un'installazione di una versione più recente.
Way 03: rimozione dei download dalla posta
Ricevi allegati e-mail? All'inizio, questi allegati sono memorizzati nei tuoi messaggi. Tuttavia, se si apre un allegato a scopo di visualizzazione, l'applicazione Mail inserisce una copia dell'allegato nella propria cartella nella posizione della cartella utente / Libreria / Download di posta. Lo stesso vale se si utilizza QuickLook per dare un'occhiata all'allegato.
Potresti notare che molti file in questa cartella occupano una grande parte del tuo disco rigido o stato solido. La cosa buona è che puoi effettivamente eliminare questi file senza la necessità di preoccuparti di perdere dati. Se possiedi ancora i messaggi originali, parte di questi messaggi - gli allegati - sono ancora al suo interno. 
Way 04: rimozione dei file di registro
I dispositivi Mac archiviano un'enorme quantità di file di registro e la maggior parte di essi non è necessaria per te o il tuo dispositivo. Basta andare su Applicazioni e quindi su Utilità.
Quindi apri l'applicazione chiamata Console. Sarai in grado di controllare la barra laterale che ha la finestra per i messaggi della console.
Questa finestra conterrà un elenco. I vari file di registro archiviati nel dispositivo Mac vengono inseriti in un elenco nella barra laterale della Console.
Puoi effettivamente rimuovere questi file senza causare problemi al tuo dispositivo Mac. Inoltre, ti aiuterà a liberare una notevole quantità di spazio poiché molti di questi file hanno dimensioni enormi.
Puoi utilizzare uno strumento per aiutarti a eliminare questi file. In questo modo, libererai più spazio sul tuo dispositivo Mac e persino aiuterai a rimuovere il disordine.
Way 05: rimuovere i duplicati su iTunes
Molto probabilmente, hai più file duplicati nella tua libreria iTunes. iTunes ha una funzione integrata nell'applicazione che ti dà la possibilità di individuare file duplicati. Ti permette anche di vedere se hai copiato due volte lo stesso file. Inoltre, ti consente anche di verificare se hai lo stesso brano di due album diversi.
Per utilizzare questa funzione, vai su File e quindi fai clic su Visualizza duplicati. Verranno visualizzati tutti i brani con nomi e artisti identici.
Puoi anche premere il tasto Opzione mentre selezioni il menu File. Visualizza duplicati verrà ora modificato in Visualizza duplicati esatti. Questo ti mostrerà tracce duplicate che hanno lo stesso artista, nome e corrispondenza dell'album.
Si consiglia di controllare attentamente tutti i duplicati. L'eliminazione di file duplicati e il risparmio di spazio necessario sul tuo Mac. Inoltre, può aiutarti a liberare più spazio all'interno del tuo iPhone o iPad.
iTunes può aiutarti a trovare file duplicati nella tua libreria. Tuttavia, questa funzione è limitata. Per aiutarti a trovare file duplicati, puoi usare Mac Cleaner di FoneDog.
Uno dei suoi moduli si chiama Duplicate Finder e ti aiuta a trovare tutti i tipi di file duplicati (ad esempio canzoni, foto, video, documenti, ecc.). È un ottimo modo per trovare file duplicati su tutto il tuo dispositivo Mac.
Way 06: ripristino di Safari
Usi il browser Apple Safari? Bene, alcune delle sue funzionalità possono effettivamente occupare spazio che può essere utilizzato per altri file più importanti.
Ad esempio, i file di cache del browser utilizzati per rendere più veloce l'esperienza di navigazione possono occupare molto spazio. Quando questi file della cache diventano così enormi, possono portare al rallentamento della tua esperienza di navigazione.
I file della cronologia possono anche rendere la ricerca di Spotlight molto lenta. Inoltre, i siti principali, le icone dei siti Web (chiamati anche favicon) e le immagini di anteprima dei siti Web possono portare al rallentamento del Safari di Apple.
Quello che puoi fare è ripristinare Safari regolarmente. Per fare ciò, devi andare su Safari e selezionare Ripristina Safari. Seleziona le opzioni che desideri implementare. Scegli quello che ritieni più importante per te per ripristinare Safari.
Per questo puoi anche usare Mac Cleaner di FoneDog. Ha un'opzione chiamata Pulizia del browser che ti consente di ripulire tutti i browser del tuo dispositivo Mac. È utile soprattutto se non sai molto sui browser.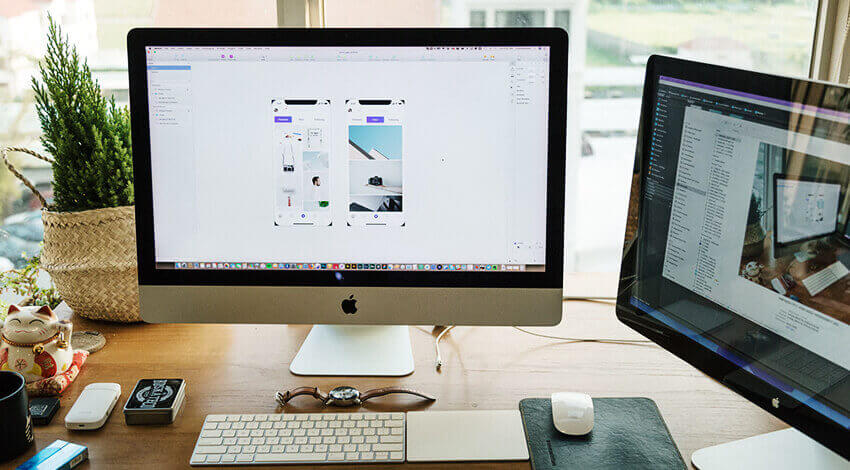
Way 07: pulizia dei download
Probabilmente scarichi molti file ogni singolo giorno. Quindi, hai controllato le cartelle di download? Probabilmente è caricato con file di dimensioni enormi che non ti servono.
Si trova nella cartella utente / Download. Inoltre, potrebbero esserci delle cose che potrebbero causare problemi al tuo dispositivo. Pulisci questa cartella se desideri avere più spazio sul tuo dispositivo Mac.
Potresti aver sentito parlare del famigerato iCloud fughe di immagini di celebrità. E per questo motivo, ora capisci l'importanza dei dati digitali. Ci sono molte ragioni per cui potresti voler eliminare definitivamente file e cartelle dal tuo dispositivo Mac.
Prima di tutto, potresti voler rivendere il tuo dispositivo Mac o donarlo a un'altra persona. E per questo motivo, stai pensando alla sicurezza dei dati personali sensibili.
Oppure potresti pensare che il tuo Mac venga rubato da qualcuno. E con questo, potresti rimuginare sul fatto che i tuoi dati possono essere utilizzati per scopi dannosi o essere dirottati.
Bene, in realtà è normale che tu pensi e diventi paranoico. Ma una cosa è chiara. Vuoi assicurarti che i tuoi file vengano eliminati permanentemente sul tuo dispositivo Mac.
È perché vuoi evitare il fatto che qualcuno possa hackerare il tuo dispositivo e ottenere informazioni o dati privati e sensibili.
Il fatto è che i file già eliminati dal dispositivo di archiviazione possono effettivamente essere recuperati utilizzando la tecnologia di recupero dei dati.
Questo dovrebbe essere usato per il bene - come il recupero di dati che sono stati cancellati accidentalmente. Tuttavia, alcuni lo usano per scopi malvagi per dirottare i dati e utilizzarli per scopi dannosi.
Le grandi domande sono queste: è ancora quello che succede al momento? Bene, molti nuovi modelli di dispositivi Mac di Apple sono dotati di unità a stato solido (memoria flash) o persino Fusion Drive (ad esempio in altri modelli di iMac).
Li usano al posto dei tradizionali dischi rigidi (spinning drives). Con queste sostituzioni alle tradizionali unità a disco rigido, è ancora necessario eliminare i dati in modo sicuro?
In questo articolo, tratteremo esattamente questo. Ti diremo come rimuovere correttamente o in modo sicuro i file all'interno del sistema operativo del tuo Mac che dipende dal tuo uso di HDD tradizionali o SSD moderni.
Quindi, perché è importante avere unità a stato solido (memoria flash)? Perché contano? Bene, è perché è più semplice rimuovere completamente i file se il tuo dispositivo Mac è dotato di un'unità a stato solido.
Questo perché il funzionamento di un'unità a stato solido (SSD) è molto diverso da quello di un disco rigido tradizionale (HDD). Questo è vero soprattutto se l'unità interna del tuo Mac utilizza il comando TRIM.
Per evitare che il Mac rallenti come quello causato dalle tradizionali unità disco rigido rotanti, il comando TRIM consente al sistema operativo Mac di cancellare immediatamente i blocchi di dati, blocchi che non sono già considerati in uso.
Ciò accade quando si eliminano i dati tramite lo svuotamento del Cestino o tramite metodi di eliminazione di file come CMD + Opzione + Backspace o CMD + Elimina.
I metodi TRIM portano ad accelerare il processo di accesso ai dati. Inoltre, ha il vantaggio di essere impossibile per chiunque fare il recupero dei file di tutti i dati cancellati da un'unità a stato solido Mac.
D'altro canto, i Mac che utilizzano HDD sono completamente diversi. I dati possono ancora essere recuperati utilizzando uno strumento di recupero dati per Mac anche se hai già svuotato il Cestino o utilizzato altri metodi per rimuovere i file dall'HDD. Questo è vero soprattutto quando i dati non sono stati sovrascritti completamente.
Quindi, come fai a sapere se il tuo dispositivo Mac utilizza un HDD o un SSD? Diversi tipi di supporti di archiviazione vengono utilizzati per diversi tipi di computer Mac (ad esempio MacBook Pro, MacBook Air, iMac, Mac Mini, Mac Pro).
Un esempio potrebbe essere l'anno 2018. Entro quest'anno, quasi tutti i nuovi MacBook spediti non sono dotati di unità a stato solido. Tuttavia, alcuni modelli di iMac offrono due alternative tra cui scegliere, Flash Storage e Fusion Drive.
Per saperne di più, basta premere l'icona Apple sullo schermo in alto a sinistra del Mac. Dopodiché, visita Informazioni su questo Mac. E poi vai su Archiviazione.
Vedrai un'icona del disco. Proprio sotto questa icona del disco, ti dirà se il dispositivo Mac ha un disco a stato solido (SSD) o un disco rigido tradizionale. Se il tuo dispositivo Mac ha un SSD, potresti voler sapere se TRIM è abilitato al suo interno.
Persone anche leggereCome eliminare il backup di iPhone su Mac?Come estrarre i messaggi di Facebook cancellati su iOS
Ora hai imparato come eliminare i file su Mac. Il modo migliore per farlo è con Mac Cleaner di FoneDog. Ha un'opzione File Shredder che ti consente di eliminare i file in modo permanente rendendo impossibile il loro recupero.
Semplicemente, elimina tutti i file non necessari nel tuo sistema per liberare più spazio sul tuo dispositivo Mac e migliorarne le prestazioni.
Scrivi un Commento
Commento
Mac Cleaner
Un software Mac integrato che permette di ripulire il sistema operativo Mac e velocizzare il Mac.
Scarica GratisArticoli Popolari
/
INTERESSANTENOIOSO
/
SEMPLICEDIFFICILE
Grazie! Ecco le tue scelte:
Excellent
Rating: 4.7 / 5 (Basato su 89 rating)