

By Nathan E. Malpass, Last updated: April 22, 2024
Questi dispositivi iPad eleganti e potenti non servono solo per navigare sul Web e giocare; contengono anche un tesoro di dati importanti. Da foto e video preziosi a documenti e app essenziali, il tuo iPad probabilmente contiene informazioni che non vorresti perdere. Ecco perché capire come posso eseguire il backup del mio iPad? è fondamentale.
Ma cosa significa eseguire il backup del tuo iPad e perché dovresti farlo? In questo articolo ti guideremo attraverso il processo di backup del tuo iPad, coprendo tutto, dalle nozioni di base alle opzioni più avanzate. Che tu sia preoccupato di perdere le foto delle tue vacanze preferite o i tuoi file di lavoro importanti, abbiamo la soluzione per te.
Parte n. 1: come faccio a eseguire il backup del mio iPad? Metodi secondi classificati da esplorareParte n.2: Come posso eseguire il backup del mio iPad con lo strumento di backup e ripristino dei dati iOS FoneDog?Sommario
Il backup del tuo iPad è essenziale per proteggere i tuoi dati e uno dei modi più convenienti per farlo è utilizzare iCloud. iCloud è il servizio di archiviazione basato su cloud di Apple che ti consente di archiviare in modo sicuro i tuoi dati, inclusi foto, video, app e altro ancora. Ecco come posso eseguire il backup del mio iPad utilizzando iCloud:
Passaggio 1: connettiti al Wi-Fi
Assicurati che il tuo iPad sia connesso a una rete Wi-Fi. I backup di iCloud possono essere sostanziali e una connessione Wi-Fi garantisce un processo di backup fluido ed efficiente.
Passaggio 2: abilita il backup iCloud
Passaggio 3: avvia il backup
Una volta abilitato il backup di iCloud, il tuo iPad eseguirà automaticamente il backup quando è connesso al Wi-Fi, bloccato e collegato a una fonte di alimentazione (o se il livello della batteria è sufficiente). Puoi anche avviare manualmente un backup toccando "Esegui il backup ora" nelle impostazioni di backup di iCloud.
Passaggio 4: monitora e gestisci i backup
Puoi controllare lo stato del tuo backup e gestire il tuo spazio di archiviazione andando su "Impostazioni" > [il tuo nome] > "iCloud" > "Gestisci spazio di archiviazione". Da qui puoi vedere cosa occupa spazio nel tuo spazio di archiviazione iCloud e apportare le modifiche necessarie.
Passaggio 5: ripristina dal backup iCloud
Se mai avessi bisogno di ripristinare il tuo iPad da un backup iCloud, puoi farlo durante la configurazione iniziale o andando su "Impostazioni" > "Generale" > "Ripristina" > "Cancella tutto il contenuto e le impostazioni". Dopo aver resettato il dispositivo, segui le istruzioni visualizzate sullo schermo per configurarlo e selezionarlo "Ripristina da backup iCloud".
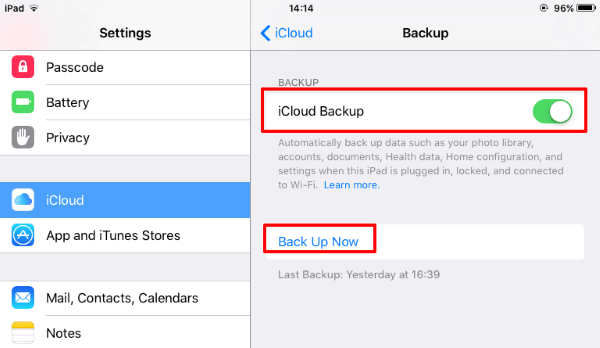
Usare iCloud per eseguire il backup del tuo iPad è un modo efficace per garantire che i tuoi dati siano sicuri e accessibili in caso di smarrimento, danneggiamento o aggiornamento del dispositivo. Tuttavia, se non sei sicuro di il tempo impiegato dal backup di iCloud o vuoi esplorare ulteriori opzioni di backup, continua a leggere mentre approfondiamo altri metodi secondi per il backup di iPad.
Sebbene iCloud offra un modo semplice per eseguire il backup del tuo iPad, alcuni utenti potrebbero preferire utilizzare iTunes per i propri backup. iTunes offre maggiore controllo e ti consente di creare backup locali sul tuo computer. Ecco come eseguire il backup del tuo iPad utilizzando iTunes:
Passaggio 1: prepara il computer
Assicurati di avere l'ultima versione di iTunes installato sul tuo computer. In caso contrario, scaricalo e installalo dal sito Web ufficiale di Apple.
Passaggio 2: collega il tuo iPad
Utilizza un cavo USB per collegare l'iPad al computer. iTunes dovrebbe aprirsi automaticamente, ma in caso contrario, avvia iTunes manualmente.
Passaggio 3: fidati di questo computer Se richiesto sull'iPad, tocca "Fidati di questo computer" per stabilire una connessione sicura.
Passaggio 4: seleziona il tuo dispositivo
In iTunes, fai clic sull'icona dell'iPad, situata nell'angolo in alto a sinistra della finestra di iTunes. Questo ti porterà alla pagina di riepilogo del tuo dispositivo.
Passaggio 5: esegui il backup del tuo iPad
Passaggio n. 6: monitoraggio e ripristino
Il backup del tuo iPad verrà archiviato sul tuo computer. Puoi accedere e gestire i tuoi backup tramite iTunes. Per ripristinare da un backup, collega l'iPad al computer, fai clic su "Ripristina backup" nella pagina di riepilogo del dispositivo e seleziona il backup da cui desideri ripristinare.
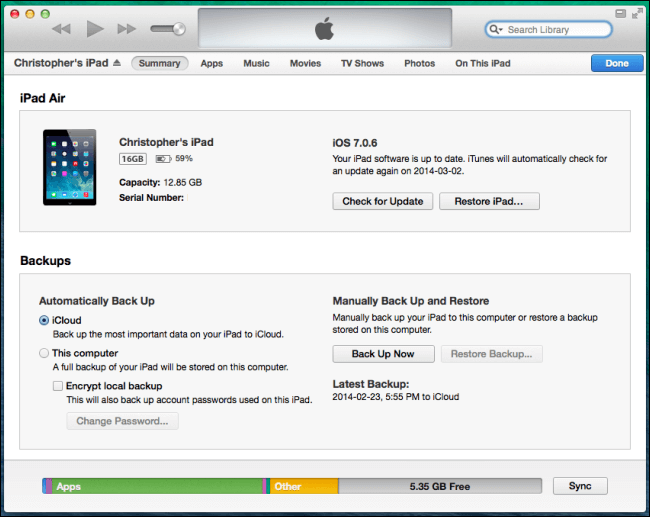
Usare iTunes ti dà il vantaggio di avere il controllo completo sui backup del tuo iPad, soprattutto se desideri una copia locale sul tuo computer. Questo metodo è utile quando desideri mantenere i backup separati dalle soluzioni basate su cloud.
Tuttavia, con l'introduzione di macOS Catalina e versioni successive, iTunes è stato sostituito dal Finder per scopi di backup e sincronizzazione, quindi tienilo a mente quando usi le versioni di macOS più recenti.
Se utilizzi macOS Catalina o versioni successive, iTunes è stato sostituito da Finder per la gestione e i backup dei dispositivi. Ecco come posso eseguire il backup del mio iPad utilizzando Finder sul tuo Mac:
Passaggio 1: collega il tuo iPad
Utilizza un cavo USB per collegare l'iPad al Mac. Assicurati che sul tuo Mac sia installato macOS Catalina o una versione successiva.
Passaggio 2: fidati di questo Mac
Se richiesto sull'iPad, tocca "Fidati di questo computer" per stabilire una connessione sicura.
Passaggio 3: Apri Finder
Finder dovrebbe aprirsi automaticamente quando colleghi l'iPad. In caso contrario, puoi aprire Finder manualmente.
Passaggio 4: seleziona il tuo iPad
Nella barra laterale del Finder, sotto il file "Luoghi" sezione, vedrai il tuo iPad elencato. Cliccaci sopra per accedere al tuo dispositivo.
Passaggio 5: crea un backup
Passaggio n. 6: monitoraggio e ripristino Il backup del tuo iPad verrà archiviato sul tuo Mac. Puoi accedere e gestire i tuoi backup tramite Finder. Per ripristinare da un backup, collega il tuo iPad al Mac, fai clic su "Ripristina backup" nella finestra del Finder e seleziona il backup da cui desideri ripristinare.
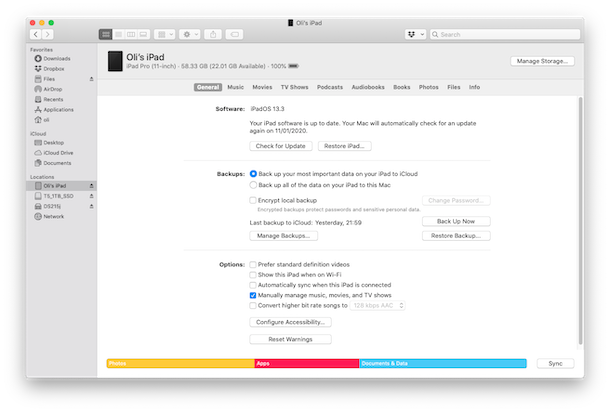
L'uso del Finder su Mac offre un modo semplice e intuitivo per eseguire il backup del tuo iPad se utilizzi macOS Catalina o una versione successiva. È un processo semplice e ti consente di avere backup locali sul tuo Mac, proprio come il precedente metodo iTunes. Tieni presente che questo metodo è specifico per gli utenti Mac e non è applicabile agli utenti Windows.
Mentre Apple offre backup di iTunes per iPad, a volte Il backup di iTunes potrebbe essere danneggiato. Al momento puoi anche utilizzare Google Drive per eseguire il backup di dati specifici dal tuo iPad. Google Drive è una versatile soluzione di archiviazione cloud che ti consente di archiviare in modo sicuro file, foto e documenti importanti. Ecco come eseguire il backup del tuo iPad utilizzando Google Drive:
Passaggio 1: installa Google Drive
Se non l'hai già fatto, scarica e installa l'app Google Drive dall'App Store sul tuo iPad. Accedi al tuo account Google o creane uno se non disponi di un account.
Passaggio 2: configura le impostazioni di backup
Apri l'app Google Drive e tocca le tre linee orizzontali nell'angolo in alto a sinistra per aprire il menu. Scorri verso il basso e tocca "Impostazioni".
Passaggio 3: imposta i backup
Sotto il "Backup e ripristino" sezione, toccare "Esegui il backup dei miei dati". Questa opzione ti consente di eseguire il backup delle impostazioni del dispositivo, dei dati delle app, della cronologia delle chiamate e dei messaggi SMS sul tuo account Google. Assicurati che questa opzione sia attivata.
Passaggio 4: scegli cosa eseguire il backup
Torna al menu principale dell'app Google Drive e tocca "Backup". Qui puoi visualizzare un elenco dei backup del dispositivo associati al tuo account Google. Puoi toccare ciascun backup per vedere cosa è incluso e gestirlo.
Passaggio 5: eseguire il backup di file e foto
Google Drive ti consente anche di caricare manualmente file e foto dal tuo iPad. Basta toccare il "+" nell'angolo in basso a destra dell'app e seleziona i file o le foto di cui desideri eseguire il backup. Verranno archiviati nel tuo account Google Drive.
Passaggio 6: accedi ai dati di cui è stato eseguito il backup
Puoi accedere ai dati di backup accedendo al tuo account Google Drive da qualsiasi dispositivo con l'app Google Drive o tramite un browser web.
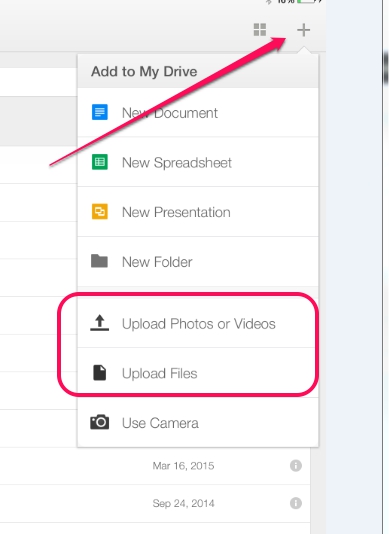
Utilizzare Google Drive per eseguire il backup del tuo iPad è un'opzione eccellente, soprattutto se desideri archiviare dati e file specifici in una piattaforma basata su cloud al di fuori dell'ecosistema Apple. Fornisce ulteriore flessibilità e accessibilità tra dispositivi, rendendolo una scelta versatile per il backup e l'archiviazione dei dati.
FoneDog iOS Backup e ripristino dei dati Tool è un software potente e intuitivo supportato da iPhone 15 progettato per semplificare il processo di backup e ripristino dei tuoi dispositivi iOS, incluso il tuo iPad. Questo strumento offre una soluzione completa per la gestione e il backup dei dati, consentendoti di salvaguardare i tuoi dati importanti in modo efficiente e conveniente.
Backup e ripristino dei dati iOS Un clic per eseguire il backup dell'intero dispositivo iOS sul computer. Consentire di visualizzare in anteprima e ripristinare qualsiasi elemento dal backup su un dispositivo. Esporta ciò che vuoi dal backup sul tuo computer. Nessuna perdita di dati sui dispositivi durante il ripristino. iPhone Restore non sovrascriverà i tuoi dati Scarica gratis Scarica gratis
Caratteristiche principali
Ecco una guida passo passo su come posso eseguire il backup del mio iPad? utilizzando lo strumento di backup e ripristino dei dati iOS FoneDog:
Passaggio 1: scarica e installa il software
Inizia scaricando e installando lo strumento di backup e ripristino dei dati iOS FoneDog sul tuo computer (disponibile sia per Windows che per Mac).
Passaggio 2: avvia il software e collega il tuo iPad
Avvia il software e utilizza un cavo USB per collegare l'iPad al computer. Assicurati che il tuo iPad venga riconosciuto dallo strumento.
Passaggio 3: seleziona l'opzione di backup
Nell'interfaccia principale, scegli il file "Backup e ripristino dei dati iOS" opzione. Vedrai due opzioni: "Backup dati iOS" e "Ripristino dati iOS". Clicca su "Backup dati iOS".
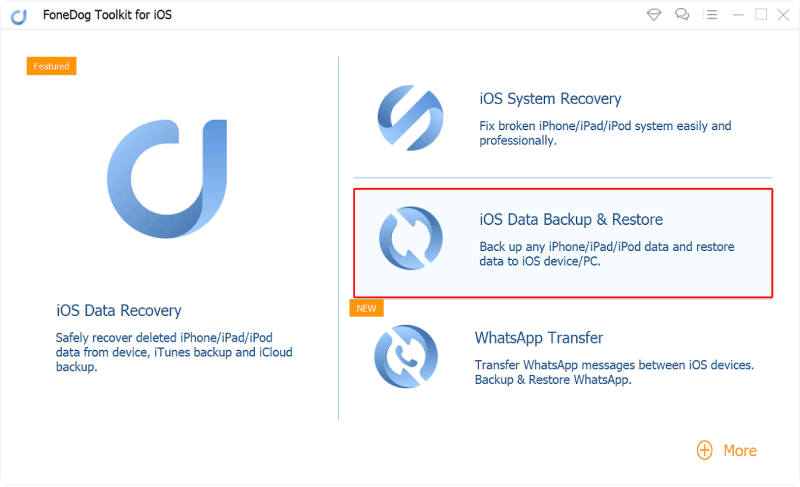
Passaggio 4: scegli i tipi di dati di cui eseguire il backup
Il software ti consentirà di selezionare i tipi di dati di cui desideri eseguire il backup. Scegli le categorie di dati che desideri includere nel backup. È possibile visualizzare in anteprima i dati prima di effettuare la selezione.
Passaggio 5: avvia il processo di backup
Dopo aver selezionato i dati desiderati, fare clic su "Backup" pulsante per avviare il processo di backup. Puoi anche scegliere di crittografare il backup impostando una password.
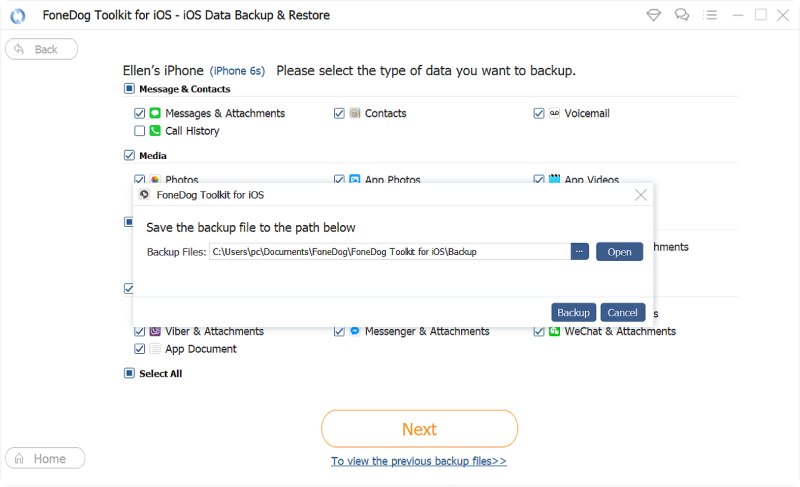
Passaggio 6: monitorare l'avanzamento del backup
Il software visualizzerà l'avanzamento del backup e, una volta completato, ti avviserà.
Passaggio 7: Visualizza e ripristina i backup
Puoi accedere ai tuoi backup e ripristinarli sul tuo iPad o su un altro dispositivo iOS utilizzando l'opzione "Ripristino dati iOS" nel software.
FoneDog iOS Data Backup & Restore Tool semplifica il processo di backup e ripristino per il tuo iPad, fornendoti una soluzione versatile e facile da usare. Con la sua funzionalità di backup selettivo, anteprima dei dati e compatibilità tra dispositivi, puoi fidarti di questo strumento per mantenere i dati del tuo iPad al sicuro e accessibili ogni volta che ne hai bisogno.
Persone anche leggere2 metodi migliori per eseguire il backup di MacBook su iCloud nel 2023Il modo migliore per eseguire il backup delle foto
In questa guida completa, abbiamo esplorato vari metodi su "come posso eseguire il backup del mio iPad?", garantendo che i tuoi dati preziosi rimangano sicuri e facilmente recuperabili. Sia che tu preferisca la comodità di iCloud di Apple, il controllo offerto da iTunes o Finder, la flessibilità multipiattaforma di Google Drive o lo strumento di backup e ripristino dei dati iOS FoneDog ricco di funzionalità, hai opzioni tra cui scegliere. Ogni metodo ha i suoi vantaggi unici, quindi seleziona quello più adatto alle tue esigenze.
Scrivi un Commento
Commento
Respaldo y restauración de datos de iOS
Proteggere i dati sul computer e recuperare selettivamente i dati IOS dal backup.
Scarica Gratis Scarica GratisArticoli Popolari
/
INTERESSANTENOIOSO
/
SEMPLICEDIFFICILE
Grazie! Ecco le tue scelte:
Excellent
Rating: 4.7 / 5 (Basato su 81 rating)