

By Vernon Roderick, Last updated: July 1, 2020
Quando sei meticoloso su come gestisci il tuo smartphone, non c'è dubbio che almeno una volta hai pensato di salvare i tuoi contatti. Dopotutto, ci sono molti vantaggi nel farlo.
Il salvataggio dei contatti ti aiuterà se desideri migrare su un altro dispositivo. Può anche aiutarti se lo smartphone ha mai riscontrato un problema in cui i suoi contatti sono stati eliminati. In altre parole, aumenta la comodità e la sicurezza dei tuoi contatti. Questo articolo ti mostrerà come salvare i contatti da iPhone così puoi goderti i vantaggi di avere i tuoi contatti in un luogo sicuro.
Parte 1: Come salvare i contatti da iPhone con iPhone Backup e ripristino dei datiParte 2: Come salvare i contatti da iPhone come CSVParte 3: Come esportare i contatti da iPhone come vCardParte 4: Come salvare i contatti da iPhone sul tuo account GmailParte 5: Come salvare i contatti da iPhone come e-mail o messaggio allegatoParte 6: Come salvare i contatti da iPhone sul tuo MacParte 7: Conclusione
Esistono molti modi per imparare come salvare i contatti da iPhone, ma di solito ci sono dei limiti. Ecco perché se non vuoi essere limitato con tali limiti, ti suggerisco di utilizzare FoneDog Backup e ripristino dei dati iOS.
iOS Data Recovery
Recupera foto, video, contatti, messaggi, registri delle chiamate, dati di WhatsApp e altro.
Recupera i dati da iPhone, iTunes e iCloud.
Compatibile con l'ultimo iPhone 11, iPhone 11 pro e l'ultimo iOS 13.
Scarica gratis
Scarica gratis
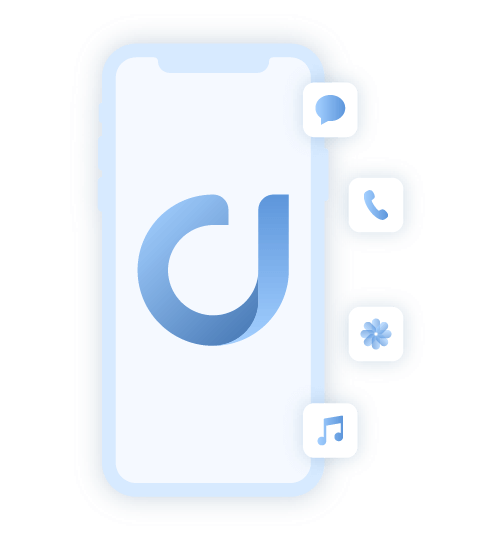
FoneDog iOS Data Backup & Restore è uno strumento che consente agli utenti di creare un backup dei loro file trovati sui loro dispositivi iOS. Ciò può includere file come foto, video e persino contatti. Inoltre, questo è disponibile per computer Mac e Windows. Seguire i passaggi seguenti se si desidera imparare come salvare i contatti da iPhone.
Collega il tuo dispositivo iPhone al computer usando un cavo USB. Assicurati che FoneDog iOS Toolkit sia già aperto. Seleziona iOS Data Backup & Restore dalla prima interfaccia, quindi fai clic su iOS Data Backup.

Nella pagina successiva, sceglierai quale backup vuoi creare. Ci saranno due opzioni, vale a dire Backup standard e Backup crittografato. Se si desidera creare un backup normale, selezionare Backup standard. Se si desidera creare un backup con una password, selezionare Backup crittografato. Clicca sul Inizia pulsante.

La prossima interfaccia ti mostrerà un elenco di tipi di file. Sotto il Messaggio e contatti sezione, selezionare la casella di controllo per Contatti. Puoi scegliere anche altri tipi di file, ma assicurati che Contatti sia selezionato. Clicca sul Next pulsante.

Ora lo strumento dovrebbe creare un backup che includa i file che hai controllato. Assicurati semplicemente che il backup abbia esito positivo. Ciò salverà i tuoi contatti dal tuo iPhone sotto forma di un file di backup.

Questo è come salvare i contatti da iPhone utilizzando uno strumento di terze parti. Se non ti piace usare uno strumento di cui non hai mai sentito parlare prima, sei libero di procedere con i metodi successivi per salvare i tuoi contatti.
Naturalmente, l'utilizzo del software desktop è un metodo, ma un'app mobile è un altro. A differenza del software eseguito su desktop, le app mobili sono più flessibili. Hanno quasi le stesse funzioni del software desktop, ma sono portatili. Inoltre, la maggior parte delle app sono gratuite al giorno d'oggi.
Tra tutte le app che possono aiutarti come salvare i contatti da iPhone, Io raccomando Contatti con CSV il più non solo perché ha grandi funzioni, ma anche perché è invocato da molti utenti.
Se si desidera utilizzare Contatti per CSV, attenersi alla seguente procedura:
Nota: È possibile che ti venga chiesto di concedere alcune autorizzazioni. Assicurati di accettare i messaggi popup per procedere.
Questo esporterà il tuo file come CSV. Tuttavia, esiste più di un formato per i contatti. Uno di questi è vCard, che è anche un formato affidabile.
Come ho detto prima, CSV e vCard sono entrambi formati per i file di contatto. In realtà, sono i formati più affidabili per questo tipo di file. È molto facile esportarli. Sono leggeri e non hanno molte dimensioni.
A differenza di prima con CSV, non utilizzeremo software o app per esportarlo in vCard. Questa volta, useremo iCloud. Prima di ciò, ecco cosa devi fare prima:
Questo dovrebbe farlo per i preparativi. Ora è il momento di imparare come salvare i contatti dall'iPhone utilizzando il sito Web iCloud.com:
Nota: Se vuoi scegliere singoli contatti, selezionali semplicemente. È possibile premere Maiusc o Ctrl per semplificare la selezione.
Con questo, ora sai come farlo salva i contatti da iPhone come una vCard. Il file dovrebbe essere scaricato automaticamente sul tuo computer. Se non ti interessa necessariamente in quale formato sarà, i metodi successivi potrebbero aiutarti più di questi due precedenti.
I due metodi precedenti coinvolti esportazione dei contatti in due diversi formati, ma cosa succede se il tuo obiettivo è salvarli sul tuo account di posta elettronica? Molti utenti hanno mirato a imparare come salvare i contatti da iPhone nel proprio account e-mail per molte ragioni.
Alcuni semplicemente usano Gmail più spesso del loro telefono per la comunicazione. Alcuni vogliono semplicemente avere una copia dei loro contatti nella loro e-mail per motivi di sicurezza. In entrambi i casi, vorresti imparare a farlo. Ci sono due modi per farlo, e quello sarebbe importarlo direttamente o semplicemente sincronizzare Gmail su iPhone.
Di seguito sono riportati i passaggi su come salvare i contatti da iPhone a Gmail e possibilmente su altre piattaforme di posta elettronica importandoli:
Un altro metodo su come salvare i contatti da iPhone al tuo account Gmail sarebbe sincronizzare Gmail con il dispositivo iPhone. La differenza tra questo e il primo metodo è che si tratta di un processo una tantum, il che significa che non dovrai farlo di nuovo. Ecco i passaggi che devi seguire:
Il tuo account Gmail e iPhone dovrebbero ora essere sincronizzati. Una volta fatto, puoi accedere facilmente ai tuoi contatti usando il tuo account Gmail. In questo modo, puoi facilmente salvare i contatti nel tuo account e-mail. Sebbene tu abbia già una copia CSV / vCard, aiuta comunque ad avere i tuoi contatti sul tuo account e-mail.
Questa sezione parlerà come salvare i contatti da iPhone come allegato a un'e-mail o un messaggio. È possibile che ti venga chiesto se è possibile inviare i contatti come e-mail o messaggio se puoi salvarli con i metodi precedenti. In realtà, ci sono molte ragioni. Il motivo principale sarebbe perché l'invio dei contatti tramite e-mail o messaggio sarebbe più rapido di qualsiasi altro metodo.
Detto questo, ecco come salvare i contatti da iPhone:
L'unico aspetto negativo di questo metodo è che, sebbene tu abbia imparato come salvare i contatti da iPhone, funziona solo su un contatto alla volta. Pertanto, se vuoi imparare a salvare i contatti da iPhone contemporaneamente, ti suggerisco di cercare altrove.
iOS Data Recovery
Recupera foto, video, contatti, messaggi, registri delle chiamate, dati di WhatsApp e altro.
Recupera i dati da iPhone, iTunes e iCloud.
Compatibile con l'ultimo iPhone 11, iPhone 11 pro e l'ultimo iOS 13.
Scarica gratis
Scarica gratis
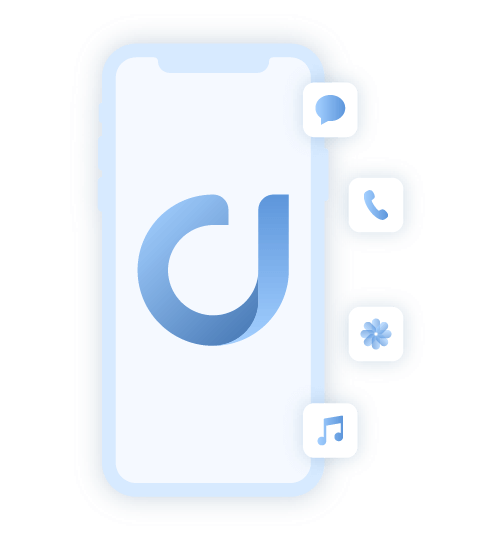
Nella sezione Gmail, ne abbiamo parlato come salvare i contatti da iPhone nel tuo account Gmail tramite la sincronizzazione. Questa volta, useremo lo stesso concetto. Puoi salvare i tuoi contatti da iPhone sincronizzando il tuo iPhone con il tuo Mac. Per questo, è necessario utilizzare iTunes, l'app di gestione file predefinita del Mac.
Di seguito sono riportati i passaggi che è necessario eseguire:
Ora sei a posto. Tutto quello che devi fare ora è aprire il Finder e individuare la cartella Contatti dal pannello di sinistra e hai imparato completamente come salvare i contatti da iPhone. Ricorda che anche questo è un processo una tantum. Ciò significa che una volta che hai fatto questo, qualsiasi aggiornamento sui contatti del tuo iPhone aggiornerà anche i contatti sul tuo Mac.
È praticamente come salvare i contatti da iPhone riepilogati per comodità. Ci sono anche un paio di app e strumenti che potrebbero esserti utili, ma queste sono solo alcune delle cose che ho trovato più affidabili.
Potresti avere diversi motivi per imparare a salvare i contatti da iPhone, ma rimane il fatto che ci sono molti vantaggi per avere una copia aggiuntiva dei tuoi contatti. Tuttavia, assicurati di prenderti cura dei tuoi contatti prima di pentirti.
Scrivi un Commento
Commento
Respaldo y restauración de datos de iOS
Proteggere i dati sul computer e recuperare selettivamente i dati IOS dal backup.
Scarica Gratis Scarica GratisArticoli Popolari
/
INTERESSANTENOIOSO
/
SEMPLICEDIFFICILE
Grazie! Ecco le tue scelte:
Excellent
Rating: 4.5 / 5 (Basato su 96 rating)