

By Adela D. Louie, Last updated: September 18, 2021
I contatti che hai sul tuo dispositivo mobile sono uno dei dati più importanti. Ecco perché una volta che si verifica la perdita di un contatto importante dalla propria lista e non si dispone di un backup, allora potrebbe davvero farti impazzire.
Ora, questo è uno dei motivi per cui backup dei contatti sul tuo iPhone dispositivo è molto importante. Perché una volta che succede qualcosa di spiacevole al tuo telefono, avrai ancora un modo per recuperare i tuoi dati.
Così, come sincronizzare i contatti da iPhone a Mac usando iCloud? Questo è ciò che ti mostreremo qui.
Parte 1. Come sincronizzare i contatti da iPhone a Mac utilizzando iCloud Parte 2. Motivi per cui i contatti da iPhone non si sincronizzano su Mac Parte 3. Forza la sincronizzazione su iPhone e Mac utilizzando iCloud Parte 4. Come sincronizzare i contatti da iPhone a Mac senza usare iCloud Parte 5. Il modo migliore per sincronizzare i contatti da iPhone a Mac Parte 6. Conclusione
Uno dei modi più semplici per eseguire il backup dei contatti dal dispositivo iPhone è utilizzare il tuo iCloud. E il motivo principale è che una volta eseguito il backup dei dati da iPhone a Mac utilizzando iCloud, tutte le informazioni verranno sincronizzate correttamente. Tuttavia, una volta che provi ad aggiornare l'elenco dei contatti dal tuo iPhone, verrà aggiornato anche l'elenco che hai sincronizzato sul tuo Mac.
Ma c'è una cosa che devi tenere a mente quando sincronizzi i tuoi contatti da iPhone a Mac. E cioè potresti esaurire facilmente lo spazio se lo fai. Quindi assicurati di controllare sempre i tuoi dati se ne hai ancora bisogno o meno in modo da poter liberare spazio rimuovendo quei dati non necessari dal tuo dispositivo.
Ora, per arrivare alla parte su come sincronizzare i contatti da iPhone a Mac utilizzando iCloud, ecco i passaggi che puoi seguire.
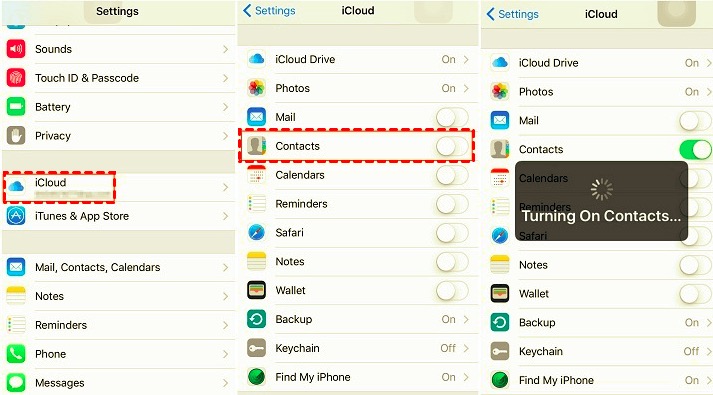
Ora, il metodo su come sincronizzare i contatti da iPhone a Mac utilizzando iCloud potrebbe sembrare facile. Tuttavia, questo non significa che non avrai alcuna possibilità di avere problemi ad usarlo. Ora, ci sono alcuni motivi per cui potresti riscontrare alcuni errori o altre cose che potrebbero frustrarti. Ma non preoccuparti, perché ti mostreremo qui quali sono le cose che devi fare nel caso in cui si verifica questo.
Come accennato in precedenza, ci saranno alcuni problemi che potresti incontrare quando sincronizzi i tuoi contatti dal tuo iPhone al tuo Mac. E uno dei problemi più comuni è che a un certo punto i tuoi contatti potrebbero non sincronizzarsi sul tuo Mac dal tuo dispositivo iPhone. Ed ecco i motivi per cui ciò accade.
Una volta esaurito lo spazio di archiviazione su iCloud, non sarai in grado di sincronizzare nessuno dei tuoi dati dal tuo dispositivo iPhone o da nessuno dei tuoi dispositivi iOS. E per poter risolvere questo problema, è necessario liberare spazio in modo da poter sincronizzare più dati e avere un backup.
Qui, devi assicurarti che l'accesso all'account iCloud sul tuo Mac sia lo stesso di quello a cui accedi sul tuo dispositivo iPhone.
Se riscontri che non puoi sincronizzare i dati da iPhone a Mac utilizzando iCloud, devi verificare se la funzione di sincronizzazione su entrambi i dispositivi è attiva.
Ora che sai come sincronizzare i contatti da iPhone a Mac usando iCloud. Se nel caso in cui il tuo iCloud non sia in grado di sincronizzare i tuoi dati, c'è un altro modo per farlo. E questo è forzando la sincronizzazione dei tuoi dati. Ecco come forzare la sincronizzazione dei dati.
Dopo aver provato i passaggi precedenti e non riesci ancora a sincronizzare i tuoi dati, puoi provare a disconnetterti e ad accedere di nuovo al tuo account iCloud. Per fare ciò, ecco i passaggi che puoi seguire.
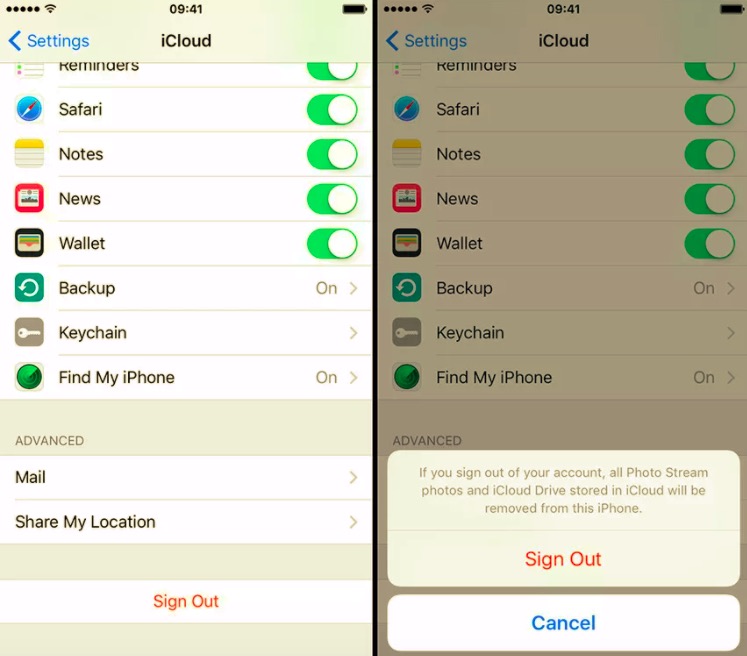
Quanto sopra ti ha mostrato come sincronizzare i contatti da iPhone a Mac usando iCloud. Se nel caso in cui desideri un'altra opzione su come sincronizzare i tuoi contatti dal tuo iPhone al Mac senza la necessità di utilizzare iCloud, ecco alcuni modi extra su come farlo.
Quando provi a trasferire i tuoi contatti dal tuo iPhone al tuo Mac utilizzando un cavo USB, questo utilizza automaticamente il tuo iTunes. Ma, prima di farlo, devi assicurarti che la funzione di sincronizzazione sia disattivata sul tuo dispositivo. E una volta che ti sei assicurato questo, puoi andare avanti e seguire i passaggi seguenti.
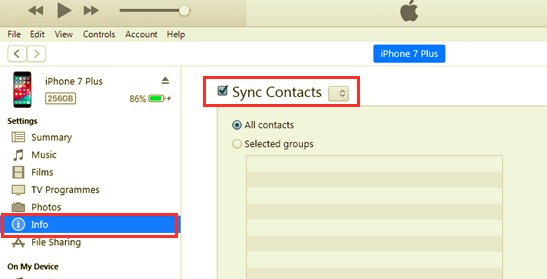
Se hai molti contatti che desideri trasferire dal tuo iPhone al Mac, un modo per farlo è utilizzare la funzione AirDrop su entrambi i tuoi dispositivi. In questo modo, puoi trasferire tutti i tuoi contatti dalla tua rubrica. Ecco come puoi farlo.
In questo metodo, devi assicurarti che la funzione AirDrop sul tuo iPhone e sul tuo Mac siano entrambe attivate.
Ora, dopo aver appreso come sincronizzare i contatti da iPhone a Mac utilizzando iCloud e senza utilizzare iCloud, se vuoi ancora conoscere il modo migliore e più semplice per trasferire i tuoi contatti, allora abbiamo lo strumento perfetto che puoi usare affinché tu possa farlo. E questo è usando il FoneDog Backup e ripristino dei dati iOS.
I FoneDog Backup e ripristino dei dati iOS è uno strumento completo che puoi utilizzare per sincronizzare e eseguire il backup dei dati dal tuo dispositivo iPhone a un altro dispositivo come il tuo Mac. E la buona notizia è che il backup e il ripristino dei dati iOS di FoneDog è molto facile e sicuro da usare. Inoltre, può essere in grado di eseguire il backup di tutti i dati presenti sul tuo iPhone sul tuo Mac.
Backup e ripristino dei dati iOS Un clic per eseguire il backup dell'intero dispositivo iOS sul computer. Consentire di visualizzare in anteprima e ripristinare qualsiasi elemento dal backup su un dispositivo. Esporta ciò che vuoi dal backup sul tuo computer. Nessuna perdita di dati sui dispositivi durante il ripristino. iPhone Restore non sovrascriverà i tuoi dati Scarica gratis Scarica gratis
Oltre a tutte le informazioni che abbiamo menzionato, c'è un'altra caratteristica di questo strumento che tornerà molto utile. E cioè puoi usarlo per ripristinare anche i dati di cui hai eseguito il backup sul Mac dal tuo iPhone utilizzando lo strumento FoneDog iOS Data and Restore. Non è fantastico?
E per mostrarti quanto sia facile usare il FoneDog Backup e ripristino dei dati iOS è, ecco una guida rapida su come eseguire il backup dei contatti dal tuo iPhone al tuo Mac in pochi passaggi.
Dopo aver installato completamente lo strumento di backup e ripristino dei dati iOS FoneDog sul tuo Mac, fai semplicemente doppio clic su di esso per avviare il programma. Quindi, collega il tuo iPhone al Mac usando il tuo cavo USB e attendi che il programma riconosca il tuo dispositivo.

Una volta che il programma è stato in grado di riconoscere il tuo dispositivo, verrai indirizzato all'interfaccia principale del programma. E da lì, fai semplicemente clic su Backup e ripristino dei dati iOS.
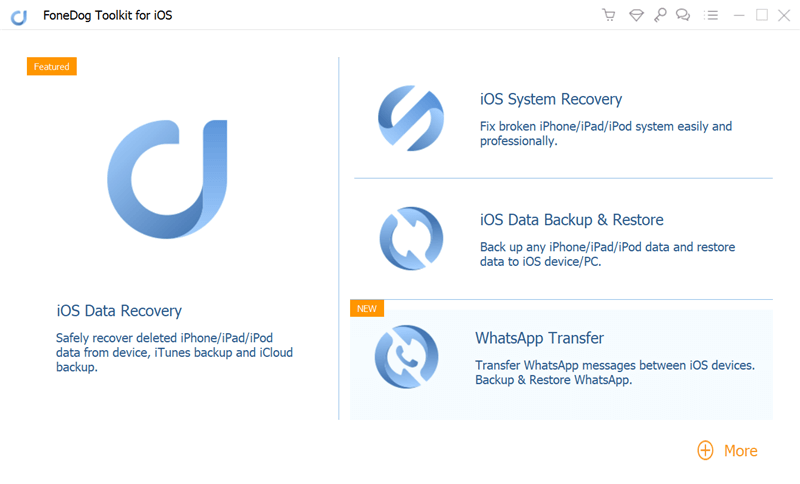
Quindi, nell'interfaccia successiva, il programma ti chiederà di scegliere quale modalità di backup desideri utilizzare. Il backup e il ripristino dei dati iOS di FoneDog hanno in realtà due modalità tra cui puoi scegliere.
Uno è il Backup standard e l'altro è il Backup crittografato in cui puoi codificare una password per assicurarti che il tuo backup sia sicuro e che nessuno sarà in grado di vederlo a parte te. E dopo aver fatto clic sulla modalità di backup, è sufficiente fare clic sul pulsante Start.

Quindi, scegli semplicemente il tipo di file Contatti dall'interfaccia successiva per eseguire il backup dei tuoi contatti dal tuo iPhone al tuo Mac. E dopo, fai clic sul pulsante Avanti.

Quindi, FoneDog iOS Data Backup and Restore inizierà a eseguire il backup di tutti i contatti che hai sul tuo iPhone sul tuo Mac. E una volta completato il backup, FoneDog iOS Data Backup and Restore ti mostrerà tutti i contatti di cui è stato in grado di eseguire il backup sul tuo Mac.
E da qui puoi scegliere Backup Altro se vuoi fare di più dei tuoi dati. Oppure puoi scegliere il Ripristina i dati iOS opzione nel caso in cui desideri ripristinare i dati che hai raccolto su un altro dispositivo iOS o su un altro computer.

Come puoi vedere, è molto facile eseguire il backup dei tuoi contatti dal tuo iPhone al tuo Mac utilizzando FoneDog iOS Data Backup and Restore. E, con l'uso di questo programma, sarai anche in grado di ripristinare o trasferire i dati su un altro dispositivo iPhone o Mac che possiedi.
Persone anche leggereCome esportare i contatti da iCloud?Guida definitiva su come salvare i contatti da iPhone
Fare un backup dei tuoi dati dal tuo dispositivo iPhone è uno dei metodi più importanti in modo da poter proteggere i tuoi dati. In modo che nel caso in cui succeda qualcosa al tuo dispositivo come la rottura o la cancellazione accidentale dei tuoi dati, avrai comunque un modo per recuperarli e ripristinarli sul tuo vecchio iPhone o sul tuo nuovo dispositivo iOS.
Questo è stato in realtà uno dei modi migliori per eseguire il processo di sincronizzazione in modo più semplice, meno problematico e sicuro dal tuo dispositivo iPhone al tuo Mac. Ma se preferisci ancora utilizzare l'account iCloud, dipende da te. Questo articolo te l'ha già mostrato come sincronizzare i contatti da iPhone a Mac usando iCloud.
Ma come per la maggior parte delle persone che trasferiscono i propri dati, FoneDog iOS Data Backup and Restore è ciò che consigliamo vivamente di utilizzare. È molto efficiente, sicuro e preciso quando si tratta di eseguire il backup dei dati.
Scrivi un Commento
Commento
Respaldo y restauración de datos de iOS
Proteggere i dati sul computer e recuperare selettivamente i dati IOS dal backup.
Scarica Gratis Scarica GratisArticoli Popolari
/
INTERESSANTENOIOSO
/
SEMPLICEDIFFICILE
Grazie! Ecco le tue scelte:
Excellent
Rating: 4.9 / 5 (Basato su 104 rating)