

By Nathan E. Malpass, Last updated: October 27, 2023
Rimanere connessi è più facile che mai, grazie alla perfetta integrazione dei dispositivi Apple. Se sei un utente iPhone e iPad, conosci la comodità di avere entrambi i dispositivi a portata di mano.
Ma te lo sei mai chiesto come trasferire messaggi da iPhone a iPad? È diverso da trasferire dati tra due iPhone? Che si tratti di accedere a informazioni cruciali o semplicemente di mantenere sincronizzate le tue conversazioni, questo articolo ti guiderà attraverso il processo.
In questa guida completa, esploreremo vari metodi per trasferire messaggi dal tuo iPhone al tuo iPad. Sia che tu preferisca utilizzare le funzionalità integrate di Apple o soluzioni di terze parti, ti offriamo la soluzione. Di' addio al fastidio di passare da un dispositivo all'altro per leggere e rispondere ai messaggi: facciamo in modo che il tuo iPhone e iPad comunichino tra loro senza problemi.
Parte n.1: Come trasferire messaggi da iPhone a iPadParte n. 2: lo strumento migliore su come trasferire messaggi da iPhone a iPad: Trasferimento telefonico FoneDogConclusione
Se sei un appassionato di Apple, sei fortunato! Apple ha reso incredibilmente semplice la sincronizzazione dei tuoi iMessage su tutti i tuoi dispositivi, inclusi iPhone e iPad. Seguendo questi semplici passaggi, puoi assicurarti che i tuoi messaggi vengano trasferiti senza problemi tra i tuoi dispositivi.
Aprire il Impostazioni app sia sul tuo iPhone che sul tuo iPad. Scorri verso il basso e tocca "iCloud".
Assicurati di aver effettuato l'accesso con lo stesso ID apple su entrambi i dispositivi. In caso contrario, accedi o crea un ID Apple. Una volta effettuato l'accesso, assicurarsi che il file "Messaggi" l'opzione è abilitata nelle impostazioni di iCloud sia sul tuo iPhone che sull'iPad.
Su entrambi i dispositivi, vai su "Impostazioni". Scorri verso il basso e tocca "Messaggi". Attiva "iMessage" opzione se non è già abilitato.
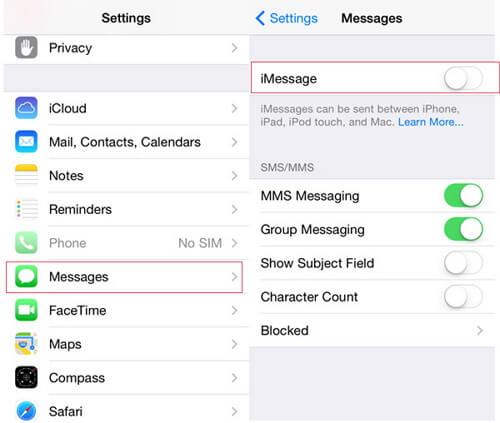
Dopo aver abilitato iMessage su entrambi i dispositivi, tocca "Invia Ricevi" opzione nelle impostazioni "Messaggi". Assicurati che il tuo numero di telefono e gli indirizzi e-mail siano selezionati su entrambi i dispositivi in "Puoi essere raggiunto da iMessage all'indirizzo". Sul tuo iPad, tocca "Inizia nuove conversazioni da" e seleziona il tuo numero di telefono o indirizzo email.
Adesso aspetta qualche istante. I tuoi dispositivi sincronizzeranno i tuoi messaggi tramite iCloud. Dovresti iniziare a vedere i messaggi del tuo iPhone apparire sul tuo iPad nell'app Messaggi.
Per verificare che la sincronizzazione funzioni correttamente, invia un messaggio di prova dal tuo iPhone. Controlla se appare anche sul tuo iPad. Se è così, congratulazioni! I tuoi messaggi sono ora sincronizzati.
Seguendo questi passaggi, hai configurato correttamente la sincronizzazione di iMessage tra il tuo iPhone e iPad. Ciò significa che tutti i messaggi inviati o ricevuti sul tuo iPhone verranno automaticamente rispecchiati sul tuo iPad, permettendoti di passare facilmente da un dispositivo all'altro senza perdere un colpo. Nella sezione successiva, esploreremo un metodo alternativo utilizzando AirDrop per coloro che preferiscono un approccio più diretto al trasferimento dei messaggi.
Se desideri sincronizzare i messaggi di testo, inclusi SMS e MMS, tra il tuo iPhone e iPad, Apple offre una funzionalità che consente questa comunicazione senza interruzioni. Segui questi passaggi su come trasferire messaggi da iPhone a iPad utilizzando l'app Impostazioni.
Sia sul tuo iPhone che sull'iPad assicurati di aver effettuato l'accesso con lo stesso ID Apple. Puoi verificarlo andando su "Impostazioni" > [il tuo nome] su entrambi i dispositivi.
Sul tuo iPhone, vai a "Impostazioni" e tocca "Messaggi". Scorri verso il basso e tocca "Inoltro di messaggi di testo". Vedrai un elenco di dispositivi compatibili su cui hai effettuato l'accesso con lo stesso ID Apple. Attiva l'interruttore accanto al tuo iPad per abilitare l'inoltro dei messaggi di testo.
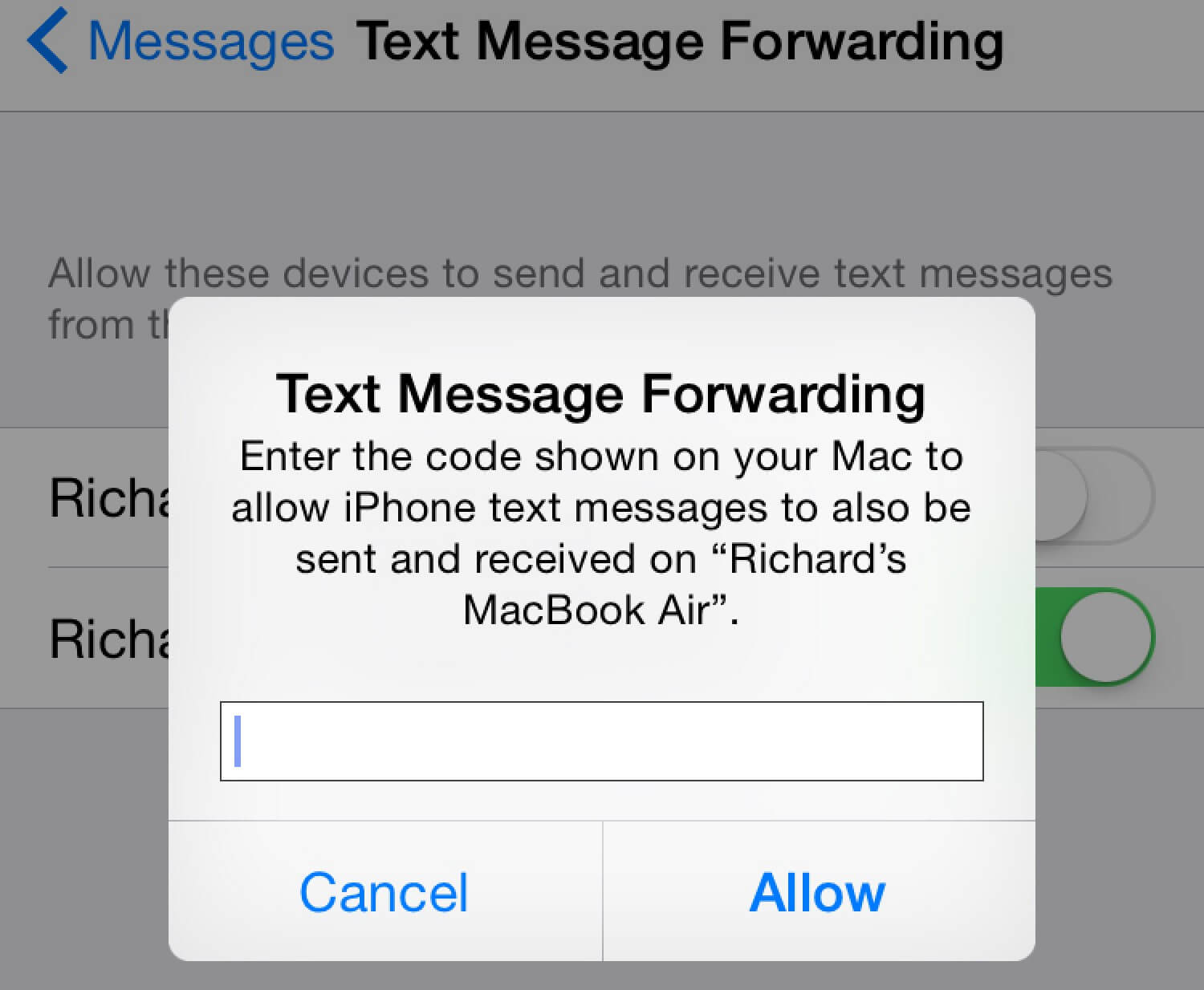
Sul tuo iPad apparirà un codice di verifica di sei cifre. Sul tuo iPhone apparirà un messaggio pop-up che ti chiederà se desideri consentire all'iPad di ricevere messaggi di testo. Confermalo inserendo il codice di verifica dal tuo iPad nello spazio fornito sul tuo iPhone.
Dopo aver inserito il codice, il tuo iPhone confermerà la connessione al tuo iPad. Ora dovresti essere in grado di inviare e ricevere messaggi di testo sul tuo iPad utilizzando il numero di telefono del tuo iPhone.
Per verificare che la sincronizzazione dei messaggi di testo funzioni correttamente, invia un messaggio di testo di prova dal tuo iPhone. Controlla il tuo iPad per vedere se il messaggio appare nell'app Messaggi. In tal caso, hai sincronizzato correttamente i tuoi messaggi di testo.
Congratulazioni! Ora hai configurato la sincronizzazione dei messaggi di testo tra il tuo iPhone e iPad. Ciò significa che non solo gli iMessage verranno sincronizzati, ma anche i tradizionali messaggi SMS e MMS verranno rispecchiati su entrambi i dispositivi. Che tu preferisca iMessage o i tradizionali messaggi di testo, le tue conversazioni saranno perfettamente accessibili sul tuo iPhone e iPad.
Sebbene Apple offra metodi convenienti per sincronizzare iMessage e messaggi di testo tra iPhone e iPad, ci sono casi in cui potresti desiderare un maggiore controllo sui trasferimenti dei messaggi. accedere Trasferimento telefonico FoneDog, un potente strumento di terze parti che ti offre controllo completo e flessibilità nel trasferimento di messaggi tra i tuoi dispositivi Apple. Ecco perché FoneDog Phone Transfer, un software supportato da iPhone 15, si distingue come lo strumento migliore per questa attività.
Trasferimento telefonico
Trasferisci file tra iOS, Android e PC Windows.
Trasferisci e salva facilmente messaggi di testo, contatti, foto, video, musica sul computer.
Pienamente compatibile con i più recenti iOS e Android.
Scarica gratis

Perché scegliere Trasferimento telefonico FoneDog?
Segui questi passaggi come trasferire messaggi da iPhone a iPad utilizzando FoneDog Phone Transfer:
Visita il sito Web ufficiale di FoneDog e scarica il software. Installalo sul tuo computer e avvia il programma.
Collega sia il tuo iPhone che iPad al computer utilizzando cavi USB. Il software riconoscerà i tuoi dispositivi e li visualizzerà sull'interfaccia principale.
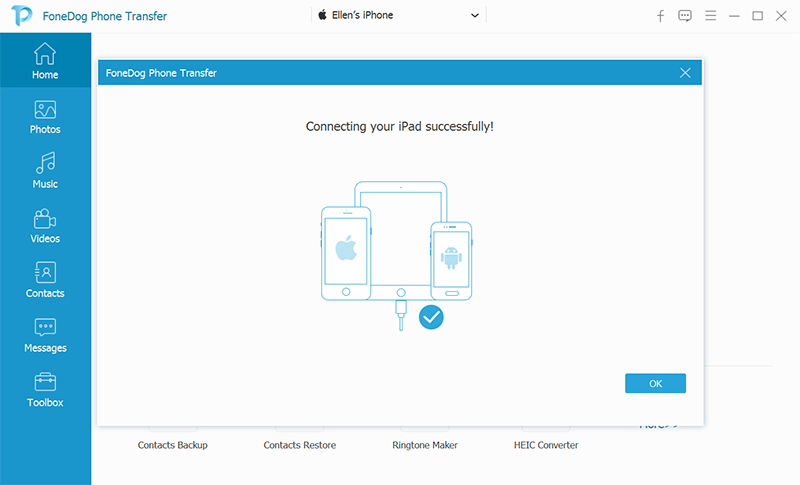
Nell'interfaccia principale vedrai vari tipi di file che puoi trasferire. Seleziona il "Messaggi" opzione.
Clicca su "Avvia trasferimento" pulsante per avviare il processo di trasferimento. Attendi che il software completi il trasferimento. L'avanzamento verrà visualizzato sullo schermo.
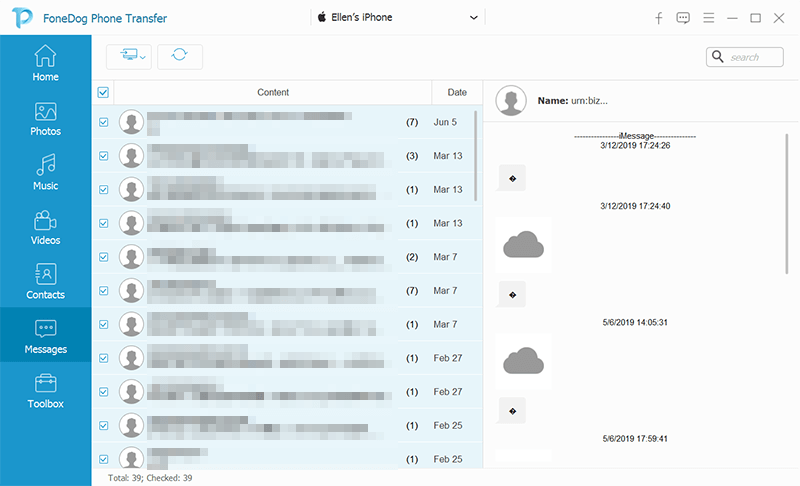
Una volta completato il trasferimento, puoi controllare il tuo iPad per assicurarti che tutti i messaggi siano stati trasferiti con successo.
FoneDog Phone Transfer semplifica il processo di trasferimento dei messaggi dal tuo iPhone al tuo iPad, offrendoti un livello di controllo e flessibilità che i metodi nativi potrebbero non fornire. Sia che tu voglia trasferire messaggi specifici o che tu debba passare da un tipo di dispositivo all'altro, Trasferimento telefonico FoneDog è una soluzione affidabile per gestire i tuoi messaggi in modo efficace.
Persone anche leggereCome trasferire messaggi da iPhone a iPhone senza iCloud?Come trasferire messaggi da Android ad Android
In questa guida completa, abbiamo esplorato vari metodi come trasferire messaggi da iPhone a iPad senza soluzione di continuità. Sia che tu preferisca la comodità delle funzionalità integrate di Apple o la flessibilità degli strumenti di terze parti, ora hai le conoscenze per scegliere il metodo più adatto alle tue esigenze.
Indipendentemente dal metodo che scegli, ora puoi goderti la comodità di avere i tuoi messaggi accessibili sia sul tuo iPhone che sul tuo iPad. Che tu stia gestendo importanti discussioni di lavoro, tenendoti al passo con amici e familiari o semplicemente rimanendo organizzato, questi metodi assicurano che le tue conversazioni siano perfettamente sincronizzate su tutti i tuoi dispositivi Apple.
Ricorda che il metodo selezionato dipende dalle tue preferenze ed esigenze specifiche. Le funzionalità native di Apple forniscono una soluzione semplice, mentre strumenti di terze parti come FoneDog Phone Transfer offrono controllo e versatilità migliorati.
Scrivi un Commento
Commento
Respaldo y restauración de datos de iOS
Proteggere i dati sul computer e recuperare selettivamente i dati IOS dal backup.
Scarica Gratis Scarica GratisArticoli Popolari
/
INTERESSANTENOIOSO
/
SEMPLICEDIFFICILE
Grazie! Ecco le tue scelte:
Excellent
Rating: 4.5 / 5 (Basato su 109 rating)