

By Adela D. Louie, Last updated: August 10, 2020
Hai dei contatti salvati sul tuo computer Mac? Vuoi tenerli aggiornati? Quindi, leggi questo post perché ti mostreremo come farlo aggiorna i contatti su Mac il modo più semplice e veloce che ci sia.
Come tutti sappiamo, i contatti sono noti per essere uno dei dati più importanti che abbiamo sui nostri dispositivi smartphone. Qui è dove archiviamo le informazioni di ogni persona che conosciamo come i loro numeri di telefono, indirizzo e-mail, azienda e altro. Questo è il motivo per cui tendiamo a mantenere i nostri contatti salvati sul nostro dispositivo Mac perché questo è uno dei posti più sicuri in cui possiamo mantenere i nostri contatti.
E salvare una copia dei nostri contatti sul nostro Mac è un modo semplice. Tuttavia, siamo sicuri che l'ultima cosa che vuoi che accada è di non essere aggiornato sulla lista dei contatti che hai sul tuo Mac, giusto? Sappiamo anche che salvare i contatti uno per uno solo per tenerli aggiornati può consumare molto tempo. Questo è il motivo per cui ti mostreremo un modo semplice su come farlo aggiorna i contatti su Mac.
Parte 1: come aggiornare i contatti su MacParte 2: come aggiornare i contatti su Mac utilizzando FoneDog iOS Backup e ripristino dei datiParte 3: Conclusione
Il modo più semplice per aggiornare i tuoi contatti sul tuo dispositivo Mac è sincronizzare i contatti dal tuo dispositivo iPhone al tuo Mac usando il tuo iCloud. Uno dei vantaggi dell'utilizzo di iCloud non risiede solo nel fatto che mantiene i tuoi dati al sicuro, ma allo stesso tempo può anche aggiornare i tuoi dati ogni volta che apporti alcune modifiche su un dispositivo che utilizza lo stesso account iCloud.
Ciò significa che se stai utilizzando lo stesso account iCloud sul tuo Mac e iPhone, i contatti sul tuo Mac possono essere aggiornati tramite iCloud ogni volta che apporti alcune modifiche sul tuo dispositivo iPhone. Ora, per te sapere come aggiornare contatti su Mac sincronizzando dal tuo iCloud, ecco i passaggi che devi seguire.
E questi sono i passaggi che devi seguire per aggiornare i tuoi contatti sul tuo computer Mac. Tuttavia, quando provi ad aggiornare i tuoi contatti su Mac utilizzando iCloud, ci sono alcuni problemi che potresti incontrare, come il motivo per cui i tuoi contatti non sono in grado di sincronizzarsi sul tuo Mac. E questo accade per alcuni motivi noti come i seguenti.

Se in ogni caso non ti senti a tuo agio nell'usare iCloud per aggiornare i tuoi contatti sul tuo Mac, allora c'è un altro modo per te su come aggiorna i contatti su Mac facilmente. Tuttavia, l'unica cosa che devi ricordare è che potresti dover eseguire questo processo manualmente ogni volta che aggiungi o elimini una parte di determinate informazioni di contatto.
Ma prima di andare avanti e fare questo processo, devi prima assicurarti che iCloud sia spento sul tuo iPhone. Quindi, vai avanti e segui i passaggi seguenti.
Ora, nel caso in cui desideri solo alcuni aggiornamenti i tuoi contatti e non tutto l'elenco dei contatti che hai, puoi utilizzare il file Airdrop caratteristica che hanno entrambi i dispositivi Mac e iPhone. E per farti sapere come puoi farlo usando AirDrop, ecco i passaggi che puoi seguire.
Un altro modo in cui puoi aggiornare i tuoi contatti sul tuo Mac con un solo clic è usare un file Backup e ripristino dei dati iOS attrezzo. Vedi, aggiornare i tuoi contatti sul tuo Mac è come eseguirne il backup sul tuo computer. Ecco perché questo strumento può aiutarti in questo compito. E lo strumento che si adatta meglio al lavoro è FoneDog iOS Data Backup and Restore.
Backup e ripristino dei dati iOS Un clic per eseguire il backup dell'intero dispositivo iOS sul computer. Consentire di visualizzare in anteprima e ripristinare qualsiasi elemento dal backup su un dispositivo. Esporta ciò che vuoi dal backup sul tuo computer. Nessuna perdita di dati sui dispositivi durante il ripristino. iPhone Restore non sovrascriverà i tuoi dati Scarica gratis Scarica gratis
FoneDog iOS Data Backup and Restore è uno strumento molto efficiente e sicuro da usare quando si tratta di eseguire il backup e il ripristino di tutti i dati che hai sul tuo dispositivo iPhone sul tuo Mac. Ciò include il backup e il ripristino dei contatti dal tuo iPhone al tuo Mac. E oltre ai tuoi contatti, puoi anche lavorare con altri dati importanti che hai sui tuoi dispositivi iPhone come messaggi di testo, cronologia chiamate, foto, video e molto altro ancora.
Quindi, per sapere come utilizzare FoneDog iOS Backup e ripristino dei dati sul tuo Mac, ecco una guida rapida che puoi seguire.
Vai avanti e avvia FoneDog iOS Toolkit sul tuo Mac e collega il tuo dispositivo iPhone utilizzando il cavo USB. Quindi, nella pagina principale del programma, vai avanti e seleziona semplicemente Backup e ripristino dati iOS e procedi con il passaggio successivo.
Quindi nella pagina successiva del programma, vedrai di nuovo due opzioni sullo schermo. Da queste due opzioni, vai avanti e fai clic su iOS Data Backup per iniziare ad aggiornare i tuoi contatti sul tuo computer Mac.

E poi, FoneDog iOS Data Backup and Restore ti chiederà quindi la modalità di backup che desideri. Puoi scegliere tra due opzioni qui. Uno è il backup standard e l'altro è il backup crittografato che consente di impostare un passcode per il file di backup. E dopo aver scelto la modalità di backup, vai avanti e fai clic sul pulsante Start.
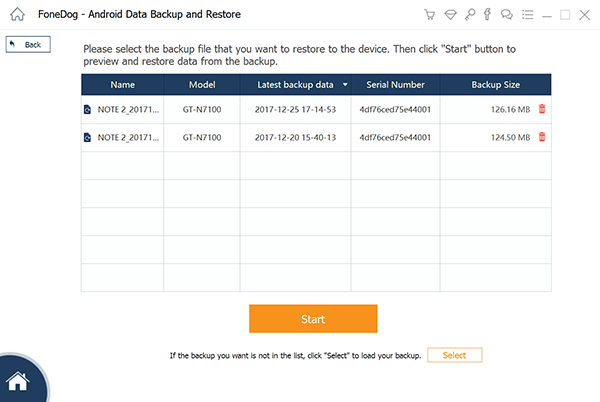
Quindi, nel passaggio successivo, il programma ti mostrerà un elenco di tipi di dati che può supportare per il backup e il ripristino. Da quegli elenchi visualizzati sullo schermo, vai avanti e fai clic su Contatti. Quindi, vai avanti e fai clic sul pulsante Avanti. Questo inizierà quindi a scansionare il tuo dispositivo iPhone e ti mostrerà tutti gli elementi di contatto che hai. Da qui, puoi semplicemente selezionare gli elementi di contatto che desideri aggiornare uno per uno, oppure puoi scegliere di scegliere tutti i contatti che vengono visualizzati sullo schermo.
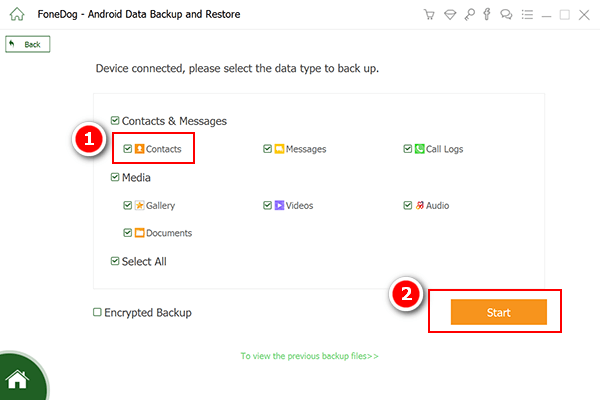
E una volta che hai finito di scegliere i contatti di cui vuoi eseguire il backup, vai avanti e fai clic sul pulsante Avanti e il processo di backup inizierà e tutto ciò che devi fare è aspettare che venga completato. E una volta completato il backup, sarai in grado di vedere il nome del file di backup e le sue dimensioni sullo schermo.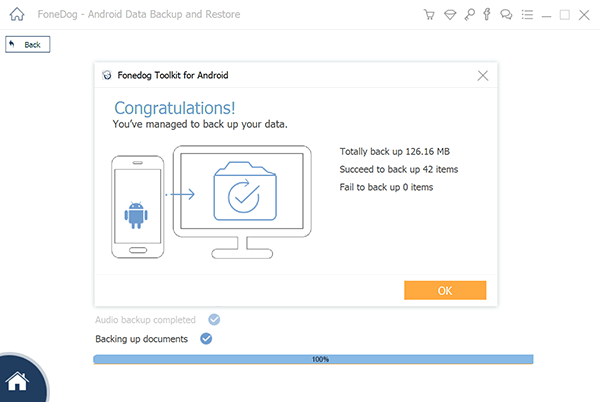
Avvia il programma sul tuo Mac, quindi scegli iOS Data Restore dall'interfaccia principale. Quindi procedere al passaggio successivo.

E poi, FoneDog iOS Data Backup and Restore ti mostrerà quindi un elenco di file di backup che hai. Da lì, vai avanti e scegli quello che hai creato di recente. Puoi basarlo in base all'ora e alla data in cui è stato creato il file di backup.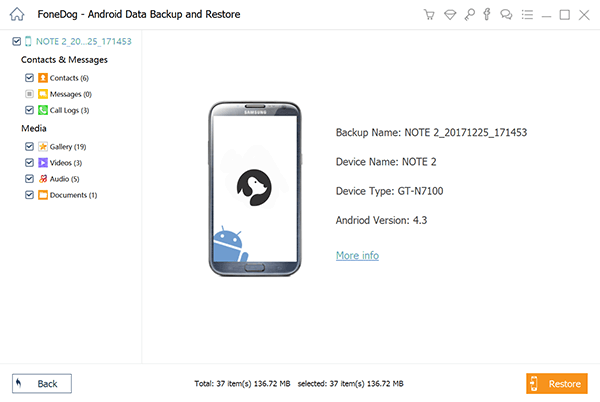
Dopo aver scelto il file di backup, vai avanti e fai clic sul pulsante Visualizza ora. FoneDog iOS Data Backup and Restore inizierà quindi a scansionare il file di backup che hai scelto, quindi attendi che il programma termini il processo di scansione.
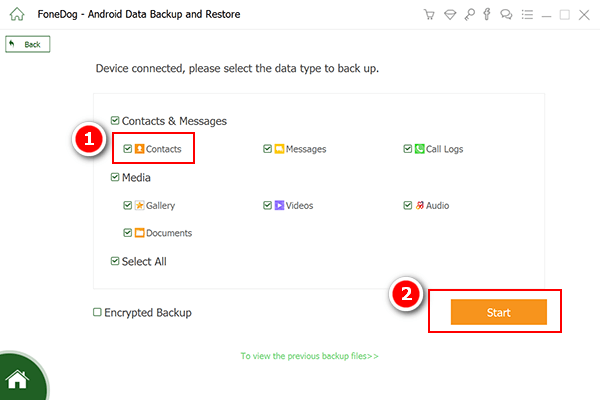
E una volta completato il processo di scansione, tutti i dati che contengono il file di backup verranno visualizzati sullo schermo. Da lì, vai avanti e fai clic su Contatti, quindi scegli tutti gli elementi di contatto che desideri ripristinare sul tuo Mac. Una volta che hai finito di scegliere i tuoi contatti, vai avanti e fai clic sul pulsante Ripristina su PC situato nella parte inferiore dello schermo. Quindi, attendi che FoneDog iOS Data Backup and Restore completi il processo di ripristino.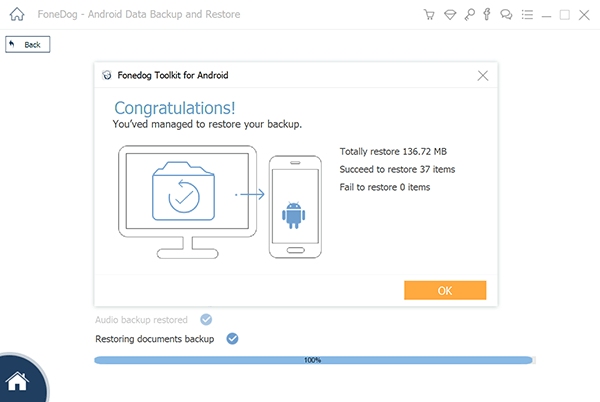
Backup e ripristino dei dati iOS Un clic per eseguire il backup dell'intero dispositivo iOS sul computer. Consentire di visualizzare in anteprima e ripristinare qualsiasi elemento dal backup su un dispositivo. Esporta ciò che vuoi dal backup sul tuo computer. Nessuna perdita di dati sui dispositivi durante il ripristino. iPhone Restore non sovrascriverà i tuoi dati Scarica gratis Scarica gratis
Come puoi vedere, ci sono molti modi per farlo aggiorna i contatti su Mac facilmente. È perché l'aggiornamento dei tuoi contatti su Mac è come eseguire il backup dei contatti sul computer, che chiaramente ha diversi modi per farlo. Puoi scegliere tra tutte le opzioni che ti abbiamo mostrato sopra e scegliere quella che ritieni più adatta a te.
Tuttavia, se desideri uno strumento di lunga durata che puoi utilizzare sul tuo iPhone su Mac, puoi utilizzare FoneDog iOS Data Backup and Restore. Perché utilizzando questo strumento, sarai in grado di salvare altri dati dal tuo dispositivo iPhone al tuo Mac oltre ai tuoi contatti.
Questo programma è anche molto sicuro da usare perché non ti farà perdere altri dati sia sul tuo iPhone che sul tuo Mac. Questo è uno strumento molto sicuro, facile da usare e molto efficiente da usare, ecco perché è consigliato da molti utenti.
Scrivi un Commento
Commento
Respaldo y restauración de datos de iOS
Proteggere i dati sul computer e recuperare selettivamente i dati IOS dal backup.
Scarica Gratis Scarica GratisArticoli Popolari
/
INTERESSANTENOIOSO
/
SEMPLICEDIFFICILE
Grazie! Ecco le tue scelte:
Excellent
Rating: 4.8 / 5 (Basato su 72 rating)