

By Vernon Roderick, Last updated: August 3, 2018
"Perché il mio backup iCloud non può essere completo? E come posso ripararlo?"
In questo articolo, proveremo a risolvere il problema e a ripristinare i backup di iCloud.
Il backup del nostro dispositivo iOS è importante, soprattutto se si dispone di molti file e dati importanti che si desidera proteggere e proteggere. Ora, uno dei modi in cui è possibile eseguire il backup dei dati e dei file è tramite iCloud, soprattutto se si paga per più spazio di archiviazione.
Il processo per farlo è semplice e facile e di solito non ci saranno problemi. Tuttavia, ci saranno casi in cui ti verrà incontro il problema "Impossibile completare il backup iCloud" e il backup di file e dati non verrà eseguito correttamente.
Esistono diversi motivi per cui ciò potrebbe accadere, ma questo articolo non ne discuterà. Questo articolo discuteremo su come risolvere il problema "Impossibile eseguire il backup iCloud".
Parte 1. Soluzioni 4 per riparare il tuo dispositivo iOS non eseguendo il backup su iCloud.Parte 2. Come eseguire il backup dei dati quando iCloud non funziona?Guida video: come eseguire il backup e il ripristino dei dati da iPhone?Parte 3. Conclusione.
Quando si tratta di risolvere il problema, in realtà ci sono molti modi per farlo e uno di questi è la soluzione più semplice e facile disponibile.
Questa soluzione è in realtà comunemente usata per risolvere molti problemi e problemi con molti dispositivi, e questo potrebbe includere la correzione dell'errore iCloud. È facile e semplice farlo, dovrai solo tenere premuto il pulsante di accensione e il pulsante Home sul dispositivo contemporaneamente fino a quando il dispositivo inizia a riavviarsi.
Questo metodo sta fondamentalmente forzando il riavvio del dispositivo. Puoi anche farlo nel modo normale semplicemente spegnendolo tenendo premuto il pulsante di accensione e facendo scorrere l'interruttore di accensione sullo schermo, quindi riaccendendolo.
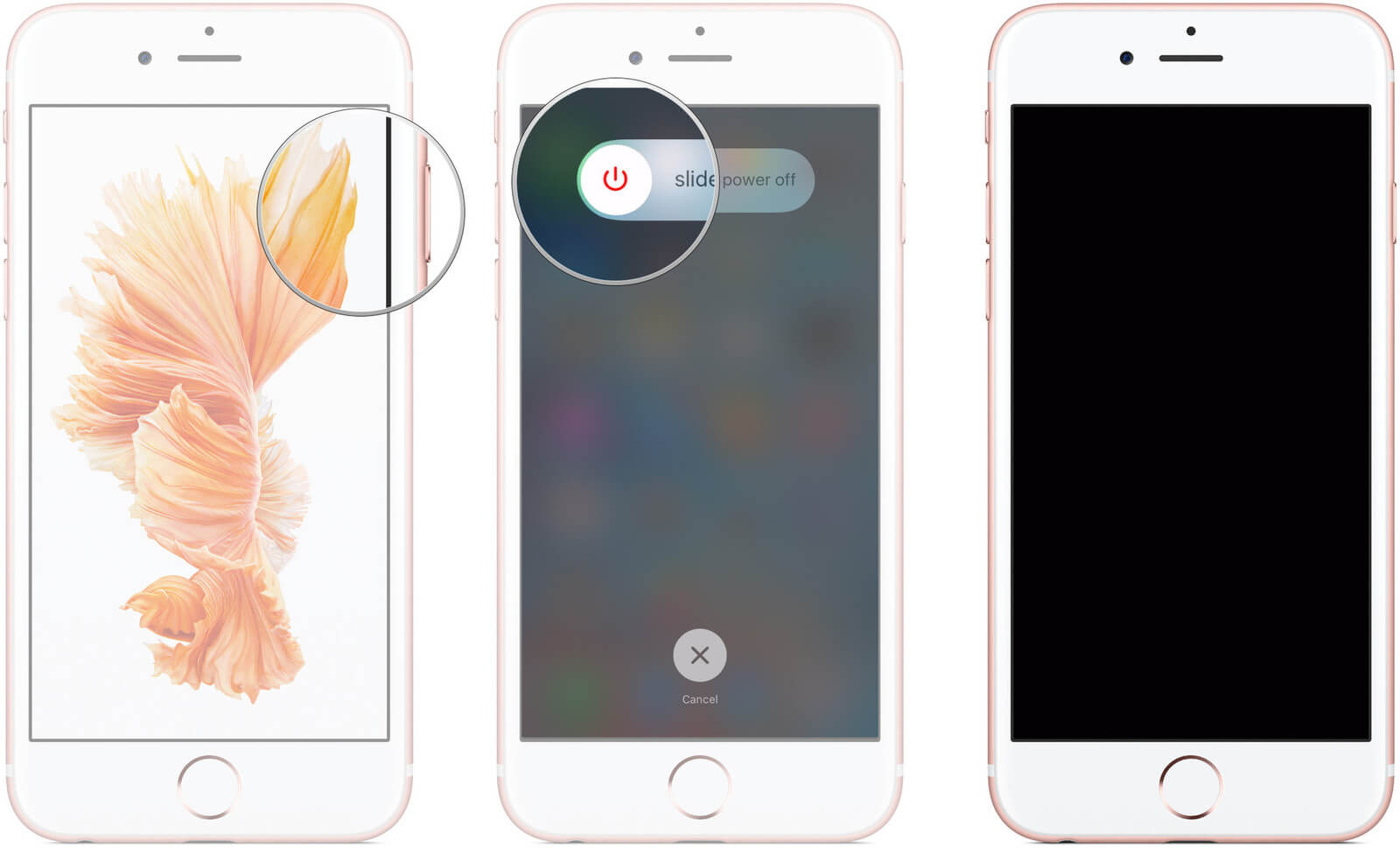
Ora che la correzione sopra non ha funzionato, la prossima cosa che devi fare è ricontrollare le impostazioni di iCloud per vedere se iCloud Backup è attivato.
Fare quello:
Affinché il backup automatico di iCloud funzioni correttamente, il dispositivo deve essere collegato a una rete WiFi e a una fonte di alimentazione. Dovresti anche verificare se iCloud ha ancora spazio di archiviazione, l'errore nel processo di backup potrebbe essere dovuto al fatto che non hai più spazio su iCloud.
Un'altra soluzione che puoi provare è verificare se l'iOS del tuo dispositivo è aggiornato. Sebbene questa soluzione non garantisca che risolverà i tuoi problemi con il backup iCloud, ci sono alcuni aggiornamenti che forniscono correzioni di bug, quindi mantenere aggiornato il tuo dispositivo potrebbe far funzionare iCloud correttamente.
Per fare questo:
È importante che il dispositivo sia collegato a una rete WiFi quando si verifica la sua versione di iOS e si aggiorna a una versione più recente. È anche importante eseguire il backup del dispositivo prima di aggiornare iOS.

Poiché il backup di iCloud non funziona correttamente, è necessario eseguire il backup del file utilizzando su un computer tramite iTunes in modo da poterlo ripristinare alle impostazioni precedenti nel caso in cui qualcosa non vada a buon fine con l'aggiornamento.
Se altre soluzioni continuano a non funzionare, puoi provare a eliminare il tuo vecchio file di backup in iCloud e a ripristinare le impostazioni di rete del tuo dispositivo. Dovresti prima eseguire il backup del dispositivo sul computer, tuttavia, utilizzando iTunes per evitare di perdere dati importanti. Ora per eliminare il tuo vecchio file di backup iCloud e ripristinare le impostazioni di rete.
Devi:
Può essere un problema se non sarai in grado di eseguire il backup dei tuoi dati nel tuo account iCloud, specialmente se hai file importanti che vuoi conservare. Molte persone, tuttavia, non usano davvero iCloud per i loro file di backup a causa delle sue limitazioni.

Una delle limitazioni è che lo spazio di archiviazione fornito gratuitamente è solo 5GB e dovrai pagare mensilmente per aumentare i limiti dello spazio di archiviazione. Un'altra limitazione è che non è possibile visualizzare completamente i dati contenuti nel file di backup.
iCloud ti consente solo di visualizzare le dimensioni e la data in cui è stato creato il backup. Ciò rende più difficile per te vedere se il backup contiene i dati importanti di cui hai bisogno, specialmente quando sei in procinto di ripristinare il tuo dispositivo. Questo è il motivo per cui viene spesso suggerito l'utilizzo di un provider di terze parti per il backup di file e dati.
Uno di questi provider è FoneDog Mobile Solution Provider, che offre il Software di backup e ripristino dei dati iOS per le tue esigenze di backup. La cosa buona di questo programma software è che è semplice e facile fare il backup del dispositivo.
Consente inoltre di visualizzare in anteprima i singoli file e dati di cui è stato eseguito il backup in modo da poterli ripristinare in modo selettivo. Il software è un programma ideale per il backup e il ripristino del dispositivo iOS. Scarica e prova questo software prima di acquistare!
Passaggio 1. Per eseguire il backup di file e dati utilizzando il programma, dovresti prima connettere il tuo dispositivo iOS a un Mac o PC e installare il software di backup e ripristino dei dati iOS da FoneDog. Quindi dovrai aprire FoneDog Toolkit - iOS Toolkit e fare clic Backup e ripristino iOS E scegliere iOS Data Backup.

Questo ti porterà a una pagina in cui dovrai scegliere la modalità di backup dei dati che utilizzerai per eseguire il backup dei tuoi file. Avrai due opzioni qui, è il backup standard o il backup crittografato.
Il primo è il backup regolare dei dati, mentre il secondo ti permetterà di inserire una password in modo che solo coloro che conoscono la password possano accedere al file di backup. Dopo aver selezionato la modalità, è tempo di fare clic Inizia e quindi scegliere i dati e i file di cui si desidera eseguire il backup.

Una volta effettuata una selezione, FoneDog Toolkit inizierà a eseguire il backup dei dati e al termine visualizzerà il nome e le dimensioni del backup. Ora che è stato eseguito il backup di file e dati del dispositivo iOS, è possibile scegliere di ripristinarlo su qualsiasi dispositivo ogni volta che è necessario.

Come accennato in precedenza, il software fornirà un'opzione per visualizzare in anteprima i singoli dati per consentire il ripristino selettivo del file sul computer o dispositivo. Il vantaggio del backup e ripristino dei dati iOS è che i tuoi dati saranno protetti al 100% durante il processo di backup e ripristino.

Non dovrai preoccuparti di perdere alcun dato durante entrambi i processi, poiché il software proteggerà i tuoi preziosi dati. E la parte migliore qui è che puoi provare gratuitamente il backup e il ripristino dei dati iOS. FoneDog consente un periodo di prova di 30-day per permetterti di testare il software e vedere se è qualcosa di cui avrai bisogno.
Imperdibili:
Come estrarre selettivamente il backup iCloud su dispositivi iOS?
Come eliminare le foto da iCloud
Sì! puoi farlo con un clic. Questo è attraverso l'aiuto di un ottimo programma chiamato FoneDog Toolkit - iOS Data Backup & Restore, che ti aiuterà a eseguire il backup e il ripristino di tutti i dati che ti piacciono!
Il backup dei dati e dei file del dispositivo iOS è un compito importante per garantire che i dati vengano protetti nel caso in cui accada qualcosa sul dispositivo. Uno dei modi più comuni per eseguire il backup dei dati è tramite iCloud.
È un processo facile e semplice per farlo e di solito non si verificherà alcun problema. Vi sono, tuttavia, casi in cui il backup dei file in iCloud comporterà un errore. Ora, ci sono molte possibili ragioni per cui questo potrebbe accadere. Fortunatamente, ci sono anche diverse soluzioni che puoi provare a risolvere il problema.
Questo è il motivo per cui un fornitore di soluzioni di terze parti, come FoneDog e il loro software di backup e ripristino dei dati iOS, è qualcosa che consiglierò. Il programma software consente di eseguire facilmente il backup dei file e dei dati del dispositivo iOS, nonché di ripristinarli facilmente.
Scrivi un Commento
Commento
Respaldo y restauración de datos de iOS
Proteggere i dati sul computer e recuperare selettivamente i dati IOS dal backup.
Scarica Gratis Scarica GratisArticoli Popolari
/
INTERESSANTENOIOSO
/
SEMPLICEDIFFICILE
Grazie! Ecco le tue scelte:
Excellent
Rating: 4.7 / 5 (Basato su 62 rating)