

By Nathan E. Malpass, Last updated: September 26, 2018
Con ogni nuovo modello che viene fuori ogni tanto gli utenti Apple avidi vorrebbero rimanere aggiornati e acquistare nuovi iPhone e sbarazzarsi di quelli vecchi. Sebbene non tutti possano permettersi di farlo (nuovi modelli = costosi), al giorno d'oggi è una cosa comune. Qualcosa che deve essere fatto, però, è di trasferire tutto dal tuo vecchio iPhone a quello nuovo. Questo è abbastanza importante se vuoi conservare tutti i file o dati importanti che devi archiviare sul tuo nuovo dispositivo. Tradizionalmente il backup e l'utilizzo di iTunes per il trasferimento è il modo per farlo. E se non avessi il tuo computer con te, sei nel negozio con il tuo nuovissimo iDevice e vuoi essere in grado di usarlo immediatamente. Questo è il principale vantaggio del backup dei dati con iCloud. Devi tenere a mente però che hai bisogno di una connessione Internet stabile prima di procedere con il backup dei tuoi dati e trasferisci iCloud sul tuo nuovo iPhone. Altrimenti, potrebbero volerci anni o peggio potresti riscontrare errori che potrebbero portare alla corruzione dei dati. Per riferimento, abbiamo compilato i passaggi per eseguire il backup dei dati e trasferimento tramite iTunes e iCloud sul nuovo iPhone.
Parte 1: utilizzo di iTunes per il backup dei file e il trasferimento su un nuovo dispositivoParte 2: trasferisci i dati sul tuo nuovo iPhone tramite iCloudParte 3: Usa FoneDog Toolkit per trasferire iCloud sul nuovo iPhoneGuida video: usa FoneDog Toolkit per trasferire iCloud sul nuovo iPhoneParte 4: Conclusione
Persone anche leggereCome trasferire i dati sul nuovo iPadCome trasferire iMessage sul nuovo iPhone?
Si consiglia di avere installato l'ultima versione di iTunes in modo da non riscontrare problemi durante il backup e il trasferimento. Inoltre, tieni presente che iTunes esegue automaticamente il backup del tuo iPhone quando lo colleghi al computer, ma puoi fallo anche manualmente a seconda di come è impostato.
Passaggio 1: utilizzando il cavo originale in dotazione con il dispositivo, collegarlo al computer
Passaggio 2: avvia l'app iTunes e vai al menu a discesa e fai clic sull'icona del dispositivo. Alla selezione successiva fai clic su "Riepilogo". Questo ti porterebbe ora a una pagina in cui vedresti la panoramica del dispositivo. Nella pagina di riepilogo, dovresti essere in grado di vedere "Backup e ripristino manuali", la prossima cosa da fare è fare clic su "Esegui backup adesso".
Passaggio 3: questo dovrebbe iniziare il processo di backup che richiederebbe un paio di minuti a seconda del numero di file memorizzati sul dispositivo. Fai clic su "Fine" al termine. (Per verificare il successo del backup ottenuto in Preferenze iTunes> Dispositivi, potresti vedere i dettagli del file di backup più recente creato)Note:
Se vuoi impostare la funzione di backup automatico, vai a Riepilogo> Questo computer (puoi vederlo nella parte "Backup automatico" della pagina)> Se vuoi eseguire il backup di password, integrità e dati HomeKit, seleziona la casella per "Crittografa [backup] [dispositivo]> Al termine, fai clic su" Fine ".Nota importante:
Supponiamo che il tuo nuovo iPhone sia stato acquistato di seconda mano e che sia stato precedentemente impostato, per poter procedere è necessario cancellarne il contenuto. Vai su Impostazioni> Generali> Ripristina> Cancella tutto il contenuto e le impostazioni. Una volta che tutto è stato cancellato, dovrebbe essere visualizzata la schermata "Ciao", ciò significa che il tuo dispositivo è pronto per essere configurato con nuove impostazioni e contenuti.
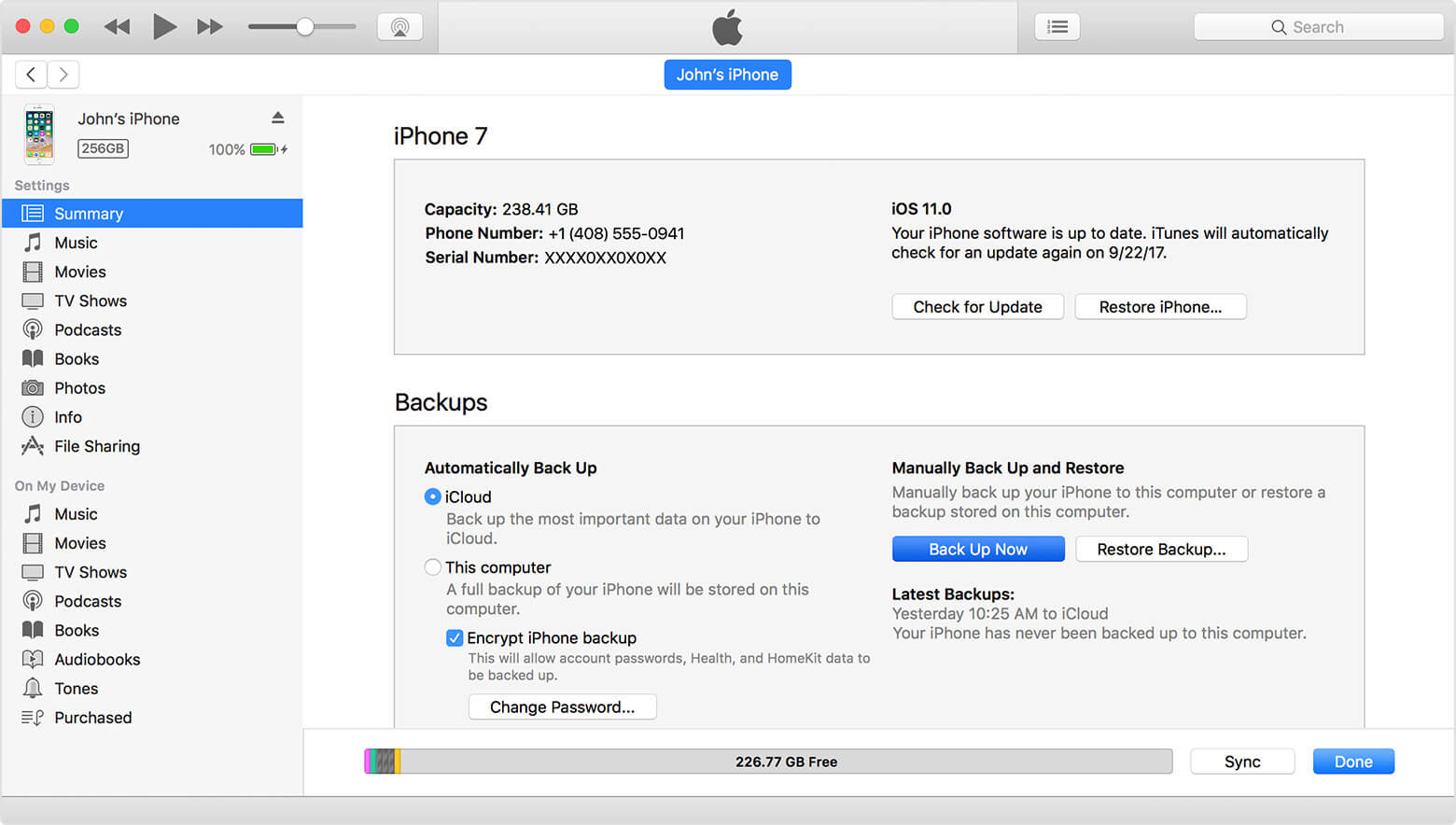
Passaggio 4: per trasferire il backup da iTunes devi prima accendere il tuo nuovo iPhone e seguire le istruzioni fino ad arrivare alla pagina App e dati. Questo ti darà l'opzione "Ripristina da iTunes Backup". Fare clic su "Avanti" per procedere.
Passaggio 5: ora è necessario collegare il nuovo iPhone al computer su cui è stato eseguito il backup del vecchio. Quindi avvia iTunes e seleziona il tuo dispositivo.
Passaggio 6: fare clic su Ripristina backup. Esamina attentamente l'elenco dei file (se ne hai un paio) e scegli l'ultimo creato che potrebbe essere determinato in base alla data.
Passaggio 7. Fai clic su Ripristina. Attendere il completamento del processo. Potrebbero essere necessari alcuni minuti, a seconda della dimensione del file da trasferire sul nuovo iPhone. Una volta completato, è ora possibile procedere con la configurazione completa del nuovo dispositivo.
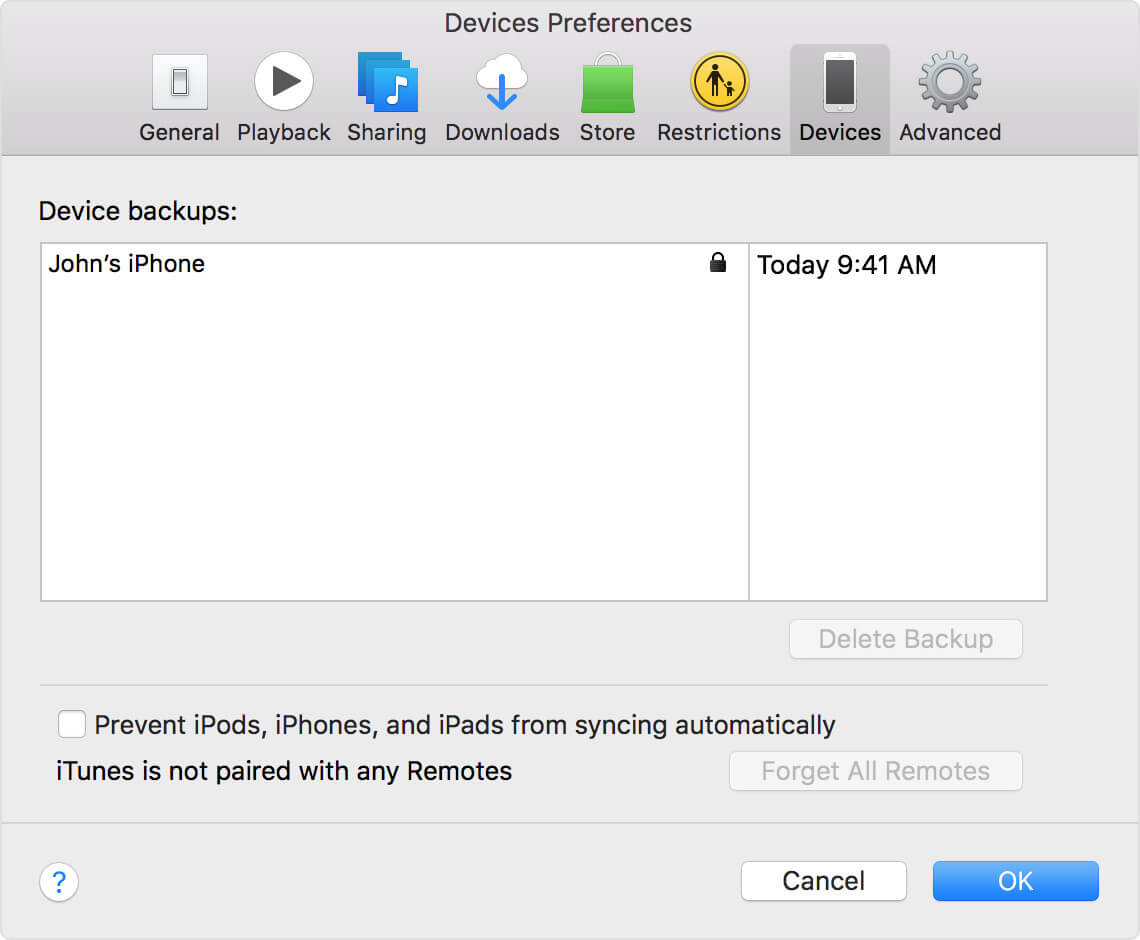
Se hai dati da un vecchio dispositivo che vorresti trasferire senza essere sul tuo computer, sarebbe meglio seguire il processo di backup usando iCloud. Procedi nel seguente modo: Nota importante: l'uso della funzione iCloud richiederebbe una connessione Internet stabile per evitare errori e interruzioni durante il processo.
Step 1: Una cosa di cui vuoi anche assicurarti è che tu abbia l'ultima versione di iOS installata sul tuo vecchio iPhone per assicurarti che tutto sia aggiornato una volta creato un backup dei tuoi file.
Se hai completato l'aggiornamento vai su Impostazioni quindi tocca il tuo ID Apple.
Passaggio 2: selezionare iCloud quindi fare clic su Backup ora.
Passaggio 3: attendi il completamento del processo, che richiederebbe un paio di minuti prima di spegnere il tuo iPhone. Se utilizzerai la stessa carta SIM sul tuo nuovo iPhone, estraila dalla tua vecchia e trasferiscila.
Assicurati che il processo sia completamente completato prima di procedere con la configurazione del tuo nuovo iPhone con il file di backup che hai creato. Anche prima della configurazione, il tuo nuovo iPhone dovrebbe essere spento.
Passaggio 4: una volta acceso il tuo nuovo iPhone, dovresti vedere la schermata "Ciao".
Passaggio 5: è necessario seguire alcune istruzioni (ad es. Selezione della lingua, impostazione Wi-Fi) prima di accedere alla pagina "App e dati". Una volta lì selezionare "Ripristina da iCloud Backup".
Passaggio 6: accedi utilizzando il tuo ID Apple su iCloud (se ne hai diversi che utilizzi, assicurati di accedere con quello con cui hai creato un backup sul tuo vecchio iPhone).
Passaggio 7: toccare Avanti. Fare clic su Accetto fino a quando non viene visualizzato il prompt in cui verrà visualizzato l'elenco dei backup disponibili. Seleziona quello più recente che è stato creato.
Ora dovrebbe iniziare il trasferimento dei file di backup sul nuovo iPhone. Tieni traccia della stabilità della tua connessione Wi-Fi in modo che non ci siano interruzioni durante il completamento del ripristino.
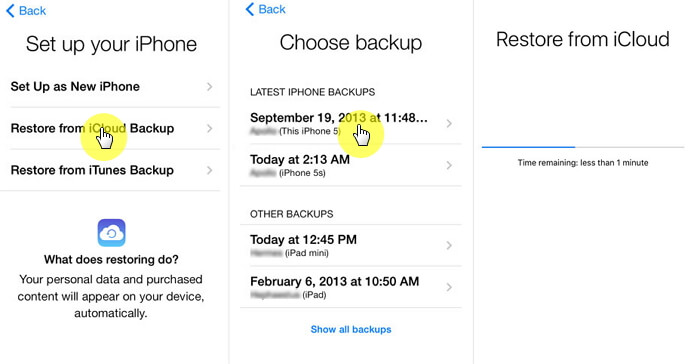
Se non senti la necessità di spostare tutto dal tuo vecchio iPhone al tuo nuovo, allora dovresti essere in grado di selezionare quelli per cui desideri mantenere il backup. Questo non è possibile quando si utilizza iTunes o iCloud. Ci sono tonnellate di dati che potresti aver accumulato durante l'utilizzo del tuo vecchio dispositivo e alcuni di essi potrebbero non essere più necessari. È possibile eliminarne la maggior parte, ma ci vorrebbe un po 'di tempo per scegliere quelli che non vuoi conservare e potresti avere difficoltà a filtrarlo perché alcuni potrebbero non essere nemmeno classificati per te facilmente riconoscere le cose che hai sul tuo vecchio dispositivo. E se ti dicessimo che il modo più semplice è selezionare quelli che vuoi semplicemente trasferire sul tuo nuovo iPhone? Avrai questa possibilità quando scarichi FoneDog Toolkit e lo usi Backup e ripristino dei dati iOS caratteristica. È garantito sicuro ed è compatibile con qualsiasi modello di iPhone. Ti viene garantito un tasso di successo 100% in ogni momento e non subirai alcuna sovrascrittura o perdita di dati. Continua a leggere per saperne di più sui semplici passaggi che devi seguire.
Collega il tuo vecchio iPhone al computer usando il cavo originale. Dopo di che completa il download di FoneDog Toolkit (compatibile sia con MAC sia con Windows), segui semplicemente i passaggi per installarlo. Una volta terminato, avvia il software e scegli Backup e ripristino dei dati iOS dalla dashboard principale. Fare clic su Backup dei dati quindi passare alla pagina successiva.

Sarai lieto di sapere che con il passaggio successivo c'è un'altra interessante funzionalità che offre il toolkit. E questo è scegliere tra "Backup standard" o "Backup crittografato". Questo è abbastanza utile se ci sono alcuni dati che vorresti aggiungere un altro livello di sicurezza poiché ti permetterebbe di impostare una password per il tuo file. Dopo aver effettuato la selezione, fai clic su "Avvia".

Prima che inizi il processo di backup, ora verrà visualizzata la pagina successiva in cui è possibile scegliere in modo selettivo quali dati si desidera eseguire il backup. Per facilitare gli utenti, FoneDog Toolkit classifica ogni file, ad esempio Foto, Contatti, Cronologia chiamate ecc.

Ora non ti resta che attendere il completamento del backup dei dati da parte del toolkit. Si consiglia di lasciare intatto il dispositivo mentre è in corso. Al termine del backup verrà richiesto di visualizzare il nome e la dimensione del file. Se ritieni di aver perso il backup di qualsiasi altro dato dal tuo iPhone, puoi fare clic su "Backup altro", ma ai fini di questo articolo vorrai selezionare "Ripristina dati iOS"

Scollega il tuo vecchio dispositivo e collega il tuo nuovo iPhone. Questa volta quando vai alla pagina principale del toolkit in "Backup e ripristino dei dati iOS" ora dovrai selezionare "Ripristino dati iOS".

Nella pagina successiva se sono stati creati più file di backup, il toolkit mostrerà un elenco tra cui scegliere. Scegli l'ultimo creato in base alla data. Fare clic su "Visualizza ora" dopo aver verificato quale file è necessario.

FoneDog Toolkit eseguirà ora la scansione del file, puoi scegliere di mettere in pausa o interrompere l'intera scansione a metà strada se ritieni di non aver davvero bisogno di trasferire l'intero file sul tuo nuovo iPhone (le persone hanno la tendenza a cambiare idea ogni così spesso). Per aiutarti a prendere questa decisione, sarai in grado di vedere sullo schermo l'avanzamento della scansione.

Ora ti verranno mostrati i dettagli del tuo file di backup. Questa è un'altra straordinaria funzionalità di FoneDog Toolkit, a questo punto, sarai in grado di filtrare ulteriormente quali dati desideri trasferire sul tuo nuovo iPhone. Dopo aver completato la selezione, fai clic su "Ripristina su dispositivo". Se vuoi una copia sul tuo computer puoi selezionare "Ripristina su PC". Al termine del trasferimento ora puoi procedere con la configurazione del tuo nuovo iPhone.

Dobbiamo ammettere che non solo perché c'è un valore sentimentale nei nostri dati memorizzati da vecchi dispositivi che vogliamo conservare il più possibile perché ci sono alcune cose a cui dobbiamo ancora avere accesso quando abbiamo nuovi dispositivi usare. La cosa buona al giorno d'oggi è che è possibile farlo trasferisci file dal tuo vecchio dispositivo al tuo nuovo iPhone, in cui il più conveniente sarebbe tramite iCloud. Sebbene ci siano alcune funzionalità come limitare e selezionare quali dati conservare e trasferire. Questo è ciò che distingue FoneDog Toolkit-iOS Data Backup and Restore. Assicura agli utenti Apple che sarebbe un gioco da ragazzi creare un file di backup e configurarlo con iDevice appena acquistati senza preoccuparsi se ci saranno dati sovrascritti e che possono essere dettagliati in quali file ripristinare. Inoltre il fatto che sarai in grado di crittografare le informazioni sensibili, cos'altro vorresti chiedere? Scarica e installa FoneDog Toolkit e lasciati stupire dall'esperienza unica nel suo genere fornita dal software.
Scrivi un Commento
Commento
Respaldo y restauración de datos de iOS
Proteggere i dati sul computer e recuperare selettivamente i dati IOS dal backup.
Scarica Gratis Scarica GratisArticoli Popolari
/
INTERESSANTENOIOSO
/
SEMPLICEDIFFICILE
Grazie! Ecco le tue scelte:
Excellent
Rating: 4.5 / 5 (Basato su 79 rating)