

By Nathan E. Malpass, Last updated: October 24, 2018
Ho entrambi gli smartphone iPhone e Android. E ho una varietà di app su questi telefoni che uso sia per motivi di lavoro che personali. Una di queste app che ho è WeChat. Lo uso ogni giorno per la comunicazione e anche per altri scopi. Un problema che ho è che voglio farlo trasferire file WeChat dai miei smartphone al mio computer. Come faccio a fare questo?
~ Utente Android e iPhone
Parte I: IntroduzioneParte II: Trasferimento di file Wechat tramite Web WeChatParte III: Trasferimento di file Wechat tramite il client WeChatParte IV: Bonus: strumento per il trasferimento di massaParte V: Conclusione
Persone anche leggereStrumenti principali per il backup di app e dati delle app per dispositivi AndroidCome eseguire il backup del dispositivo Android su un PC?
wechat è un'applicazione famosa per i suoi scopi di messaggistica e chiamate. Tuttavia, è utile anche in qualche altro modo.
Ha una funzione di trasferimento file che ti offre un altro modo di usarlo sul tuo telefono. Inoltre, supporta più piattaforme come Android, Windows, iOS, macOS e ha anche una versione web.
Alcuni utenti hanno effettivamente affermato che WeChat è una delle migliori alternative a Firedrop o Airdrop. Questo per trasferire effettivamente file (o dati) tra due dispositivi.
Se non hai un cavo USB, ti insegneremo come farlo trasferire file come video, immagini, file Word, file Excel e file PDF.

Il metodo di utilizzo di Web WeChat per trasferire vari file come video, immagini, file PDF e altri tipi di file è un modo consigliato per condividere i dati tra smartphone e computer.
Non è nemmeno necessario scaricare un software specifico sul tuo dispositivo Mac o PC Windows.
Quello che devi fare è visitare WeChat per la tua pagina web e quindi scansiona il codice QR usando il tuo iPhone o telefono Android.
Questo per accedere a WeChat sul suddetto sito Web. Dopodiché, devi confermare l'operazione all'interno del tuo smartphone.
Ora avrai la possibilità di utilizzare WeChat sul tuo browser web. Dopo ciò, sarai in grado di utilizzare la versione Web di WeChat per trasferire file dal tuo smartphone (ad esempio Android o iPhone) su un PC Windows o un dispositivo Mac. Puoi anche farlo al contrario.
Wechat Trasferimento file utilizzando Web WeChat dal tuo iPhone / Android verso il tuo computer
Se vuoi semplicemente inviare file dal tuo Android al tuo computer (che è anche lo stesso caso per i dispositivi iPhone), dovresti accedere al tuo account WeChat sulla versione web prima di farlo.
Fallo seguendo i passaggi sopra indicati. Ora, di seguito, ti mostreremo un esempio di come farlo:

Wechat Trasferimento file tramite Web WeChat dal tuo computer al tuo iPhone o Android

Esistono quelli che chiamiamo WeChat per Windows (sistemi operativi 7, 8, 10) e dispositivi WeChat per Mac. Puoi ottenere questo client WeChat e scaricarlo sul tuo computer per utilizzare la funzione di trasferimento file.
Ora, con il software scaricato sul tuo computer, non devi pensare alla versione Web di WeChat che viene chiusa o scollegata accidentalmente.
Come trasferire file WeChat dal tuo iPhone o Android al tuo computer

Esistono strumenti che puoi utilizzare per il trasferimento di file di massa dal tuo iPhone o telefono Android al tuo computer. Lo strumento è Backup e ripristino dei dati iOS (per iPhone) e Backup e ripristino dei dati Android.
Trasferimento di massa per dispositivi iPhone
Andiamo prima a Backup e ripristino dei dati iOS. Di seguito sono riportati i vantaggi (e anche le funzionalità) di detto software:
01: bastano pochi clic per ripristinare il backup sul dispositivo iOS.
02: ti dà il potere di rivedere tutti i dati o file che hai dal backup.
03: consente di esportare i file dal backup verso il proprio computer.
04 - Lo è Sicuro al 100%. Virus e malware (o qualsiasi cosa che possa danneggiare il dispositivo) non sono contenuti all'interno del software. Solo tu hai accesso ai dati che hai.
05 - I dati non andranno persi durante il processo di ripristino. Sarà sempre al sicuro.
06 - Il software non sovrascriverà i tuoi dati.
07 - Ti viene fornito un Prova gratuita 30-day. Ciò significa che puoi sperimentare i vantaggi dello strumento senza dover prima incassare i soldi.
08: hai un supporto one-to-one e puoi anche ottenere supporto tramite e-mail.
Ecco come utilizzare questo strumento passo-passo:
Passaggio 01 - Innanzitutto, collega il dispositivo al computer utilizzando il connettore USB fornito con questo dispositivo.
Passaggio 02: installare FoneDog Toolkit sul computer. Questo software può essere utilizzato su sistemi Windows e Mac.
Passaggio 03: aprire FoneDog Toolkit.

Passaggio 04: selezionare Backup e ripristino dei dati iOS situati nell'interfaccia principale del software.
Passaggio 05: selezionare iOS Data Backup.

Passaggio 06: scegliere la modalità di backup desiderata. Ci sono due opzioni, Backup standard e Backup crittografato. Quest'ultimo ti dà la possibilità di inserire una password nel tuo file di backup per proteggere le informazioni sensibili.

Passaggio 07: premere il pulsante con l'etichetta Inizia. Il software ti mostrerà un elenco di tipi di dati di cui potresti voler eseguire il backup. Questi includono foto, messaggi, contatti, applicazioni e messaggi, ecc.

Passaggio 08: selezionare il tipo di dati di cui è possibile eseguire il backup.
Passaggio 09 - Premere Next.
Passaggio 10: attendere che il software esegua il backup dei dati.

Successivamente, è necessario ripristinare i dati sul dispositivo in cui si desidera ripristinarli:
Step 11: assicurati che il tuo iPhone o il tuo dispositivo iOS sia collegato al tuo PC Windows o computer Mac.
Passaggio 12: selezionare Backup e ripristino dei dati iOS.
Passaggio 13 - Premere iOS Data Restore.

Passo 14 - Il toolkit FoneDog ora mostrerà tutti i backup che hai. Seleziona il file di backup che desideri.
Passaggio 15: selezionare Visualizza ora pulsante.

Passaggio 16 - FoneDog Toolkit inizierà la scansione del file di backup appena selezionato.
Passaggio 17: al termine del processo di scansione, sarà possibile visualizzare in anteprima i dati sul backup. Seleziona i file che desideri ripristinare sul dispositivo.
Passaggio 18: selezionare Ripristina su dispositivo O puoi selezionare Ripristina su PC.

Trasferimento di massa per dispositivi Android
Ecco come utilizzare il backup e il ripristino dei dati Android per il trasferimento di massa.
Step 01 - Scarica il software FoneDog Toolkit sul tuo personal computer.
Step 02 - Avvia il software detto sul tuo personal computer.
Passaggio 03 - Scegli Backup e ripristino dati Android.

Passaggio 04: collegare, tramite il cavo USB, il telefono Android al personal computer.
Passaggio 05: assicurarsi che la modalità di debug USB sia abilitata sullo smartphone.

Passaggio 06: selezionare l'opzione Backup dei dati del dispositivo.

Passaggio 07: selezionare il tipo di dati di cui si desidera eseguire il backup.
Passaggio 08 - Premere il tasto Inizia pulsante.

Passaggio 09: al termine del backup, premere OK pulsante.
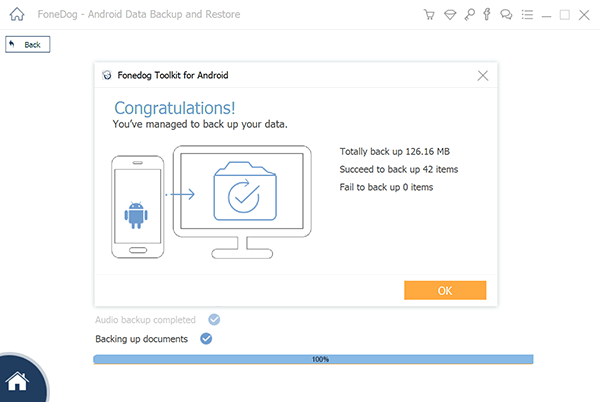
Quindi, puoi ripristinarlo ora sul dispositivo in cui desideri ripristinarlo:
Passaggio 10 - Nell'interfaccia principale, selezionare Ripristino dei dati del dispositivo.

Passaggio 11: scegliere il backup che si desidera ripristinare.
Passaggio 12: selezionare il tipo di dati che si desidera ripristinare.
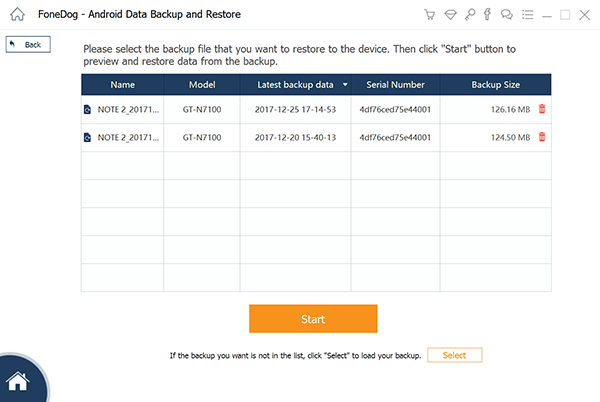
Passaggio 13: selezionare i file che si desidera ripristinare.
Passaggio 14 - Premere ripristinare.
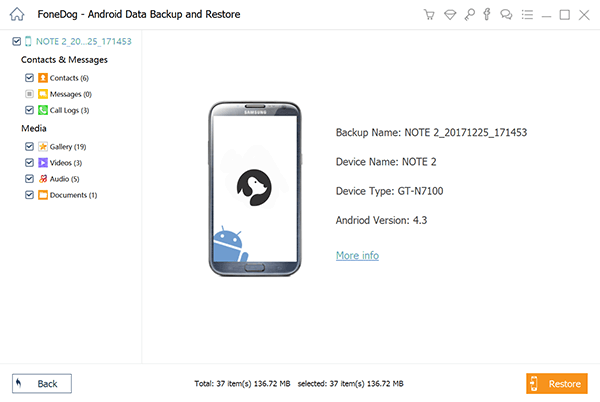
Passaggio 15: confermare il processo.
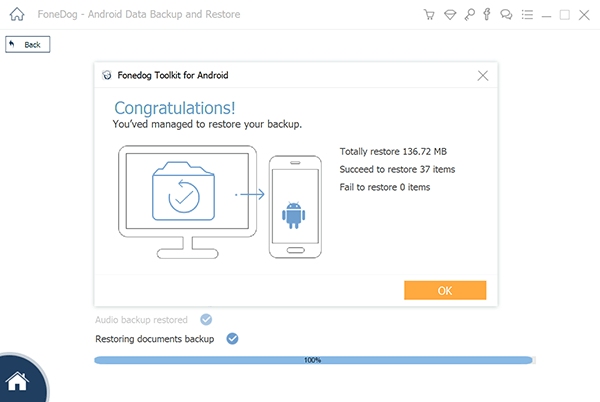
Il trasferimento di file WeChat dal tuo iPhone o telefono Android è facile come 1-2-3. Puoi farlo tramite Web WeChat o tramite il software WeChat Client.
Inoltre, puoi eseguire il trasferimento di massa utilizzando uno strumento chiamato FoneDog's Android Data Backup & Restore (per dispositivi Android) O FoneDog iOS Data Backup & Restore (per dispositivi iOS).
Scrivi un Commento
Commento
Respaldo y restauración de datos de iOS
Proteggere i dati sul computer e recuperare selettivamente i dati IOS dal backup.
Scarica Gratis Scarica GratisArticoli Popolari
/
INTERESSANTENOIOSO
/
SEMPLICEDIFFICILE
Grazie! Ecco le tue scelte:
Excellent
Rating: 4.8 / 5 (Basato su 86 rating)